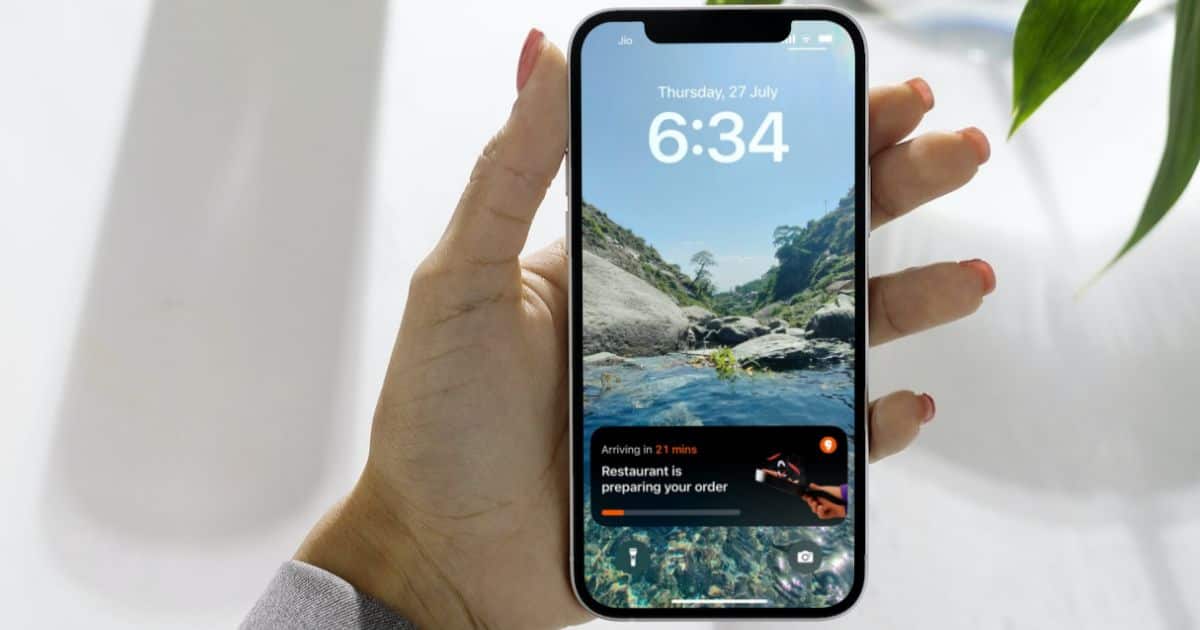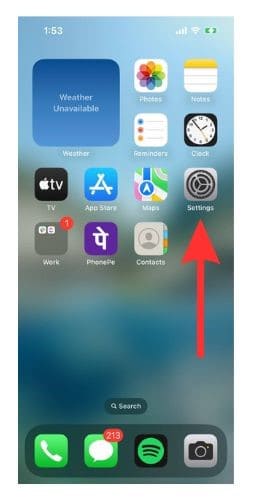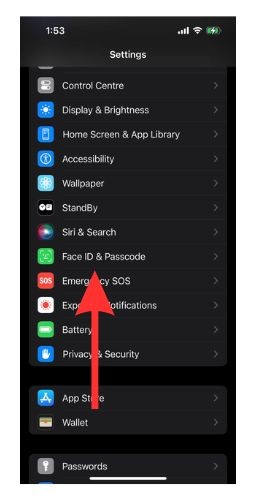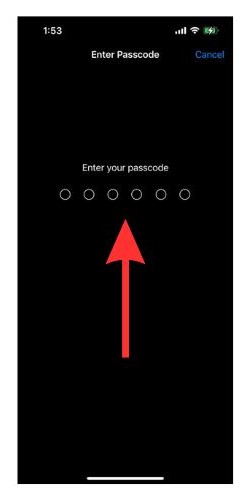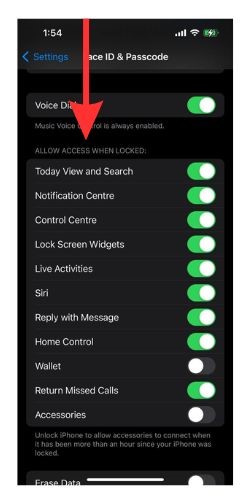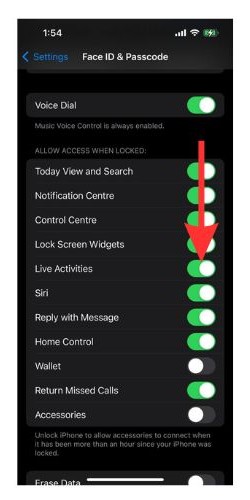Live Activities on iPhone has made it easier to stay up-to-date without having to unlock or scroll your mobile phone. How? Suppose you have ordered food, set a timer, or are listening to a song. Now you can track your order, check timer progress, and see the song name and time stamp from your iPhone Lock Screen.
Today, we will learn how to enable Live Activities on your iPhone and how to use it properly. So, get ready to say goodbye to having to unlock and scroll through your iPhone for every update.
What Is Live Activities?
Live Activities is a handy feature that gives you interactive notifications regarding real-time information and features on your Lock Screen and Dynamic Island from compatible apps. Thus you get frequent updates without having to unlock and scroll through your iPhone.
You can keep track of food deliveries, get sports score updates, and play, pause, or change music from the Lock Screen of your iPhone. Basically, any activity with functions from a Live Activities-compatible app can be performed through your iPhone Lock Screen.
In the iPhone 14 Pro models (iPhone 14 Pro and iPhone 14 Pro Max), Live Activities can take advantage of the extra space offered by Dynamic Island. If you wish to learn more about the new Dynamic Island feature, please have a look at our article on Dynamic Island getting swipe gestures in iOS 16.1 Beta.
Requirements To Run Live Activities on Your iPhone
To enable Live Activities, you need iOS 16.1 or above. So, if you haven’t updated your software yet, now is a good time to do so.
How To Enable Live Activities on Your iPhone
Steps to enable Live Activities on your iPhone
- Open the Settings app on your iPhone.
- Scroll down and tap on Face ID & Passcode.
- Enter your iPhone passcode.
- Now scroll down to the Allow Access When Locked section.
- Now turn on the toggle beside Live Actions.
Congratulations! You have successfully enabled Live Activities. Let us now have a look at how Live Activities functions.
Only some apps support Live Activities yet. However, Apple has made the Live Activities API available for developers to implement in their apps.
How To Use Live Activities
Live Activities differ based on the activity and the app you are using. Let us learn how.
- Music: Music apps have a Live Activities interface that allows you to change songs, pause and play, and a few additional features based on the music app you are using. Apple Music, Spotify, YouTube Music, etc. all have their own personalized Live Activities screens.
- Video: A small thumbnail will appear on the Lock Screen along with the name of the video. You can play, pause, fast forward, and rewind the video. If you have already unlocked the screen with your Face ID, you can tap on the Live Activities display to go directly into the app. Netflix and Apple TV are two of the many apps that use this feature.
- Food Delivery: It varies from one food delivery app to another but usually, you will get delivery updates on your food being prepared, delivery personnel on their way, and the delivery time.
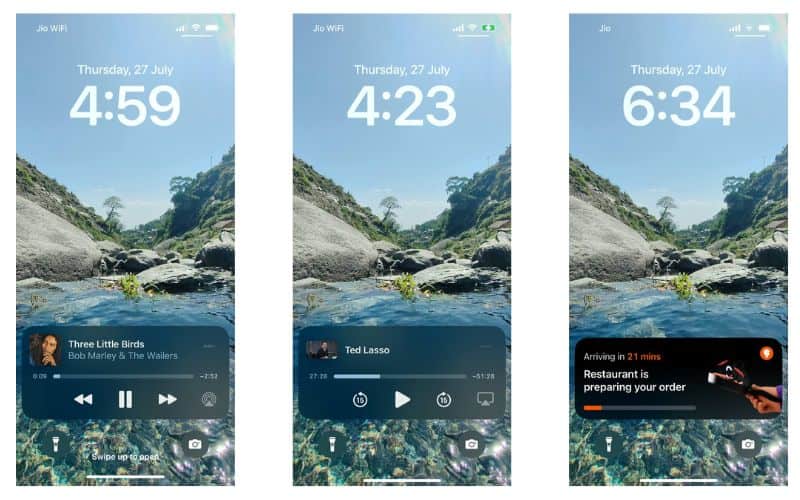
Integration of Live Activities With Apple TV
Apple TV is one of the first apps to integrate the Live Activities feature. You can watch MLS, MLB, NBA, and other sports games on Apple TV. Through Live Activities, you will be able to stay updated with live sports scores and real-time updates regarding the events. You will not have to repeatedly open sports apps just to look at the score. You can also curate the app to get continuous updates regarding your favorite team.
Any movie, series, or documentary that you are watching will also appear on your Lock Screen through Live Activities.
Once you enable Live Activities for Apple TV, when you play something on Apple TV and then lock your iPhone screen, you will be able to see an Activity Display on the Lock Screen of your iPhone. You will see that the time stamp is available on the screen as are the Play/Pause, Rewind, and Fast Forward option. You will also have the AirPlay option available.
Enable More Frequent Updates for Apple TV
If you wish to stay updated better with the TV on your iPhone, follow the steps given below to enable More Frequent Updates.
1. Open Settings on your iPhone and scroll down to TV and open it.
2. Now select Live Activities.
3. Turn on the toggle beside More Frequent Updates.
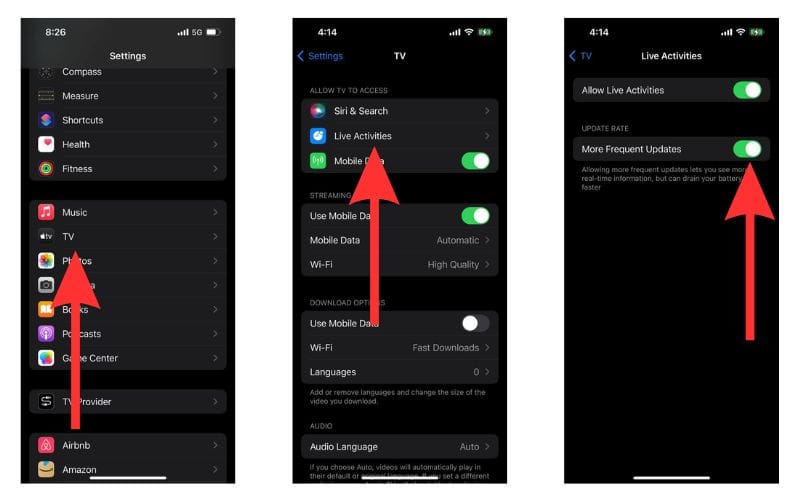
Live Activities Not Working On TV? Here’s How To Fix
If you cannot find Live Activities updates on your lock screen for TV, do not worry. Here is a list of easy fixes.
- Make sure you have iOS 16.1 or later running on your iPhone. To check for pending software updates, go to Settings > General > Software Update > Update Now.
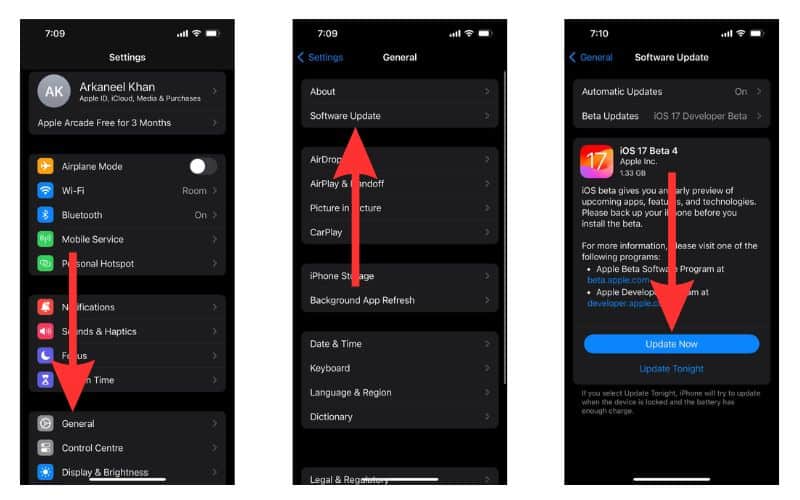
- Restart your iPhone. This is the most effective solution for almost any minor issue you face on your iPhone.
- Turn Airplane Mode on and off. To do this you can go to Settings > turn on toggle beside Airplane Mode. Alternately, you can also turn Airplane Mode on and off from the Control Center.
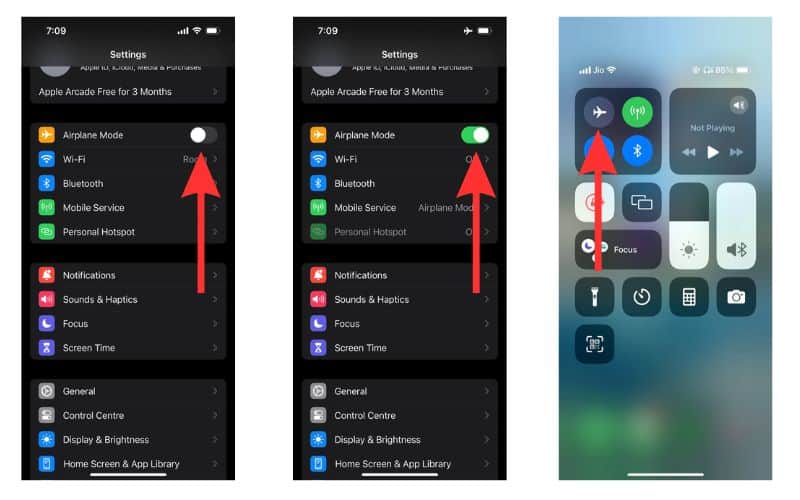
- Most apps that use Live Activities, require access to your location. So, let us head over to Settings and check if the app has access to our live location. Go to Settings > Privacy & Security > Location Services > Scroll down and select the app from the list > Select While Using the App or Always. You can also turn on the toggle beside Precise Location.
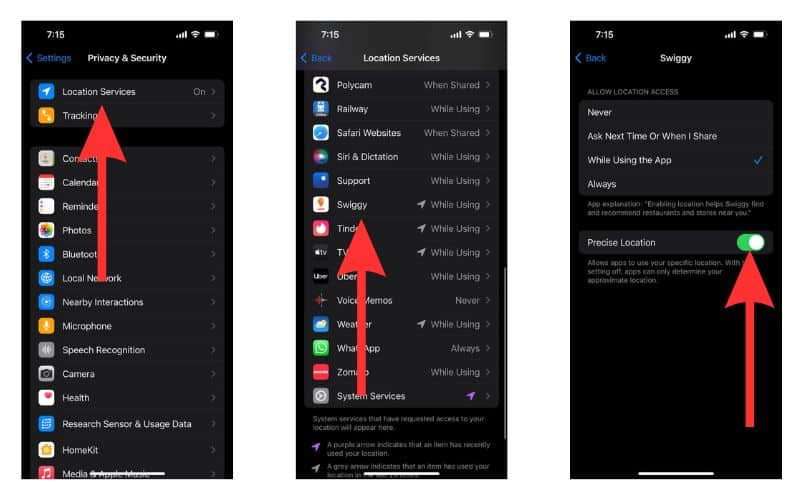
- If your device has Low Power Mode turned on, Live Activities might not function. To disable Low Power Mode, go to Settings > Battery > turn off the toggle beside Low Power Mode.
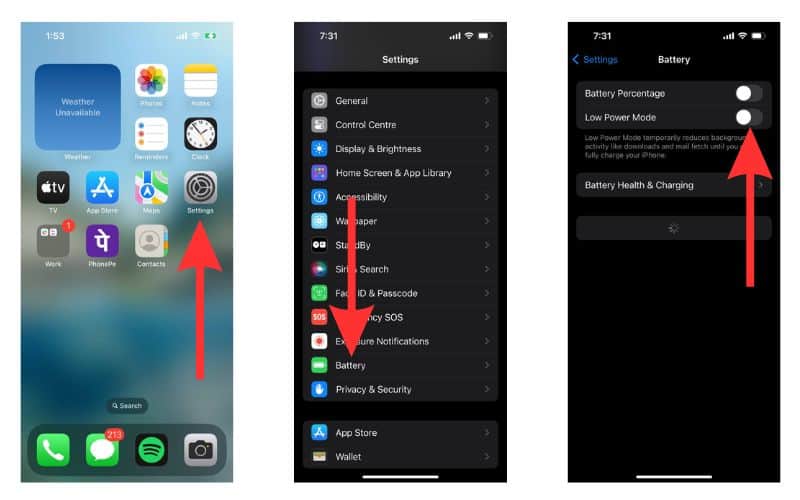
- Check the App Store for updates regarding the app. In some cases deleting and reinstalling the app can help solve the issue.
These solutions can be applied to any app having issues with Live Activities. If the issue still persists after you have gone through all of these, contact Apple Support.
Stay Updated On-The-Go With Live Activities
Live Activities just made staying updated a whole lot easier. Moreover, if you open your iPhone less, there is a lower chance of you losing yourself in any of the available ‘rabbit holes’.
So, start using Live Activities today and reduce unnecessary screen time. If you have any doubts regarding Live Activities please reach out to us in the comments and we will help you out.
FAQs
No. Apple Watch does not support the Live Activities feature, yet. We will have to keep an eye out for future models to see if this changes.
All iPhones that run iOS 16.1 or higher can support Live Activities.
Dynamic Island provides extra space for Live Activities in the iPhone 14 Pro models. However, it is not a necessary requirement for Live Activities to function. Any iPhone that does not have the Dynamic Island feature will still be able to use Live Activities as long as the iOS that it runs on is iOS 16.1 or later.
Yes. Live Activities drain your battery more than what would have drained in idle mode. Then again, anything that you use on your iPhone will drain its battery. And considering the benefits that Live Activities provide, the amount of battery drainage that happens is worth it.