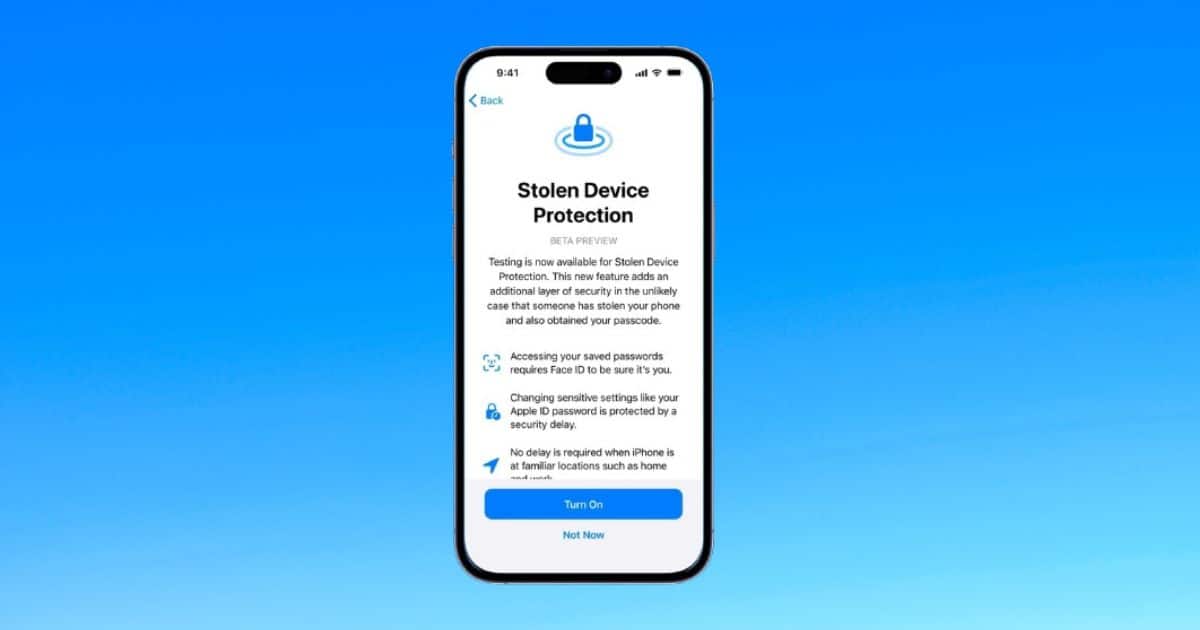The Stolen Device Protection feature prevents thieves from stealing information from your iPhone. While we can’t stop someone from stealing your device, we can at least hinder them from stealing your data. Keep reading to learn how to use this feature.
How to Turn On Stolen Device Protection on iPhone
Stolen Device Protection is available on iPhones running iOS 17.3 and later. If you can’t find the feature on your iPhone, make sure that you’ve updated it to the latest version.
Time needed: 2 minutes
Considering your iPhone meets all the above-mentioned requirements, follow the steps below to enable Stolen Device Protection.
- Open the Settings app on your iPhone.
- Navigate to the Face ID & Passcode or Touch ID & Passcode option.
- Enter your iPhone’s passcode to unlock the settings page.
- Scroll down and tap the Stolen Device Protection option.

- On the next screen, turn on the Stolen Device Protection toggle.
- Then select the Away from Familiar Location or the Always option under the Require Security Delay menu.
The security delay will kick in based on the location of your iPhone if you pick the Away from Familiar Locations option. However, if you choose the Always option, the one-hour security delay will start no matter where you are.
How To Turn Off Stolen Device Protection on iPhone
Here’s how to disable Stolen Device Protection on your iPhone.
- Open the Settings app on your iPhone.
- Navigate to the Face ID & Passcode or Touch ID & Passcode option.
- Enter your iPhone’s passcode to unlock the settings page.
- Scroll down and tap the Stolen Device Protection option.
- On the next screen, turn off the Stolen Device Protection toggle.
- Enter your Face ID/Touch ID or the iPhone passcode.
If you aren’t in a familiar location when you disable this toggle, a security delay will begin and the changes will not be applied immediately. You must wait for an hour, after which, you will have to repeat the entire process in order to disable the feature. This will depend on which option you choose under the Require Security Delay menu during the set up process.
Actions Locked Behind Biometric Authentication
Earlier in the article, we discussed that specific actions are locked behind biometric authentication (Face ID and Touch ID) when you enable the Stolen Device Protection feature. Here’s a list of all the actions requiring Touch ID or Face ID to view or make changes after you enable Stolen Device Protection.
- Access password saved in iCloud Keychain
- View a saved Apple Card
- Apply for a new Apple Card
- Send money through Apple Cash
- Use payment methods saved in Safari
- Disable Lost Mode
- Erasing All Content and Settings
- Set up a new device using your iPhone
Security Delay for Certain Actions
Certain actions are not only locked behind biometric authentication but have a security delay (one hour) when you enable the Stolen Device Protection feature. This delay is applicable when you are not near a familiar location (Home or Work). Since your iPhone doesn’t offer a list of all these actions, we’ve mentioned them below.
- Change your Apple ID password
- Remove trusted device, number, etc. from Apple ID
- Remove Recovery Key or Contact from Apple ID
- Change your iPhone passcode
- Add or remove Face ID or Touch ID
- Disable Find My
- Disable Stolen Device Protection