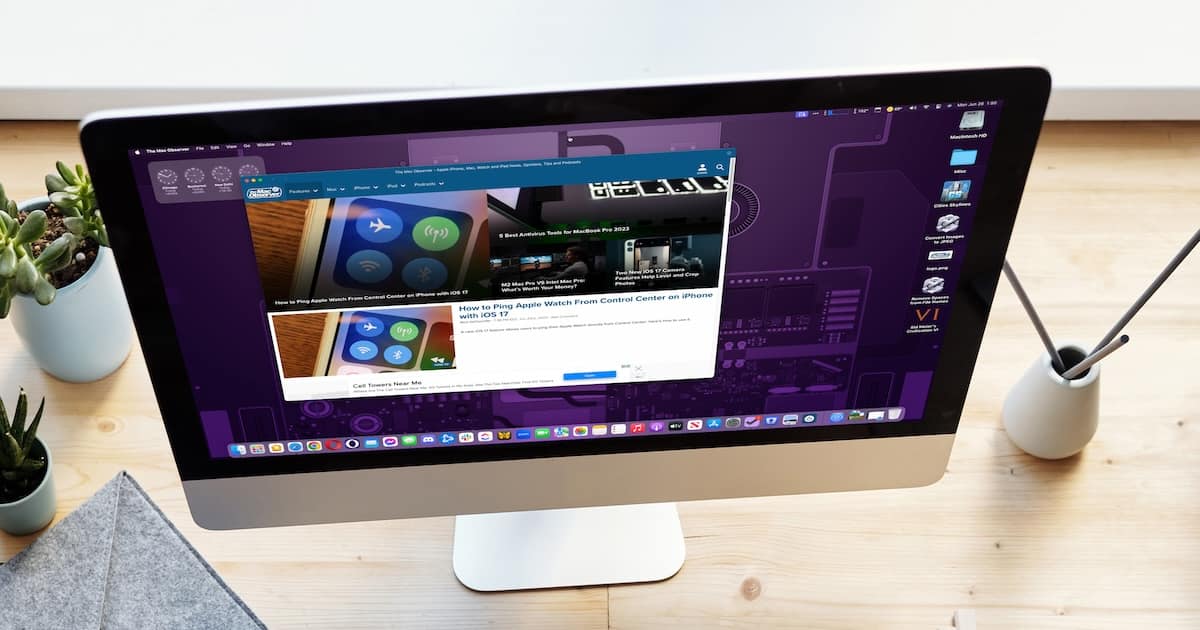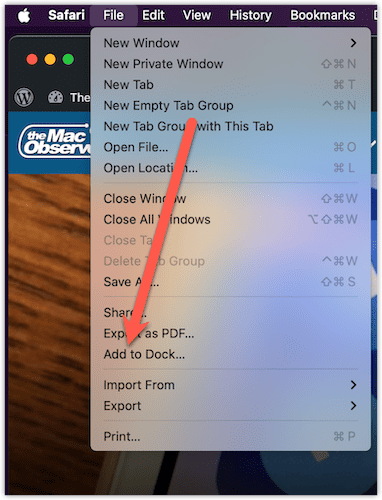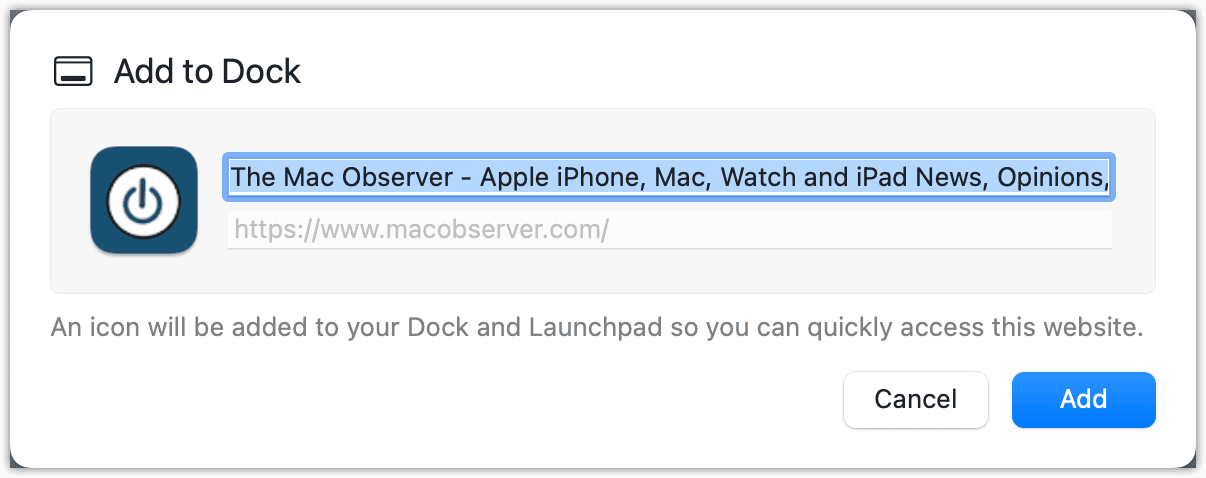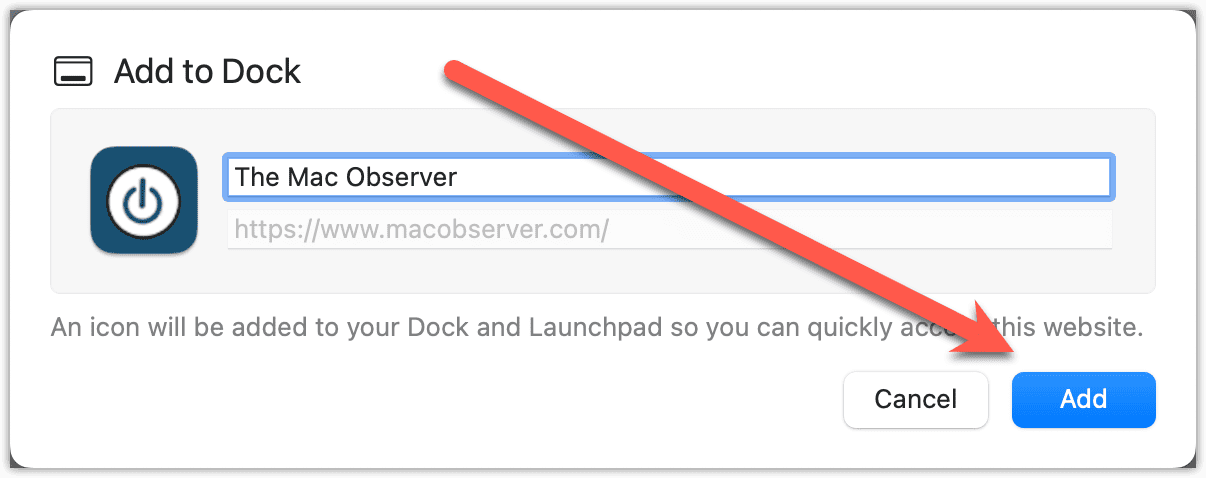For years, the iPhone and iPad have offered the ability to add a link to a web page directly to the Home Screen. Called a web app, this feature offers a quick way to access frequently viewed websites. In macOS 14 Sonoma, Apple is adding that functionality to the Mac. let’s take a look at how you can use a website like an app natively in macOS 14 Sonoma.
What Is a Web App?
A web app isn’t really a standalone app at all. In fact, it is more akin to a bookmark that lives on the Home Screen of your iPhone or iPad. This is a great way to access those pages that you use a lot, without forcing you to open your browser and then navigate to the desired webpage.
The implementation of this technology in macOS 14 Sonoma is a little bit different, but still the same basic idea. From the Safari browser, you add your favorite website to the Dock. Once that’s done, you can just click on the icon in the Dock to launch that website. It opens in a specialized Safari window with a limited toolbar featuring only navigation buttons.
This web app sits conveniently in your Dock. It’s also compatible with Mission Control and Stage Manager. You can even call it up with Launchpad or Spotlight Search.
Webmasters can tailor what is offered within that specialized window. For example, they can code their sites so that the navigation buttons don’t even appear. They can also configure their sites such that only certain directories are served in the web app. In the case of The Mac Observer, for example, we could potentially set things up so that only our how-to articles opened in the web app. News articles, reviews, and roundups could have their own dedicated web apps.
How To Add a Website to the Dock As an App in macOS 14 Sonoma
Time needed: 1 minute
If you want to add your favorite website to your Dock, just follow these steps.
- In macOS 14 Sonoma, navigate to the web page in Safari.
- From the menu bar, click File > Add to Dock.
- You can change the icon by clicking it in the Add to Dock window. You can also edit the web app’s name in that same window.
- Once everything is how you want it, click the blue Add button.
The Nitty Gritty Details on How Web Apps Work in macOS 14 Sonoma
Safari automatically replicates a website’s cookies into its web app. For example, if you log into a Mac Observer web app, your login status is preserved within the web app. You’ll also find it easy to use Apple’s Password and Passkey AutoFill in the web apps.
Ever mindful of privacy concerns, Apple has integrated features to manage web apps’ access to camera, microphone, and location under System Settings > Privacy & Security, akin to native apps.
Web apps support push notifications, complete with the respective website’s icon if it’s already set up for web push notifications. Once enabled in your web app, you will receive notifications featuring the site’s icon, providing more context than a traditional Safari notification.
Docked web app icons also display a badge for incoming notifications. Although web app notifications are silent by default, developers have the option to modify them to play a sound. However, final decisions regarding sound and icon badges lie with the user under System Settings > Notifications.
Finally, web apps comply with Focus modes. This means you can permit or deny notifications based on what you’ve got going on at the time.
Can I Start Using These Web Apps Now?
Officially, macOS 14 Sonoma won’t release to the public until fall 2023. However, the feature is already included in the developer beta. If you don’t want to wait until the official release, you can download the developer beta now or the public beta when it comes out, probably in July 2023.