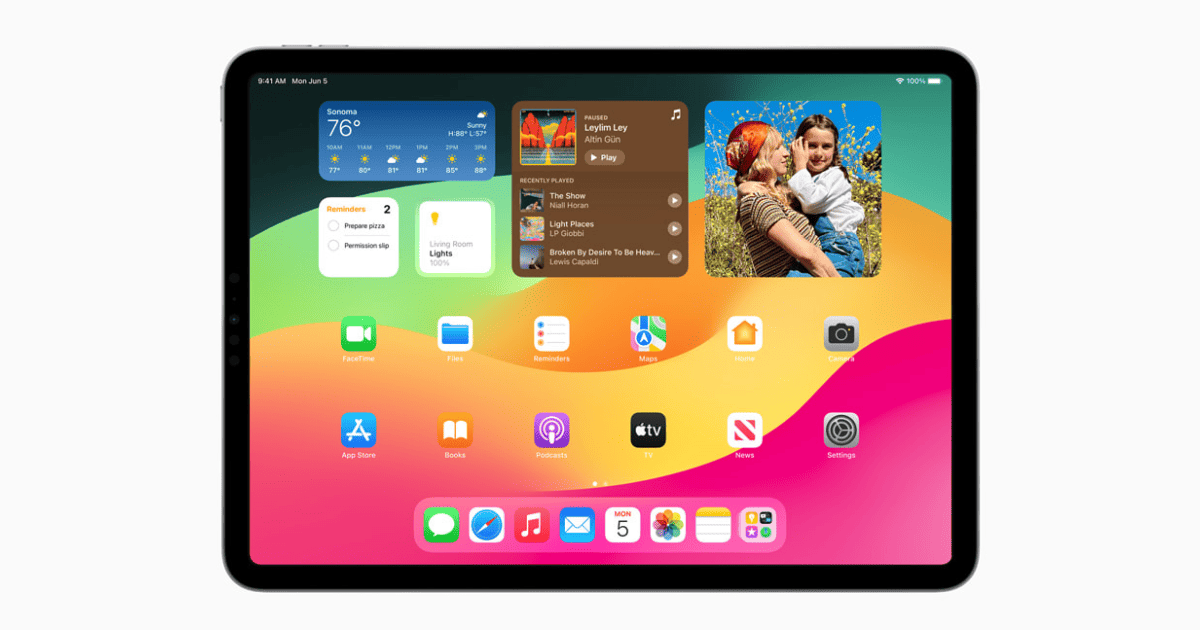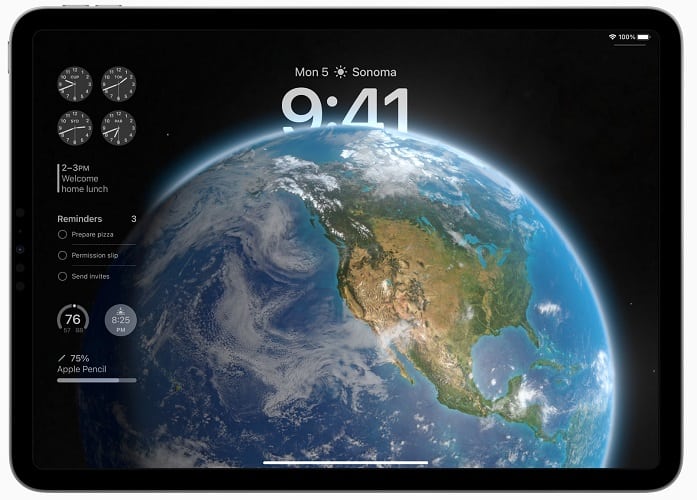With the release of iOS 16, lock screen customization became a popular feature in the Apple ecosystem, creating a buzz on the internet. However, iPad owners were disappointed as the iPadOS 16 update did not include this sought-after feature. Thankfully, the recent WWDC23 conference brought positive news.
At the event, Apple previewed iPadOS 17 which allowed customers to add widgets and customize the iPad lock screen just like an iPhone. While we have to wait until fall when Apple rolls out these features in a software update, here’s how to get started with these new tools.
How To Add Widgets to the iPad Lock Screen
Time needed: 1 minute
The demo of the new features during WWDC23 revealed that adding widgets and customizing the iPad lock screen will be the same as on the iPhone. Here’s how to do it:
- Press and hold the lock screen until the wallpaper shrinks off the edges of the screen, and then click Customize.
- Choose Lock Screen when presented with the option to customize either your home screen or lock screen.
- Select the Add Widgets button within the rectangle on the left side of the screen.
- Browse the different categories of widgets or search for a widget and simply click on each one you want to add to send them to their place on the left side of the screen.
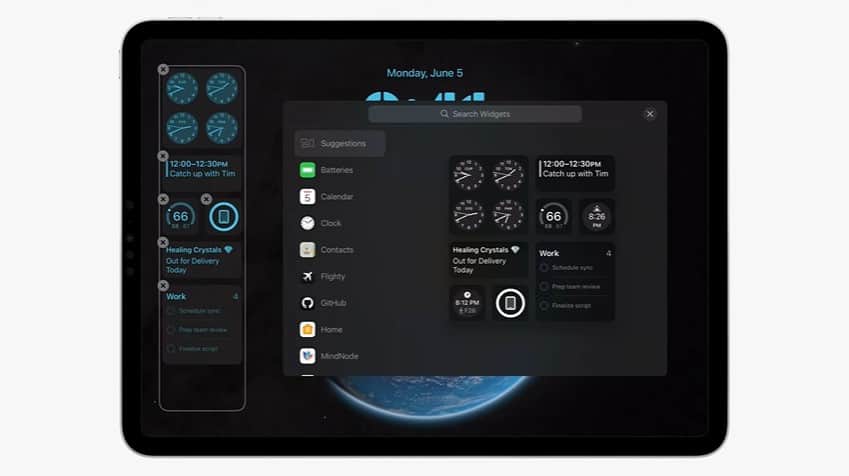
- Click anywhere on the screen and select Done at the top-right corner of the screen to finish.
For more information, check out how to use Interactive Widgets on your iPhone and iPad.
How To Customize the Clock on the iPad Lock Screen
You can adjust the font, color, and font weight of the clock on the iPad lock screen. Here’s how to do that:
- Press and hold on the lock screen.
- Select Lock Screen and click on Customize.
- Click on the time to open the customization window that includes font, font color, and sliders for font weight and color opacity.
- Adjust the settings as you deem fit.
- Tap anywhere on the screen and click Done in the top-right corner.
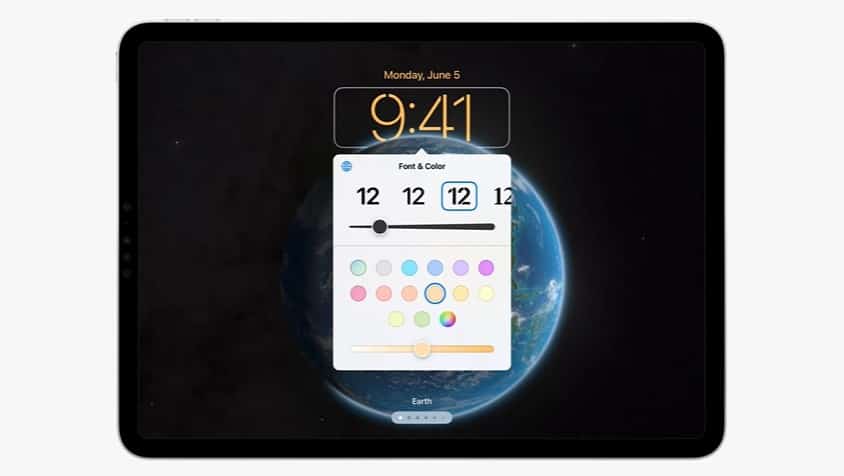
How To Customize the Wallpaper on the iPad Lock Screen
iPadOS 17 also brings several wallpaper customizations to the iPad lock screen. For instance, you can now use Photo Shuffle so that a different photo will be displayed every time you wake up the iPad.
You can also set Live Photos as wallpaper. Apple takes that experience up a notch by adding a slow-motion effect at the end of the photo, using advanced machine learning to add a few extra frames to create this effect.
Finally, Apple has a storehouse of beautiful wallpapers out of the box in different categories that you can choose from. Kaleidoscope and Astronomy are among the categories that were highlighted at WWDC23.
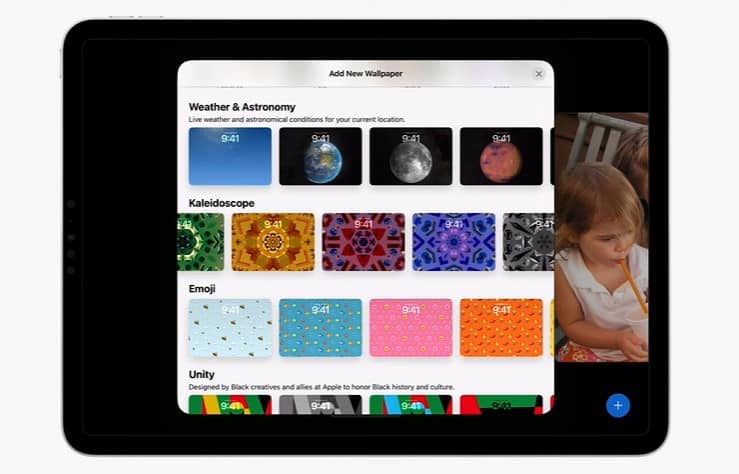
Here’s how to add photos to your wallpaper:
- Again, press and hold on the iPad lock screen.
- Select the + sign at the bottom-right corner of the screen, and a window titled Add New Wallpaper will appear.
- Select Photos to add a picture from your photo album. Alternatively, browse through the available categories to find an image you like. You can also choose Photo Shuffle to display a different photo every time you wake up the iPad.
- Click Done to finish.
I know it’s a bummer that the iPad does not yet support lock screen customization. You’ve probably been bubbling with ideas to create your dream lock screen. It won’t be long now. Once iPadOS 17 releases in the fall, you can finally make those dreams a reality.
Before then, why not check out other cool features coming to iPad with iPadOS 17? A notable update includes the extension of Apple’s Health app to the iPad. This feature, specifically designed for the larger display, allows users to access health data from their iPhone, Apple Watch, and now, their iPad.
Frequently Asked Questions
No, not yet. In Fall 2023, with iPadOS 17, you will be able to do that. However, you can add widgets to Today View and view them by swiping right on the lock screen. To add widgets to Today View, swipe right from the left edge of the lock screen or home screen to access the Today View. Scroll to the bottom and tap on the Edit button. Tap the + icon next to a widget to add it.
To remove a widget from Today View on the iPad lock screen, swipe right from the left edge of the lock screen to access the Today View. Tap the Edit button at the bottom, then tap the – icon next to the widget you want to remove.
Yes, you can interact with widgets directly from the iPad lock screen. Depending on the widget, you may be able to view information, perform quick actions, or access specific app features without unlocking your iPad.