Users attempting to install iOS may find themselves with a message saying Unable to Verify Update, especially regarding a Rapid Security Response for iOS 16. For many, this situation is going to grind a lot of gears, but there is a way out of the situation. Given everything available in iOS 16, I believe this is a really great update that users certainly shouldn’t skip. Thankfully, those experiencing issues with verifying their update are only a few short solutions away from getting back on track.
Before going into the solutions, I would like to briefly discuss some reasons that this may be happening. For a very specific version of iOS 16, this seems to be happening for a multitude of users. Nonetheless, regardless of what iOS you are attempting to install, the solutions should work either way. As I’ve stated in the past, an up to date iPhone is a happy iPhone, especially when it comes to security. Let’s take a look at the options.
Why is iOS 16 Not Verifying My Update?
Users are reporting that they receive a Unable to Verify Update mention stating that the update failed verification due to no longer having a connection to the internet. Folks will receive this message even if they do have a connection. There’s a number of reasons this can occur, though, it may be due to a reason beyond the user’s control.
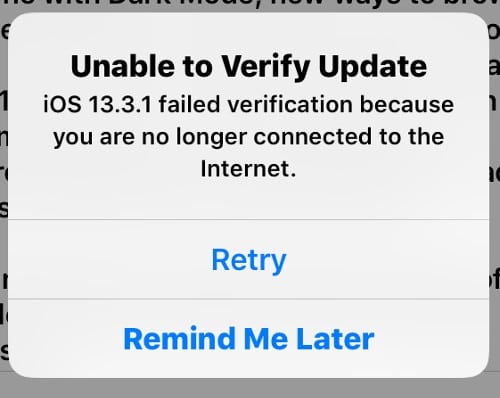
For starters, the update may not have been downloaded properly. If you are downloading the update over the air (OTA) rather than using a PC or Mac, this may be causing some problems. Additionally, as many are reporting this specific issue alongside the iOS 16.4.1 update, it may just be a bug on Apple’s end as well. Either way, there seems to be several solutions to this problem.
How do I Force iOS 16 to Update?
Rolling up our sleeves, now that we know the reason for the problem, we can begin finding solutions. The fact is, the current update that is sitting on your iPhone likely isn’t going to install on its own. You’re going to continue to get a message about your internet connection. You can try a simple restart on your device.
Delete the Update and Redownload
One of the best solutions is simply to delete the update and then try installing it again. More than likely, an issue occurred with the download.
Time needed: 2 minutes
To delete an iOS update, follow these steps:
- Go to Settings on your iPhone.
- Go to General.
- Go to iPhone Storage
- Scroll through your list of apps until you find the update. The update should be labeled iOS 16, or whatever version you are trying to install. Click the update.
- Then, select Delete Update on the next page.
From here, you can go back to Settings > General > Software Update to try again. Of course, while you’re in Settings > iPhone Storage, go ahead and check to make sure you actually have the available space for the update, as this can be an issue as well.
Use Finder or iTunes
Another option is to use Finder or iTunes to try downloading and installing the update. It is possible if not likely that you may need to follow the steps above to remove the previously downloaded update before trying these measures. However, using a computer is likely going to serve better than downloading the update directly to your device.
For Windows users, iTunes is going to be the route you’ll want to take. For those on macOS Catalina or later, you’ll be using Finder. Those using anything prior to macOS Catalina will also be using iTunes.
Regardless of what you are using, the steps are essentially the same. Simply plug your iPhone into the computer, and then iTunes/Finder should pop up. If it doesn’t, navigate to iTunes, or find the iPhone in Finder. One of the first things you should see is the information screen for your device. You should then see a notification asking you to Update. Remember that you may need to delete the old update using the steps above. It’s also a good idea to perform a backup before installing the update.
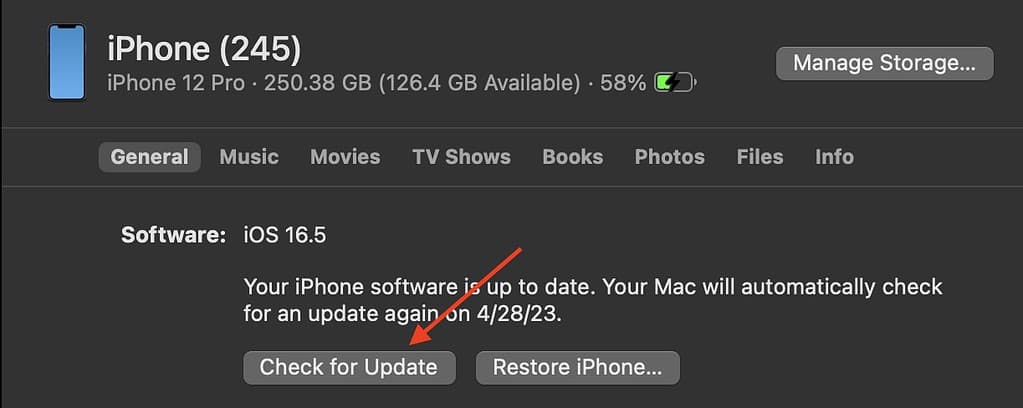
Unable to Verify Update Because You’re No Longer Connected to the Internet: Reset Network
When it comes specifically to the iOS 16.4.1 update, many are suggesting that disabling Wi-Fi before attempting to install the update can do the trick. Personally, I think the first two options mentioned above will fare better than this option, as this seems to get mixed results based on other attempts. Nevertheless, you can disable Wi-Fi via your Control Center, or through Settings > Wi-Fi. If you’re using cellular, you can also disable it through Settings > Cellular, or put your device in Airplane Mode. However, I really wouldn’t recommend downloading an update over cellular anyway.
Again, I think following the first two solutions will do more for you than disabling Wi-Fi, though some users online have given reports that disabling Wi-Fi and then trying again can do the trick. Remember when downloading an update directly to your device, a good, strong internet connection is going to be crucial. Updates can be rather fragile, so do your best to ensure nothing interrupts the download process.
Why Can’t I Verify My iOS 16 Update?
This can be a rather frustrating experience for users. Believing that you have the proper download for your update only to discover that it is not working can easily be the cause of a proper headache. However, that doesn’t mean a solution isn’t available. As mentioned, while there are other things you can try, I would recommend simply deleting the update and trying again. Though it may not be the quickest solution, it’s going to be most likely be the one that works the best.
While I personally think iOS 16 is great, certain versions can seem to be giving users a hard time. Naturally, if you encounter additional errors while installing iOS 16, I’ve got you covered. There’s even a solution if you’re having issues downloading pictures after installing iOS 16. From the new emojis, to the fantastic looking revamped Lock Screen, there’s loads packed into this update that makes it worth it for users, even if some may experience issues with installing it.

