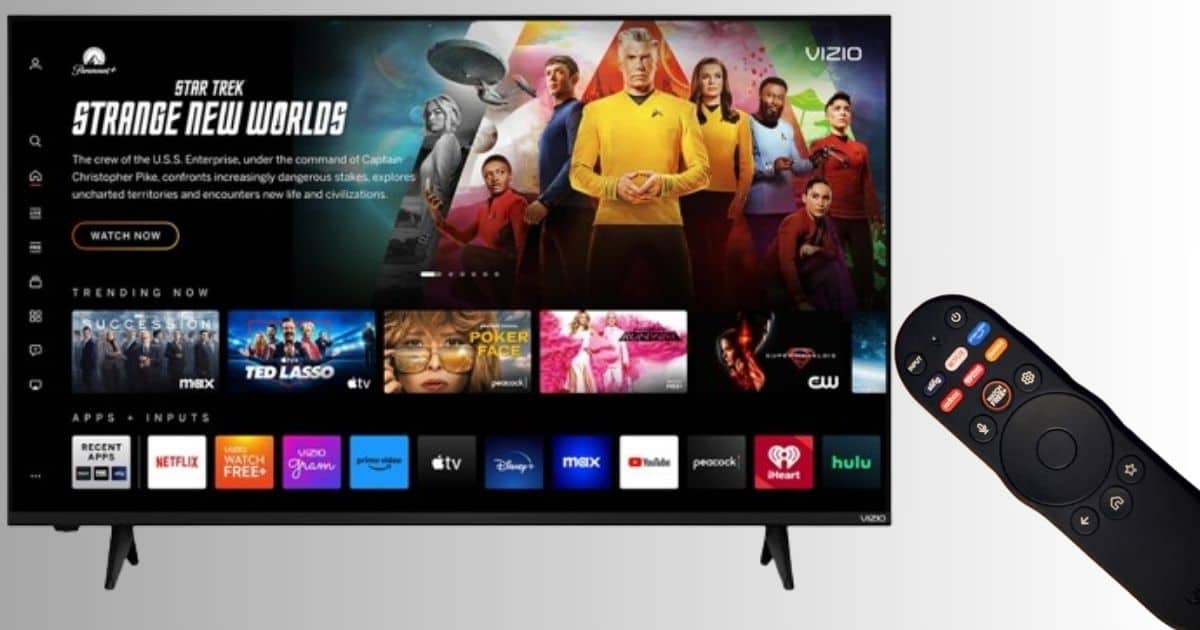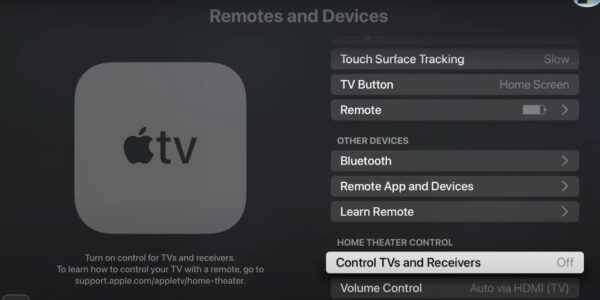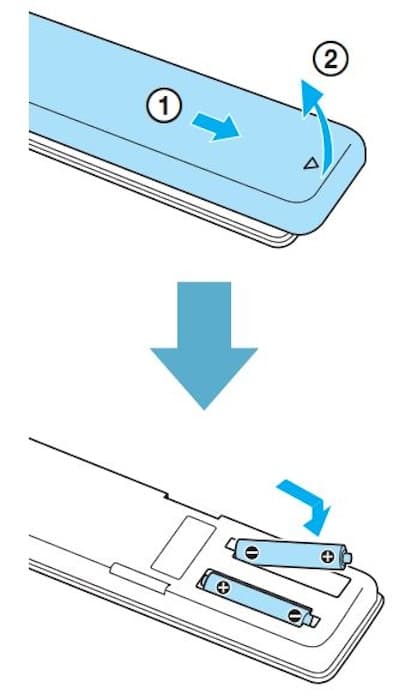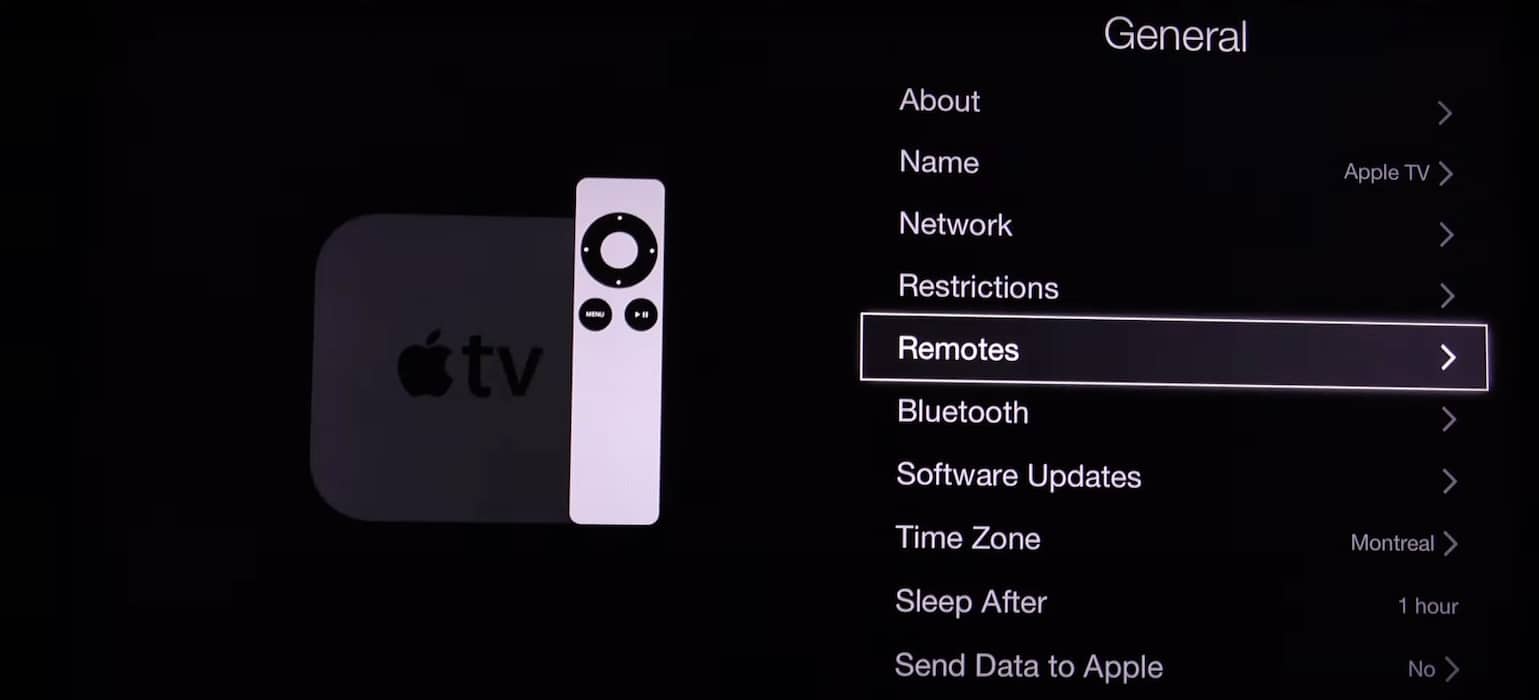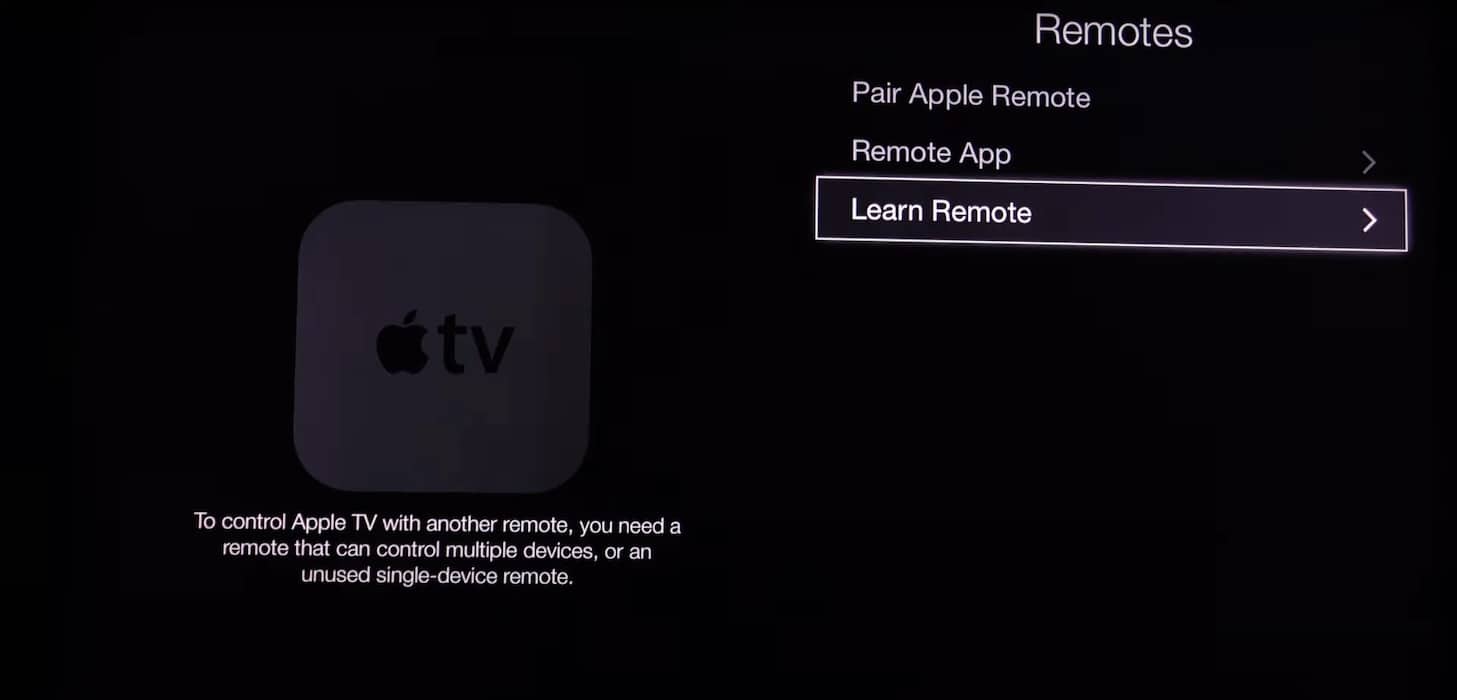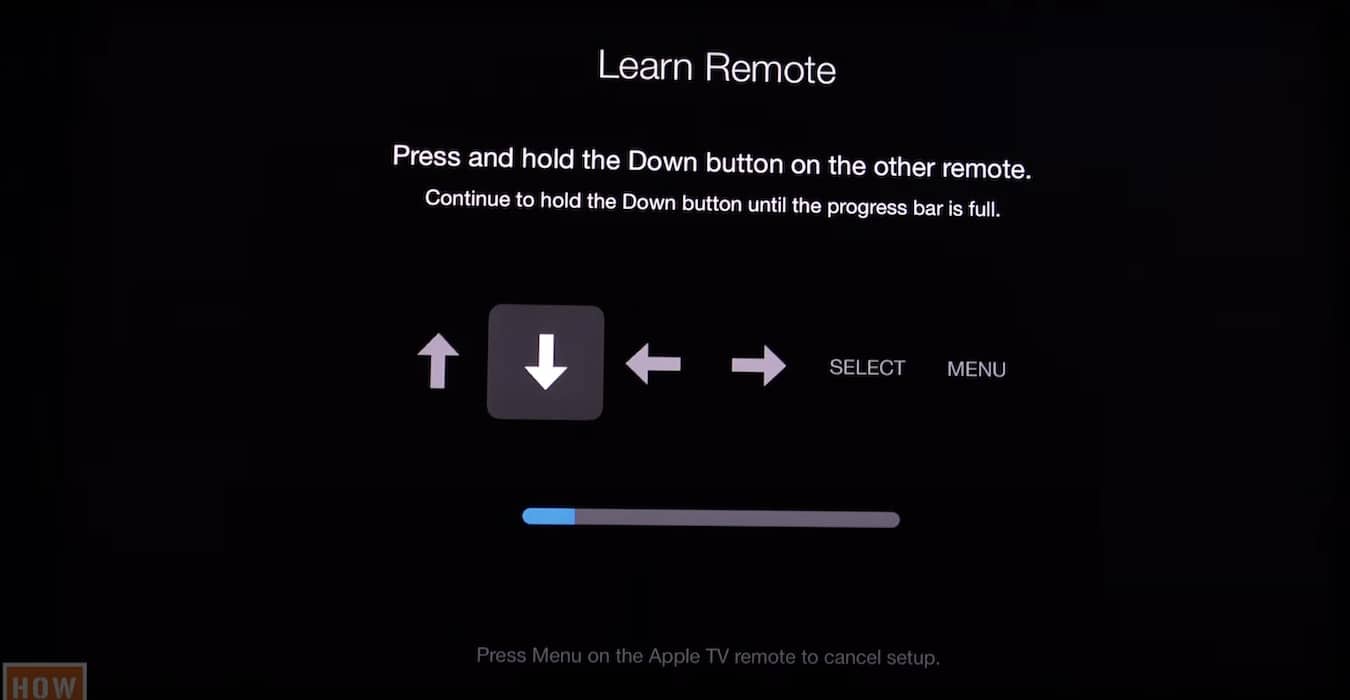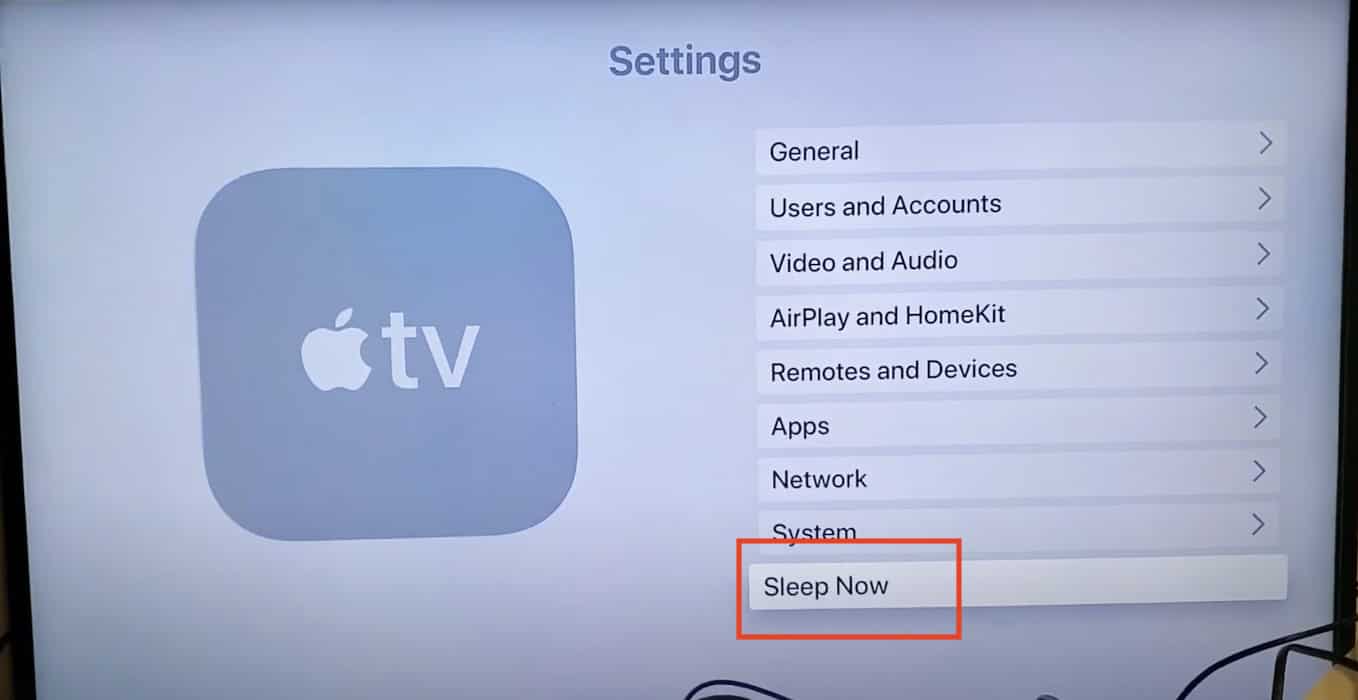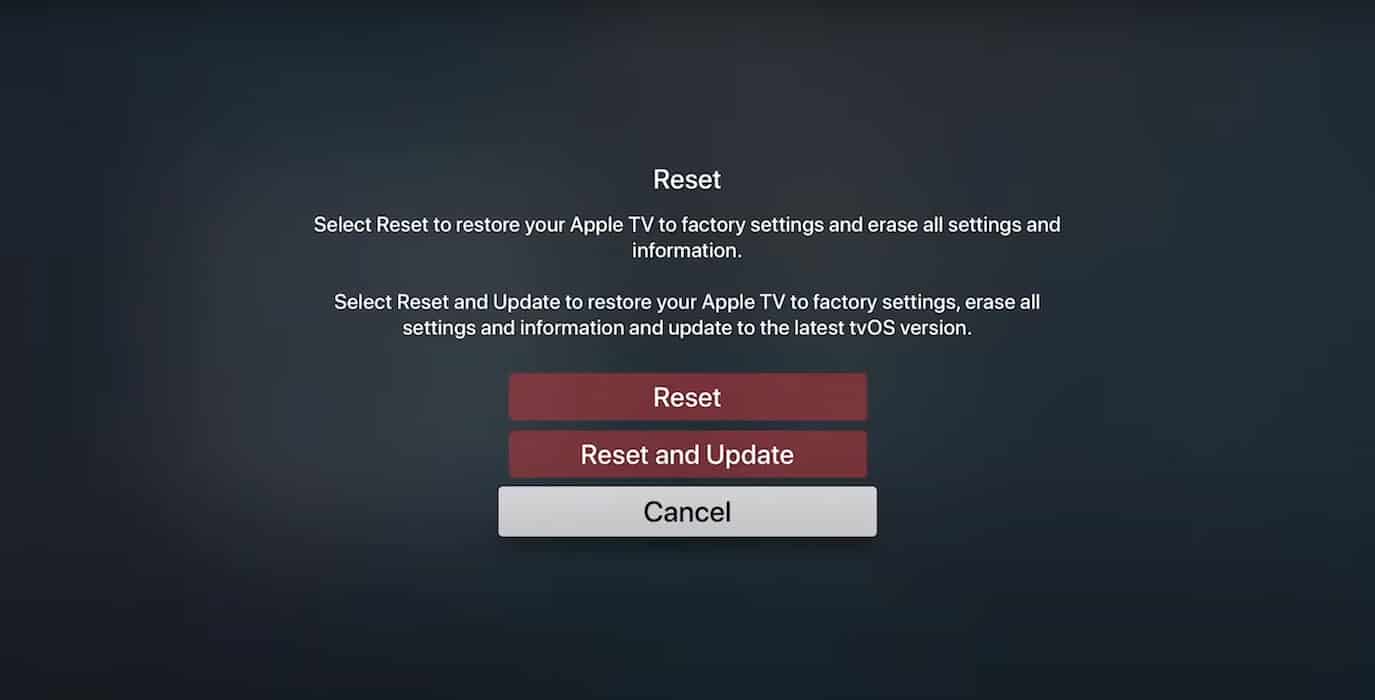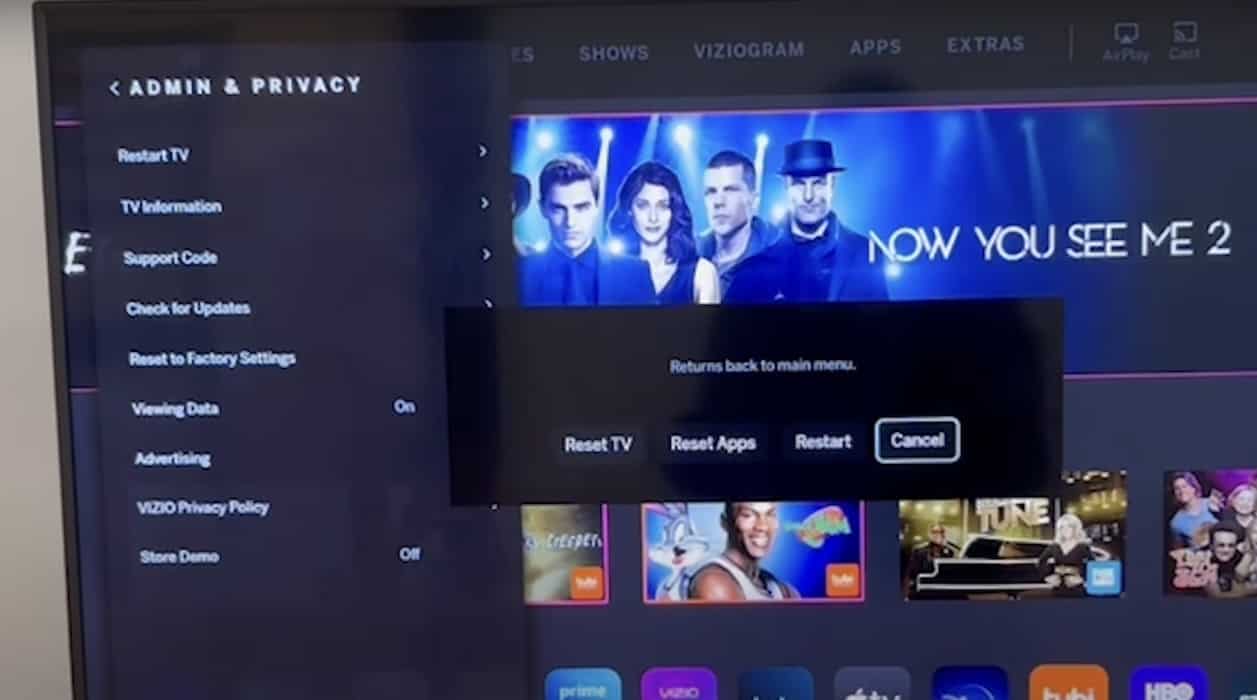Just because your VIZIO TV remote is not working on Apple TV doesn’t necessarily mean you have to call for repairs. Compatibility issues can stem from various software problems. There’s a good chance that you merely have to configure your streaming box and smart TV.
That said, fixing infrared (IR) remotes might not sound appealing when you’re already in the mood to binge-watch your favorite shows. To hasten things, I made a list of quick, effective solutions. They address the most likely causes of these errors so that you don’t waste time troubleshooting.
What To Do if VIZIO TV Remote Is Not Pairing With Apple TV
1. Turn HDMI-CEC off and on Again
Time needed: 5 minutes
If there’s no HDMI-CEC signal on your VIZIO TV, you might have accidentally disabled it, or it could need a reset—turn it off and on again to clear minor bugs. Here’s where you’ll find it:
- On your tvOS settings, open Settings > Remotes and Devices.
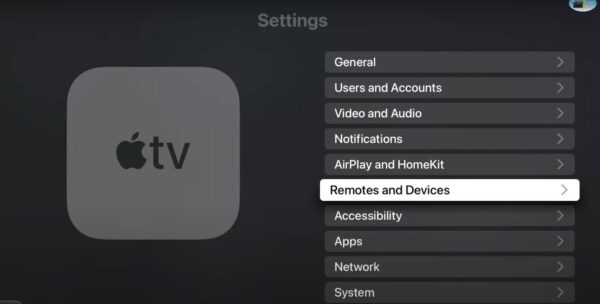
Image Credits: Aire Theater Designs - Go to Home Theater Control.
- Toggle on or off the button for Control TVs and Receivers.
2. Remove Signal Obstructions
Double-check if there’s anything in the way of your TV, remote, and Apple TV hardware. Since IR remotes use signals, physical obstructions could prevent them from connecting with the correct sensors. Just to be sure, go near your streaming box when troubleshooting.
3. Check Remote Battery
Like any IR remote, your VIZIO TV remote will become unresponsive once its batteries die.
- Use a flat-head screwdriver to pry open the remote’s battery compartment.
- Replace the two AAA batteries with a fresh pair.
Image Credits: Samsung - Close the battery compartment again.
4. Set Up Learn Remote Again
Repeating the setup process on your unresponsive IR remote could resolve signal recognition issues.
- On your Apple TV, go to Settings > General > Remotes.
Image Credits: How To - Click Learn Remote.
- Select Start and then follow the on-screen instructions for configuration.
5. Restart Apple TV and VIZIO TV
Restarting your Apple TV hardware and VIZIO TV could fix minor software issues and compatibility glitches between them.
- To turn off Apple TV, go to Settings > Sleep Now.
Image Credits: WorldofTech - For your VIZIO TV, press the power button on the side panel of the unit since your remote is not working.
6. Factory Reset Apple TV and VIZIO TV
As a last-ditch resort, you can factory reset your Apple TV hardware and VIZIO TV. This step should clear the function or feature interfering with your remote’s IR signals. Just note that you’ll completely wipe your settings preferences, so prepare to set up your devices from scratch.
Here’s how to factory reset your Apple TV hardware:
- Open Settings > System > Reset.
- Click Reset and Update, or just Reset if you’ve already installed the latest tvOS.
Image Credits: Tech With Emilio
Here’s how to factory reset your VIZIO TV:
- From your VIZIO TV’s home screen, go to System > Reset & Admin > Reset TV to Factory Defaults.
Image Credits: TroubleshootIngGuy - You might have to input a code—the default code is
0000unless you’ve already set a different combination.
Contact Apple Support and VIZIO Support if your TV remote is still not working. Since you’ve already exhausted most software troubleshooting solutions, the next step would be to check for hardware damage. Of course, you can also check for compatibility issues by testing AirPlay on your VIZIO TV.