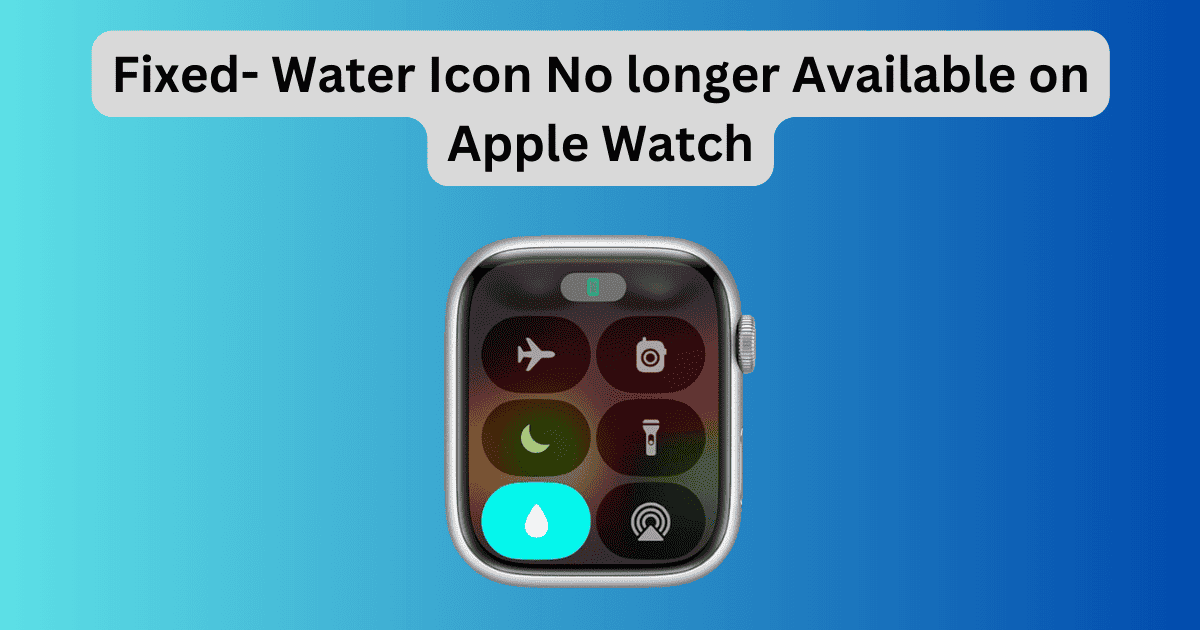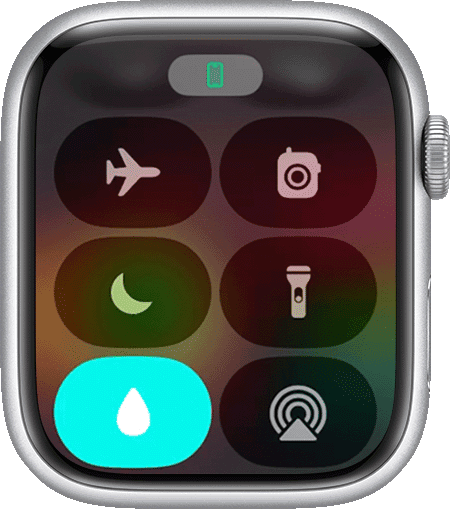Water Lock is amongst the best features you will find on your Apple Watch. However, after a recent update, a lot of users have been unable to access it. Here is everything you need to know to fix the issue.
How to Fix Water Icon No longer Available on Apple Watch?
1. Check Your Apple Watch Version
You need to check which Apple Watch version you are currently using. The Water Lock feature is only available for Watch Series 2 or later.
Hence, to know more about your Apple Watch series or version, you can use your iPhone for this. Let’s check the steps below:
- Unlock your iPhone and open the Apple Watch app.
- Go to the My Watch tab.
- Tap on General and open the About section.
- Tap on the Model Number to reveal your actual five-digit model number.
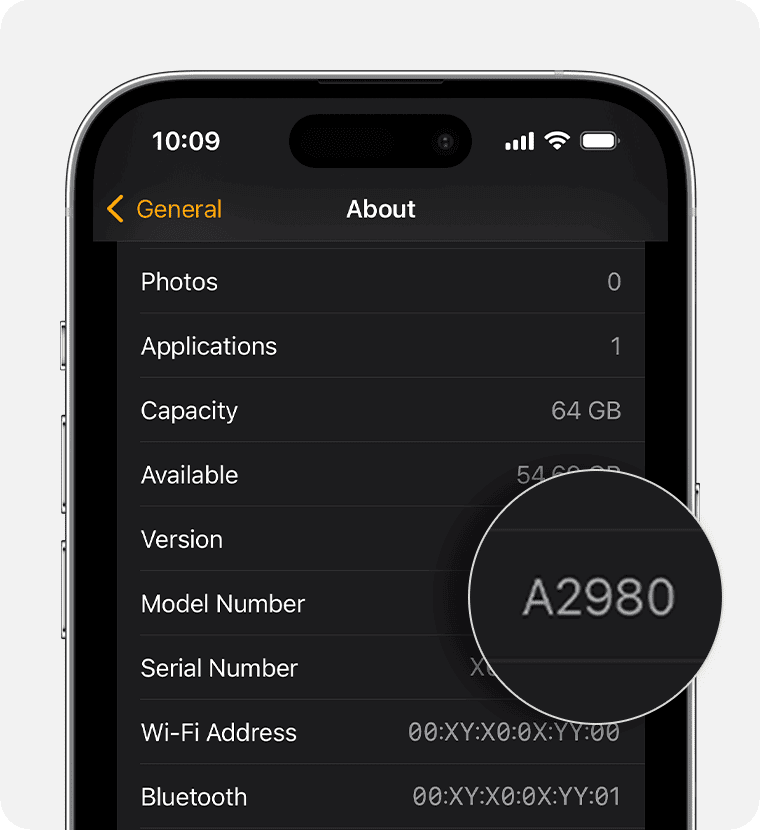
This five-digit number starts with the letter A. You can then visit this official Apple website to check which Watch series you own.
2. Use Control Center
As mentioned above, a lot of users have updated their watchOS and since then they have been unable to access the Water Lock icon. This isn’t a major issue since Apple has brought a lot of changes with the new watchOS 10.
Here is how you can locate the Water Lock icon.
2.1 For watchOS 10
Many of us are still used to accessing the Control Center through the Swipe Up feature, which is why you have been unable to access the Water Lock icon.
However, with watchOS 10 a few features have changed. Let’s see it below.
- Quickly press the side button on your Apple Watch to open the Control Center.
- Look for the Water Lock icon and tap on it to turn it on.
Once enabled, you can see the blue water droplet icon on the top of your Apple Watch screen. Now, you won’t be able to use the touch feature unless you disable the feature.
2.2 For watchOS 8 and 9
- Tap and hold on to the bottom of your Apple Watch screen and swipe up to open Control Center.
- Then, enable the Water Lock.
While choosing to disable the Water Lock feature, you can simply press and hold the Digital Crown on the side till the watch says Unlocked. This works for both watchOS 9 and 10.
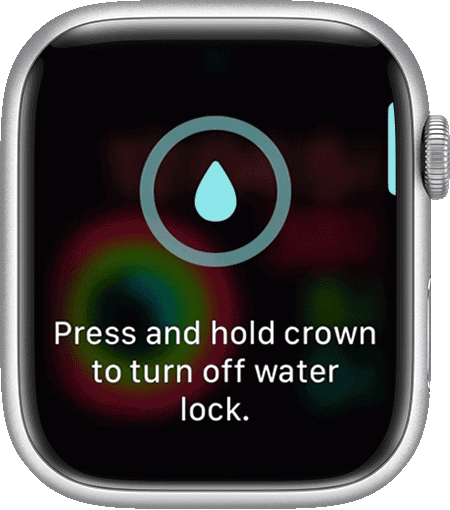
For users still using the watchOS 8 or earlier, you can rotate the Digital Crown instead of pressing it.
3. Contact Apple Support
If the above methods didn’t fix the issue, try contacting Apple Support. You can visit their official customer care page and connect with them via Live chat.