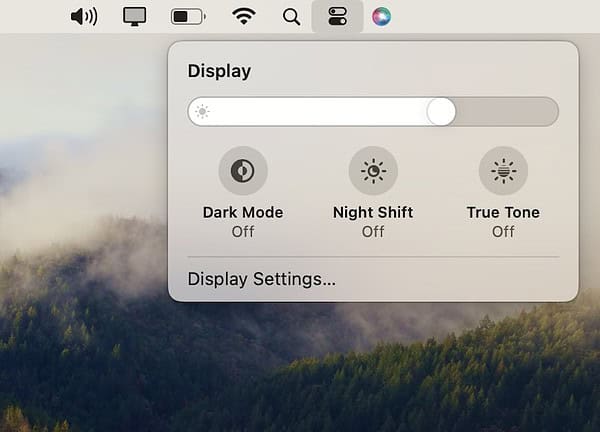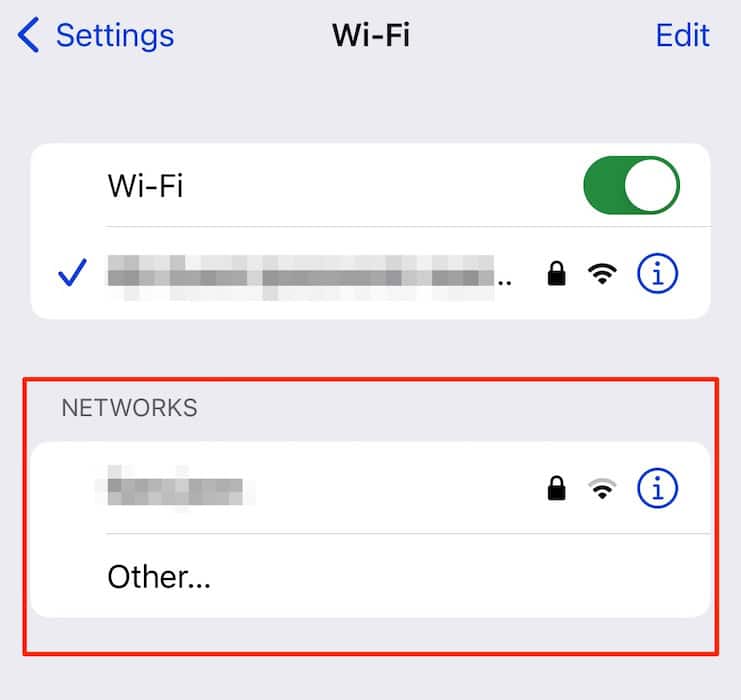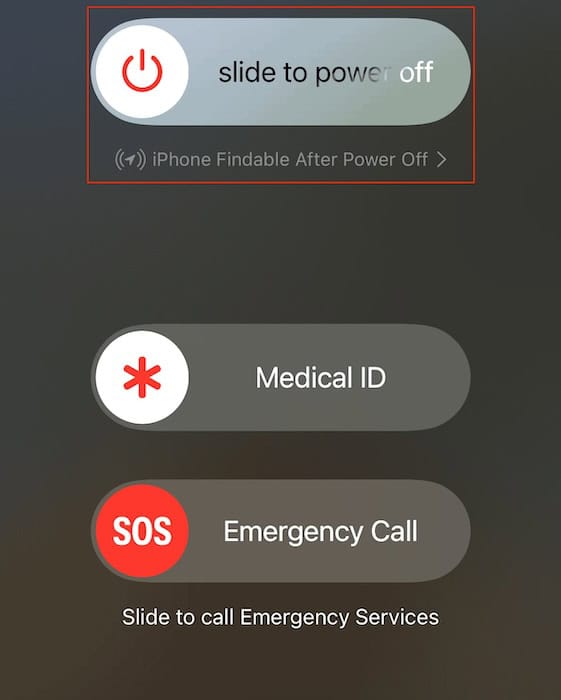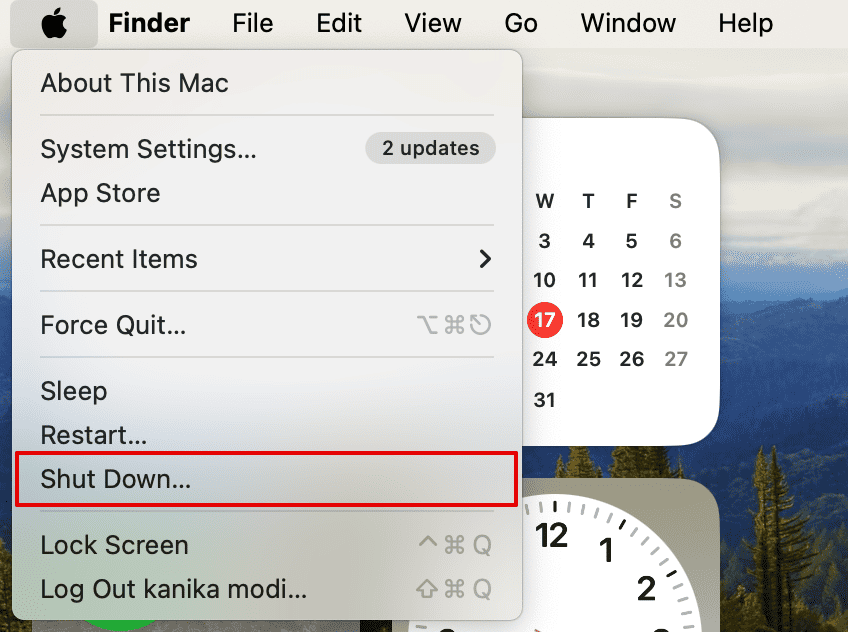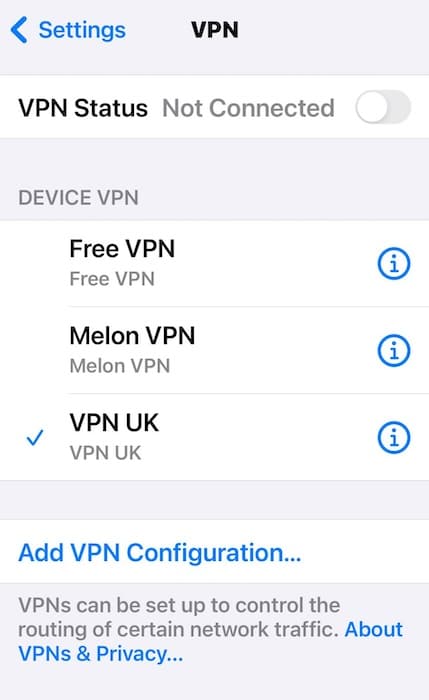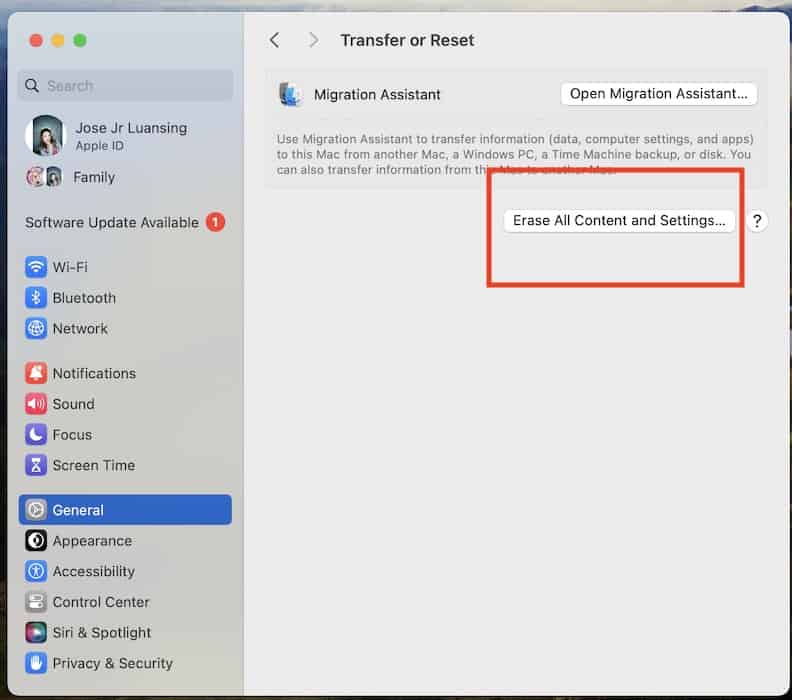WhatsApp aims to make chat histories accessible across devices, but linking your mobile and desktop apps might not always go smoothly. Many users come across connection errors. In my case, I kept seeing an error prompt that was bouncing me back to the start page. It was frustrating and tedious. What’s worse was I didn’t know where to start troubleshooting.
After trying random fixes, I finally found effective steps that target the most likely culprits behind these errors. Let’s dive into them.
What To Do if the WhatsApp App Is Not Linking to WhatsApp Desktop?
1. Refresh Your QR Code
Time needed: 2 minutes
The common causes of syncing errors often involve issues with the QR code itself. Generating a new one can help establish a successful connection. Here’s how:
- Relaunch WhatsApp Mac and wait for a new QR code to appear.
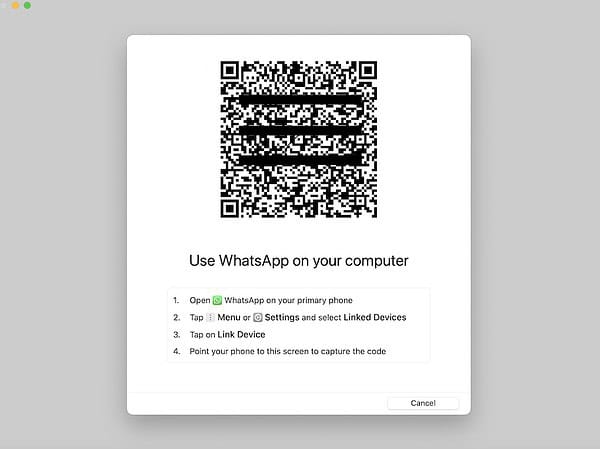
- Wipe the lens of your iPhone camera and turn up the brightness of your Mac’s screen.
- Scan the QR code again—repeat a few times.
2. Check Network Settings
Switch between Wi-Fi and cellular data. You might get disconnected if your internet connection is unstable, especially when transferring a massive chat history.
- On your iPhone, open Settings > Wi-Fi and switch between networks.
- If that doesn’t work, go back to Settings and select Cellular. You can also turn on Personal Hotspot so that your Mac can connect to the same network.
3. Restart Your Mac and iPhone
Although seemingly simple, don’t overlook this step. A quick restart can clear minor bugs, especially if you’ve already been troubleshooting for a while now. The above solutions you tried might yield better results after a quick reboot.
- To turn off an iPhone 8 or later model, hold the volume and power buttons, wait for the power off screen to appear, and drag the slide to power off slider.
- To turn off your Mac, click the Apple menu icon > Shut Down.
4. Switch Between WhatsApp Mac, Windows, and Browser
If you’re having trouble with WhatsApp on iOS and Mac, try its other platforms. You have the flexibility to sync your chat history on Windows and Android devices, or you can access WhatsApp Web through any browser.
5. Disable VPN Apps
Turn off your VPN apps while troubleshooting. They could cause network interruptions and make it harder for WhatsApp to establish a stable, secure connection.
- On your iPhone, open Settings > VPN.
- Toggle off the button for VPN Status.
- On your Mac, launch your active VPN app or plugin and locate the option to disable it.
6. Factory Reset Your iPhone and Mac
As a last resort, consider performing a factory reset on your iPhone and Mac. It should clear whatever function, feature, or file is interfering with WhatsApp. Just note that it’ll also wipe your devices completely. Remember to set up iCloud Backup beforehand; otherwise, you could lose the very files you wanted to transfer.
Here’s how to factory reset your iPhone:
- Open Settings > General > Transfer or Reset iPhone.
- Tap Erase All Content and Settings.
Here’s how to factory reset your Mac:
- Click the Apple menu icon > General > Transfer or Reset.
- Select Erase All Content and Settings.
- Enter your admin profile’s login credentials.
Contact WhatsApp and Apple Support if you still can’t link the chat histories between your mobile and desktop apps. The root cause is unlikely to be a hardware defect. However, certified technicians can give you custom troubleshooting steps that suit your specific situation. And if you’re also having trouble importing WhatsApp chats from your Android device, try configuring the Move to iOS app.
![Text [Fix] Why Is WhatsApp App Not Linking to WhatsApp Desktop](https://www.macobserver.com/wp-content/uploads/2024/05/Fix-Why-Is-WhatsApp-App-Not-Linking-to-WhatsApp-Desktop.jpg)