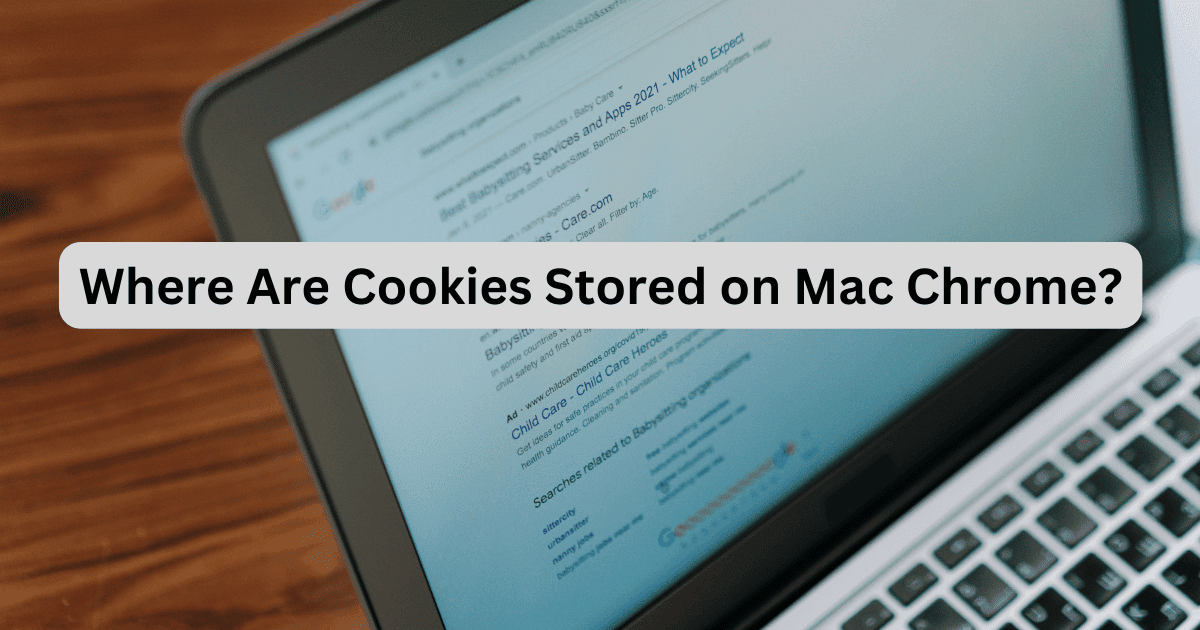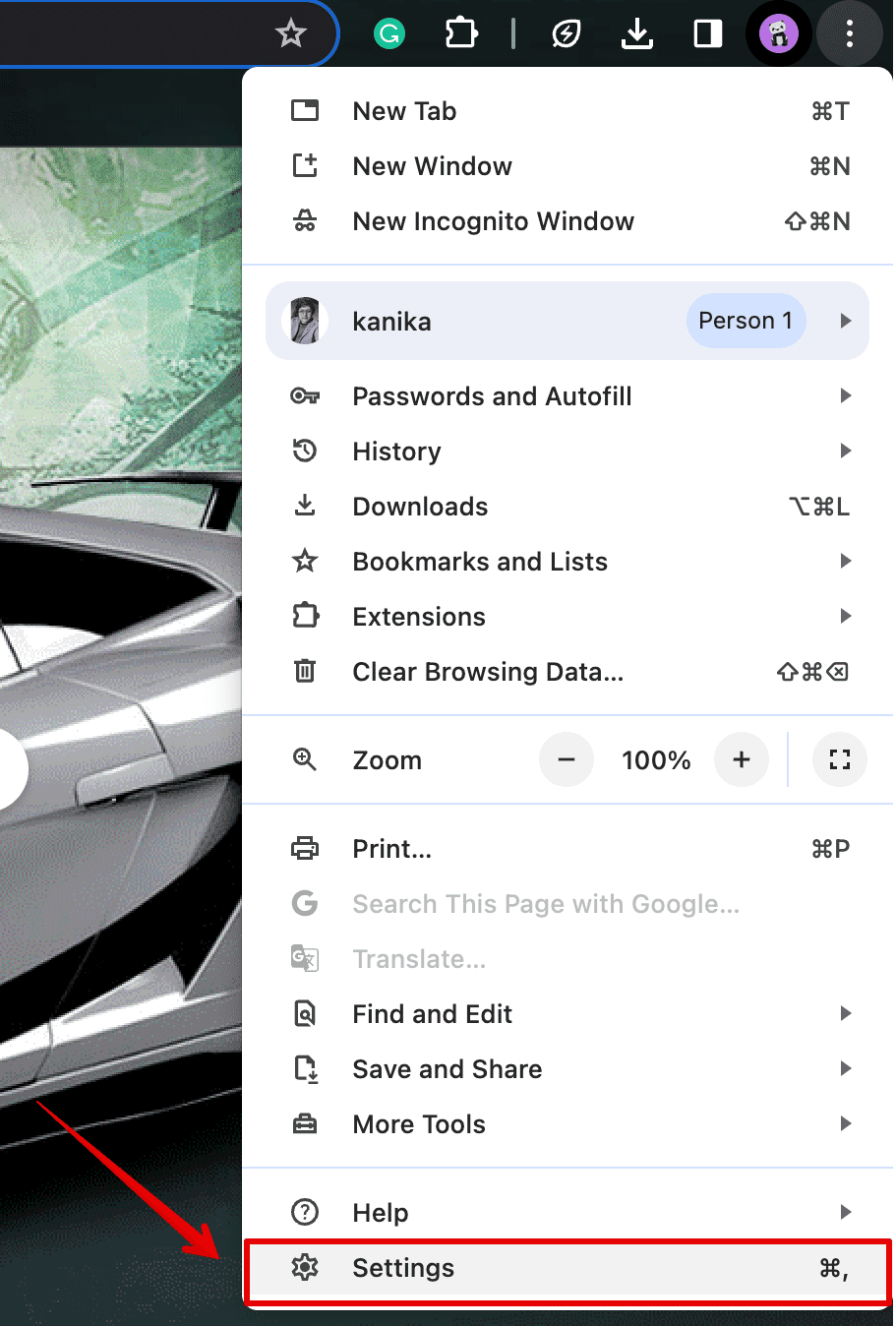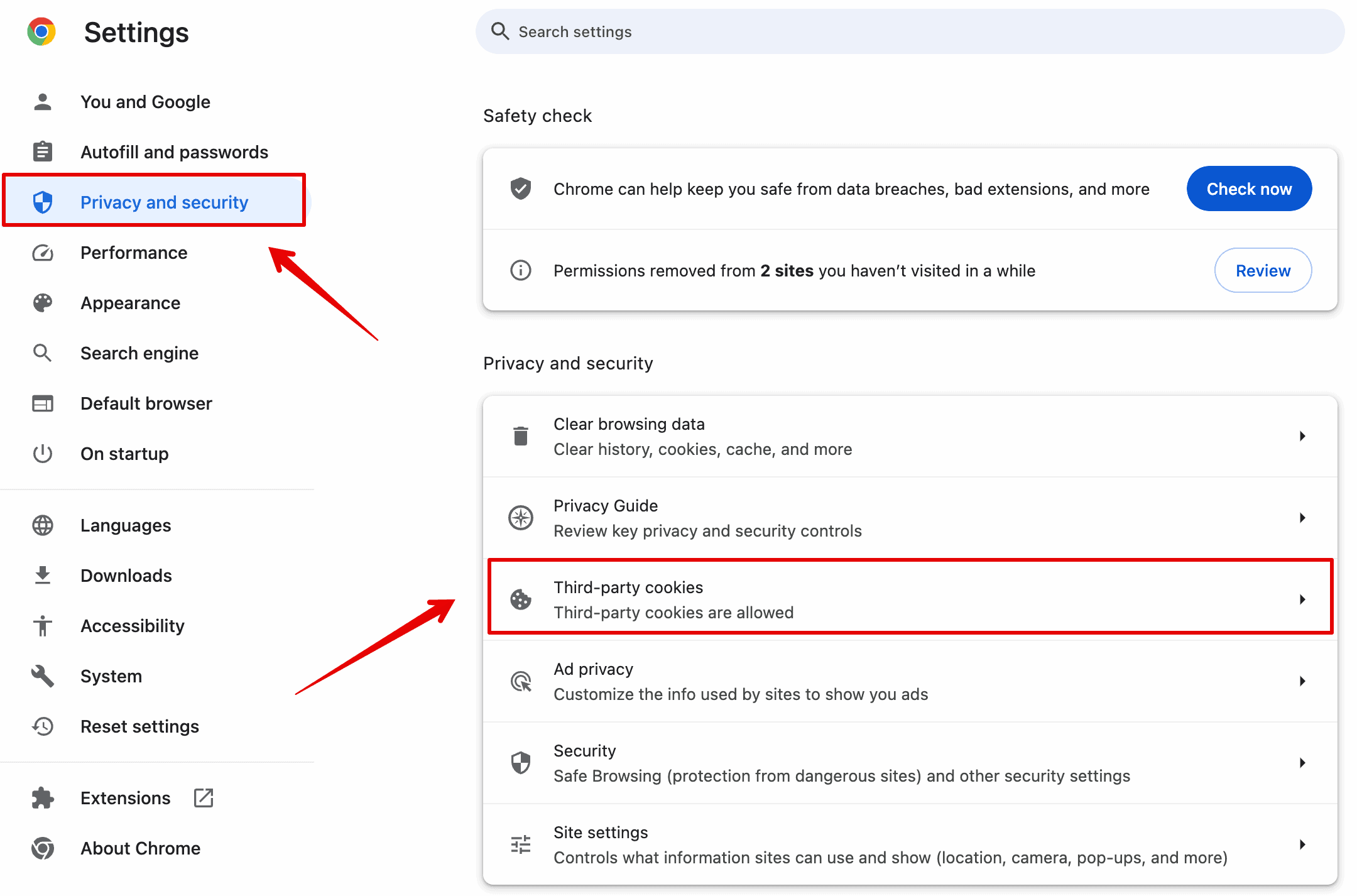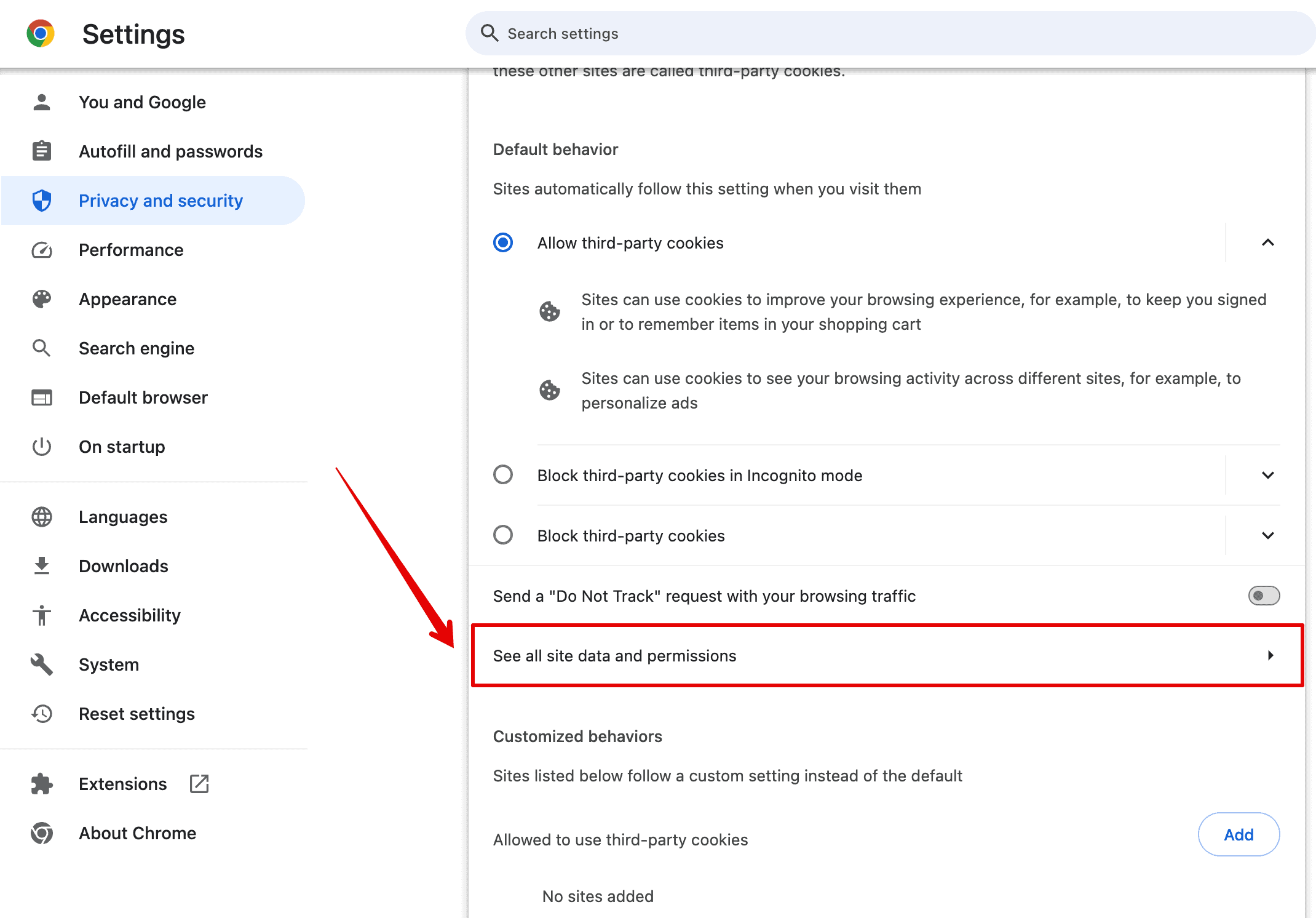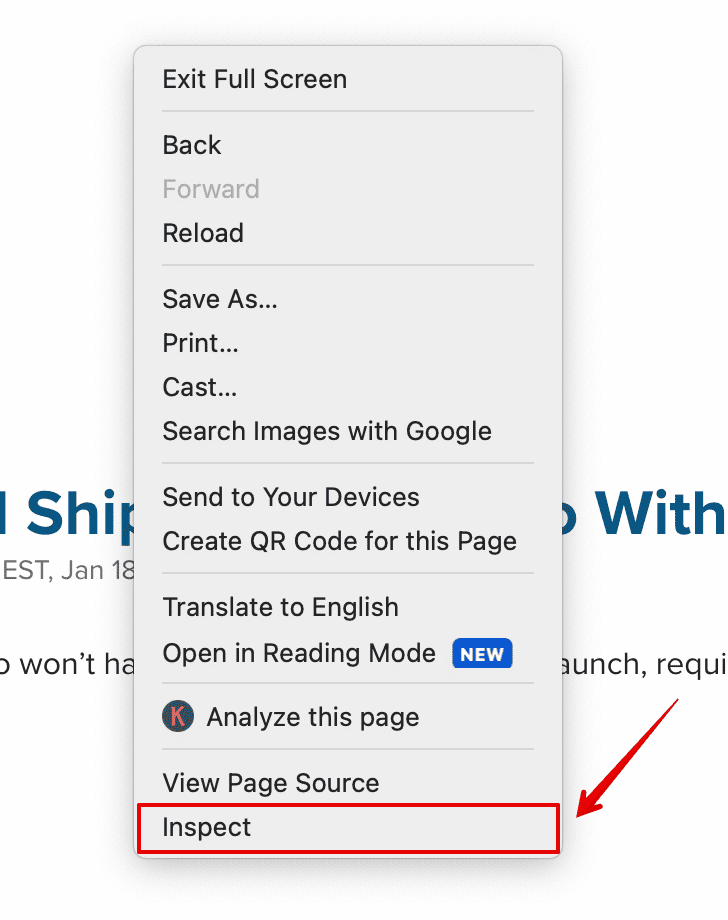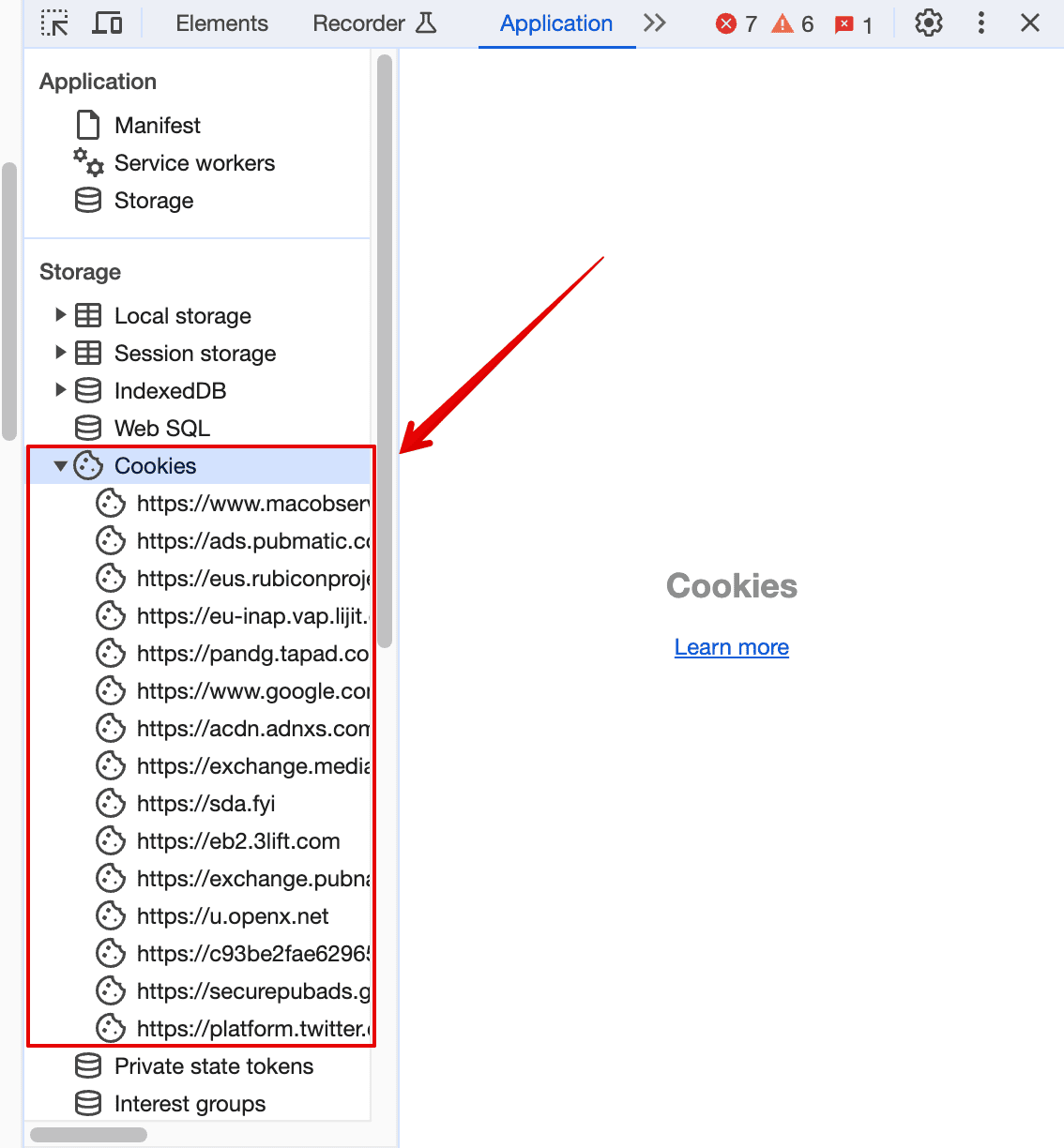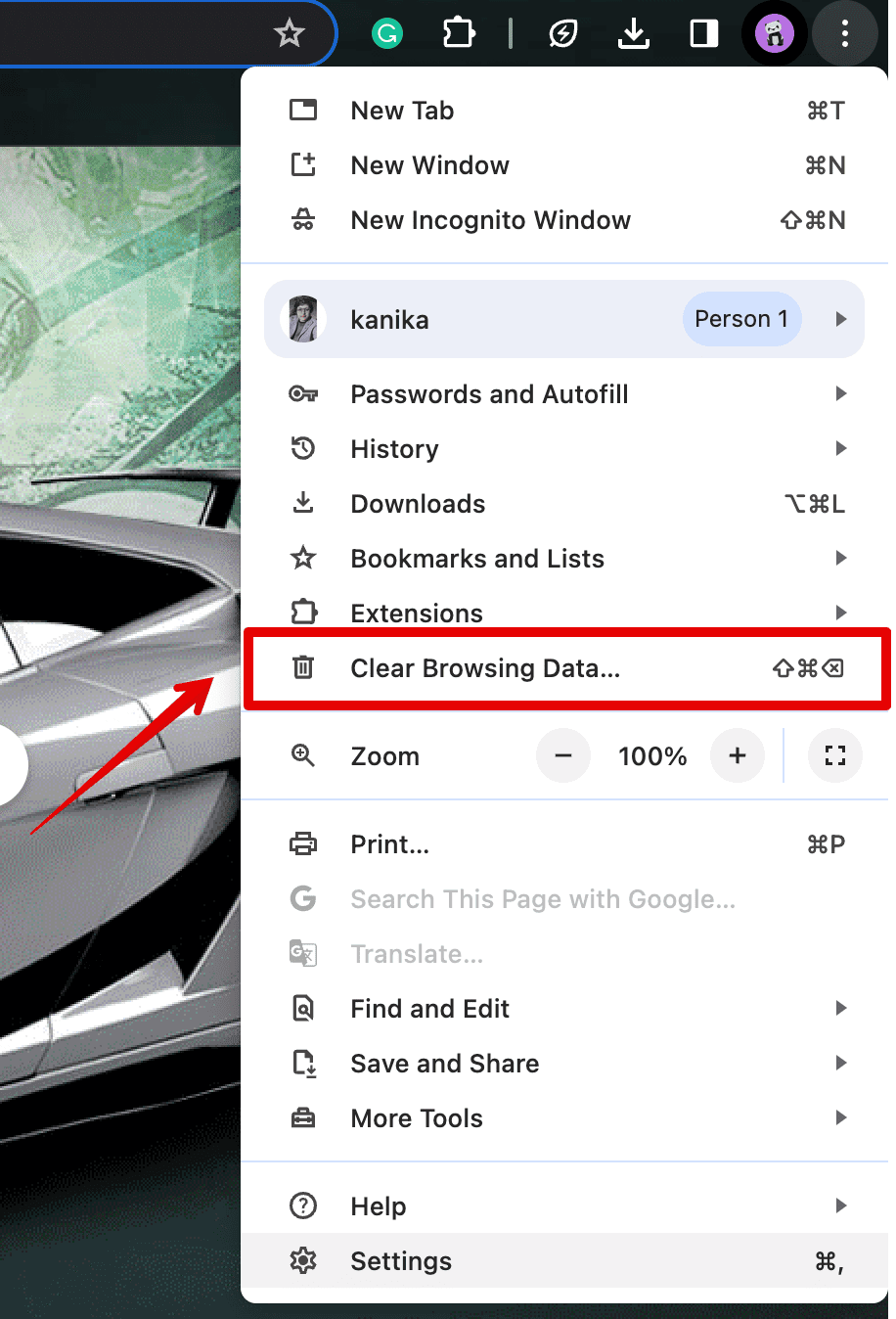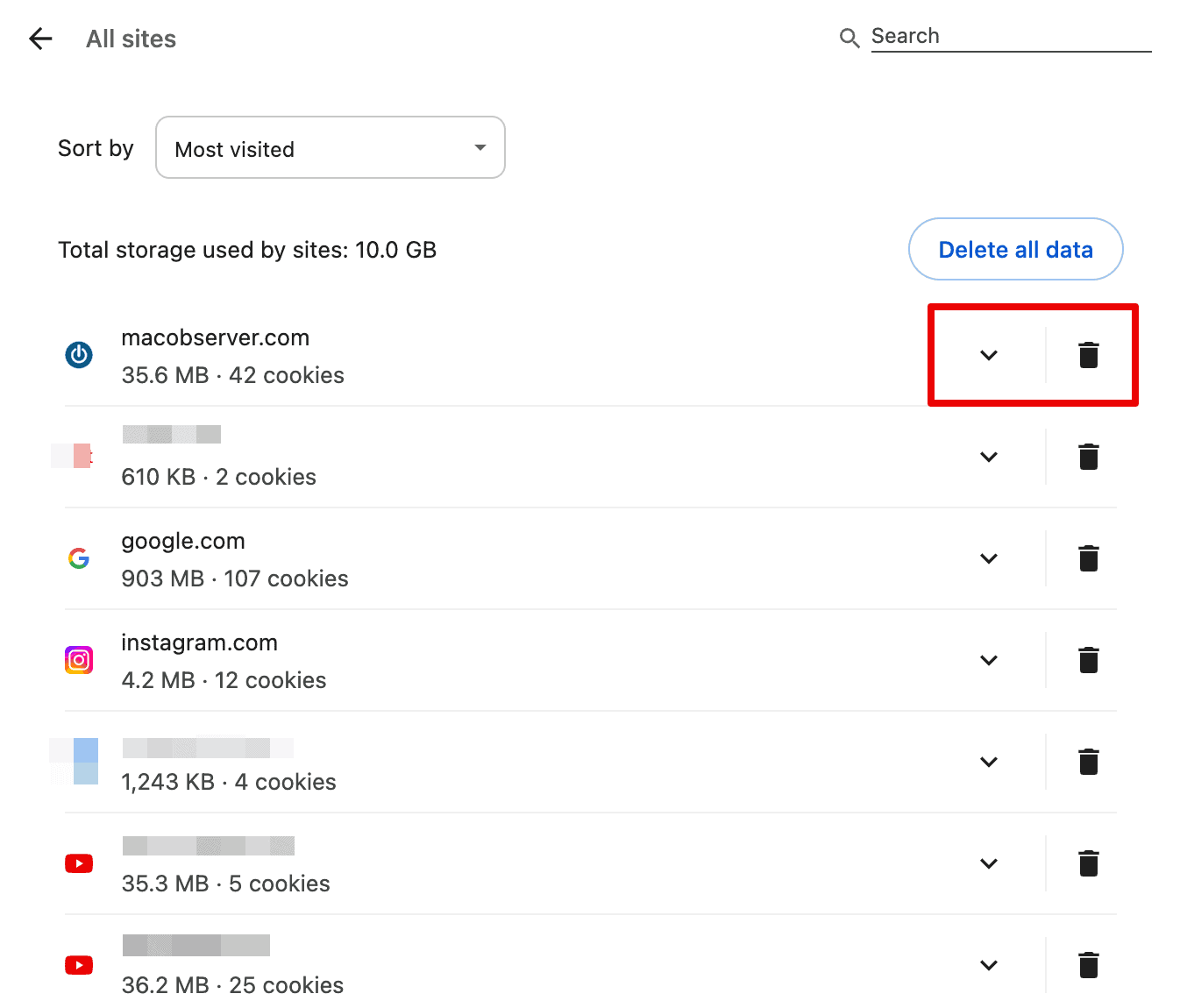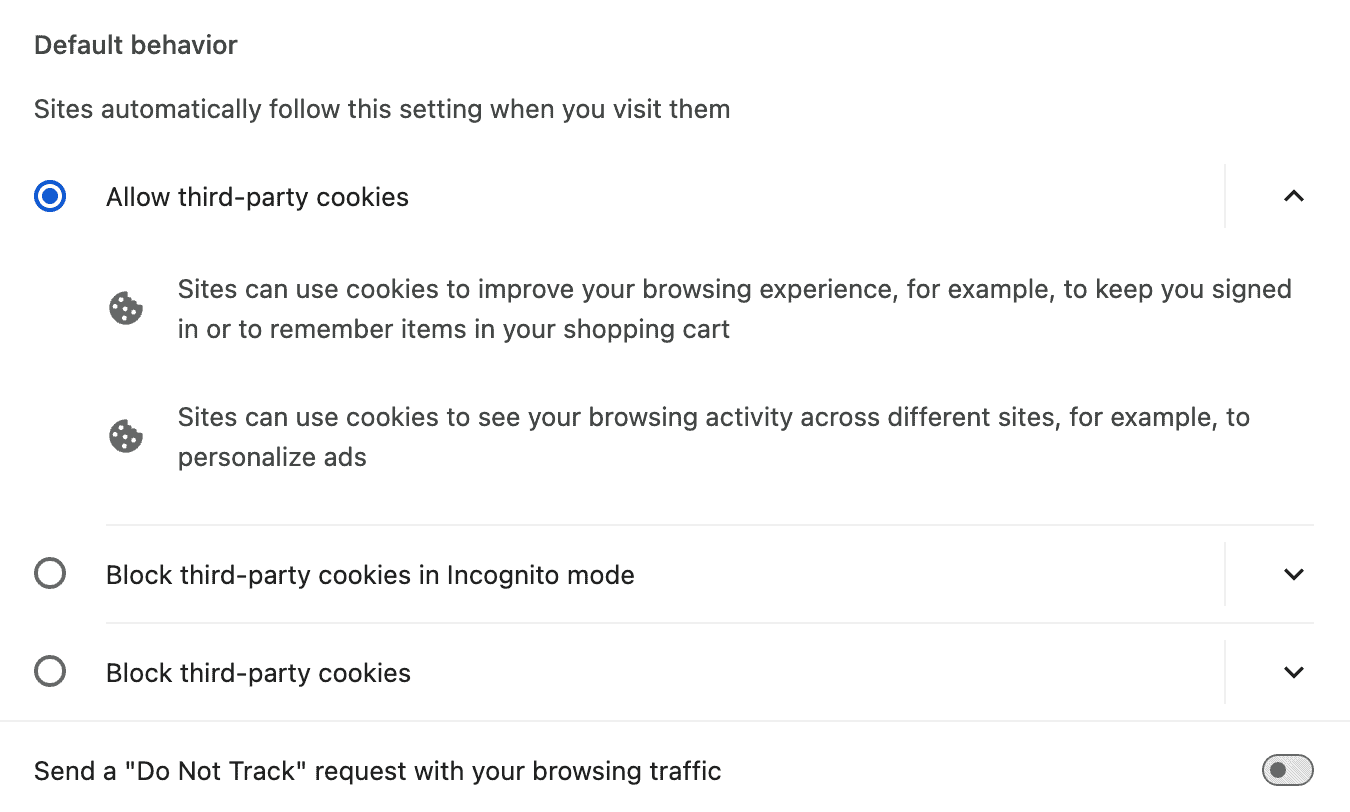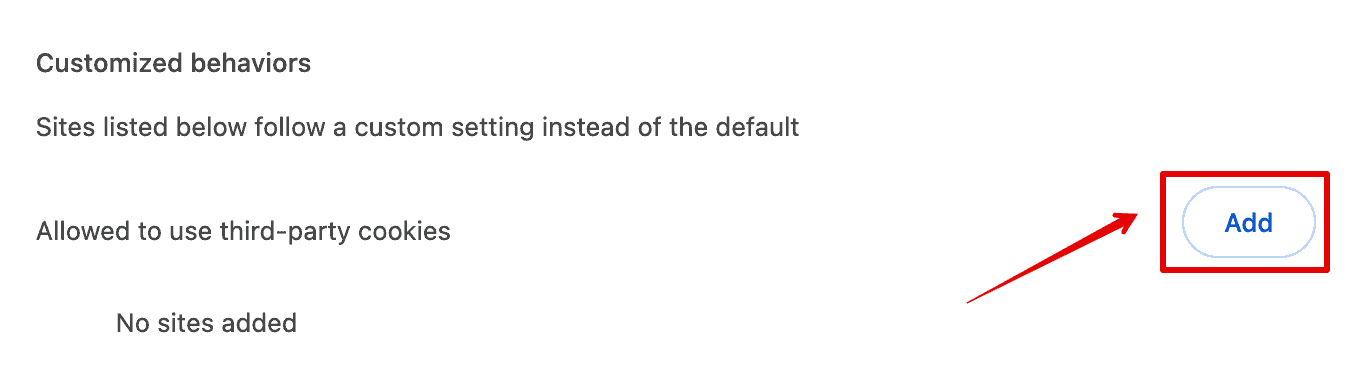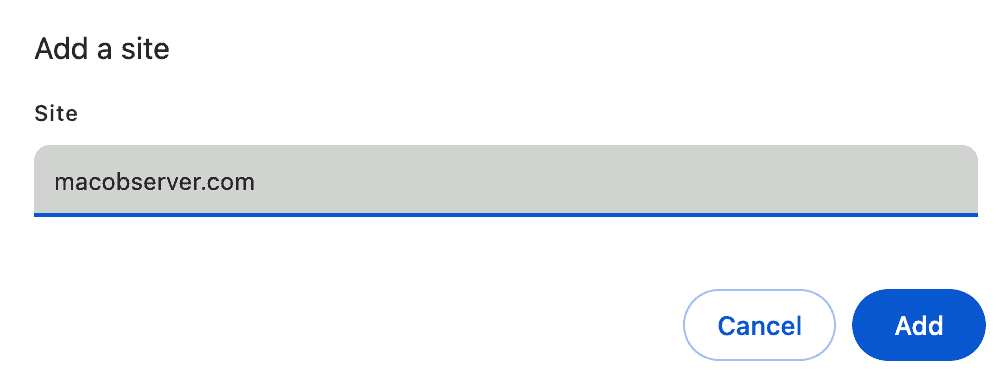Have you been wondering where are the Chrome browser cookies stored on your Mac? Well, this guide covers everything. From viewing the cookie’s location to learning how to manage these cookies on all the websites.
Where Are Chrome Cookies Stored on Mac?
The cookies are stored in your Mac folder and your Chrome browser. There are three ways you can view these cookies either on your MacBook folder or through your Chrome browser for a more detailed understanding.
1. MacBook Cookies Folder
The Google Chrome cookies are stored directly on your MacBook. It consists of all the website data that you used in a simple folder.
Here is how you can view it.
- Go to your desktop screen and click on Go at the top menu bar.
- Now, select Go to Folder from the drop-down list.
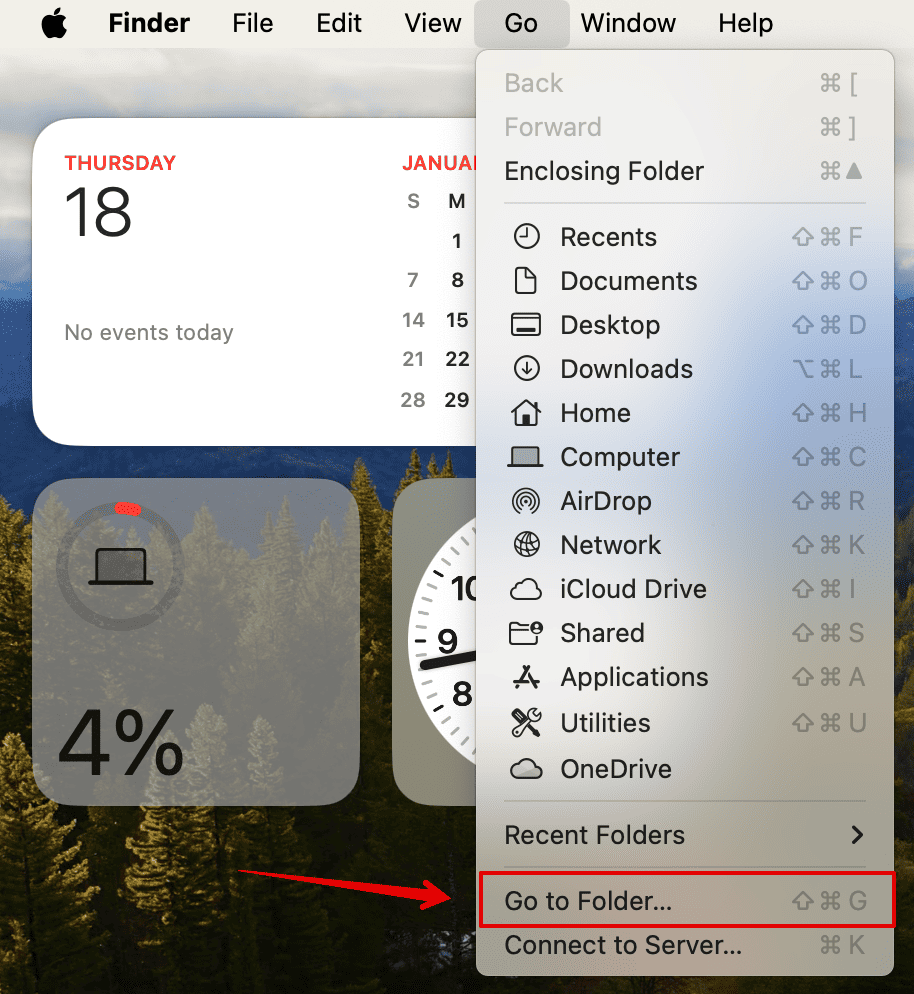
- Or you can directly press the shortcut Shift + Command + G on your keyboard.
- Now, copy and paste the following command in the search box. Hit Enter.
~/Library/Application Support/Google/Chrome/Default/Cookies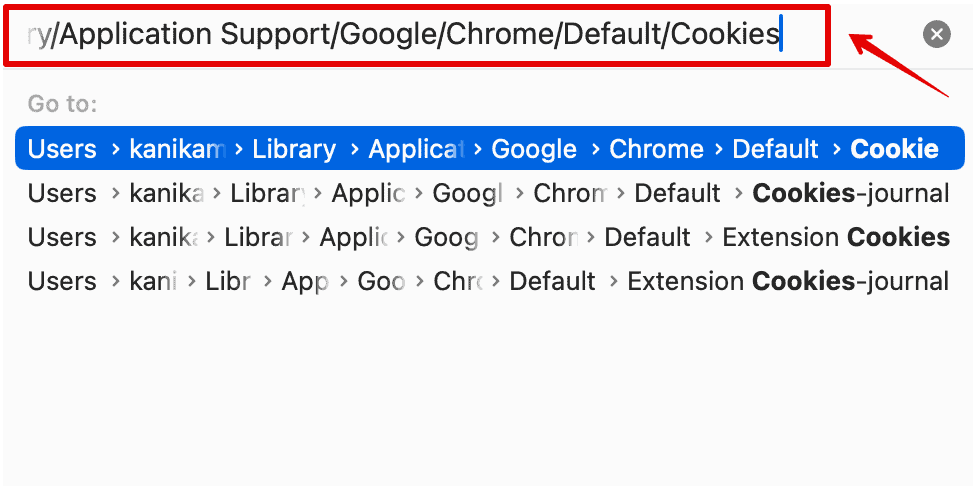
You can now view the file name Cookies on your screen for Google Chrome.
2. Using Chrome Settings
Next, we have the Chrome settings which you may have checked earlier while clearing the browsing data. This method has a lot more detailed info about each website’s cookies and multiple ways to manage them such as deleting, blocking, etc.
Let’s look at the steps below.
- Open your Chrome browser and click on the three dots at the top-right corner.
- Select Settings from the drop-down menu.
- Click on Privacy and Security on the left sidebar.
- Then, go to Third-party cookies.
- Here, select See all sites data and permissions.
Here, you have the list of all the websites with their list of cookies. 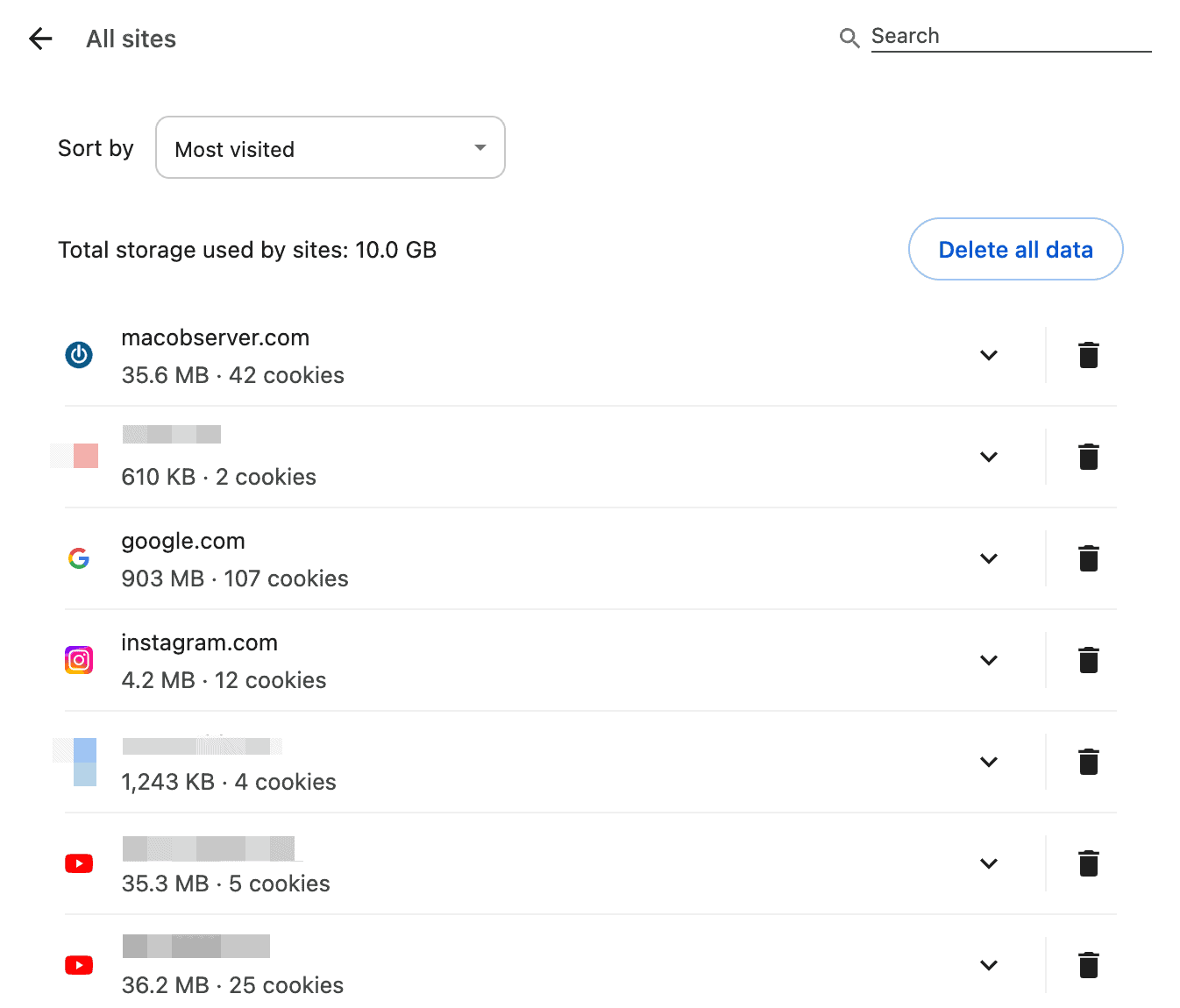
You can click on any of them and get a detailed overview of all the cookies saved from that particular website.
3. Using Chrome Developer Settings
Another method to check the cookies stored on your Mac Chrome is through the Developer settings on your browser. Now, this might seem a little complicated, but it is not. Here’s how to check-
- Open any website on your Chrome browser.
- Make a right-click on any empty space on the website and select Inspect.
- Click on this >> and select Application.
- Under the Storage section on the left sidebar, go to Cookies.
- Now, expand the Cookies section.
You can now view all the URLs with their list of cookies. You can follow the same process for all the websites.
How to Delete Cookies from Chrome?
Now that we know where you can find cookies on your Mac Chrome, let’s look at the ways you can delete these cookies.
1. Through Clear Browsing Data
The first method you can use is to clear the cookies of all the sites together with a few simple steps. Here is how.
- Click on the three dots at the top-right corner of your browser.
- Open Clear Browsing Data.
- Here, check the box beside Cookies and other Site data.
- Select the time range as well and click on Clear Data.
This will delete all the cookies from all the websites saved on your system and Chrome. Now, let’s look at another way to delete these cookies.
2. For a Specific Website
If you have to delete cookies for a specific website, you can follow the below series of steps.
- Click on the three dots at the top-right corner of your browser.
- Open Settings.
- Then, go to Privacy and Security and select Third-party cookies.
- Here, click on See all site data and permissions.
- You will get a list of all the website and their cookies.
You can either choose to delete all the cookies of the site or open the list and delete individually.
How to Allow or Block Cookies from Sites on Google Chrome?
You may choose to delete cookies of all the websites or specific ones as mentioned in the above steps. You can also manage cookies settings such as allowing or blocking the websites to store cookies on Chrome or your Mac.
Also, you can add specific websites which would be allowed to use third-party cookies. Here are the steps you can follow.
- Go to the three dots at the top of your browser and open Settings.
- Then, click on Privacy and Security and select Third-party cookies.
- There are three options you can select from:
- Allow third-party cookies
- Block third-party cookies in Incognito Mode
- Block third-party cookies
- You can select any of these based on the function that would suit you the best.
However, you can choose specific websites that have access to the cookies:
- Click on Add at the bottom of the screen.
- Enter the URL of the website and hit Add.
Now, you know everything about the cookies stored on your Mac and Google Chrome. You can follow the same process for all websites and manage the cookies as needed.