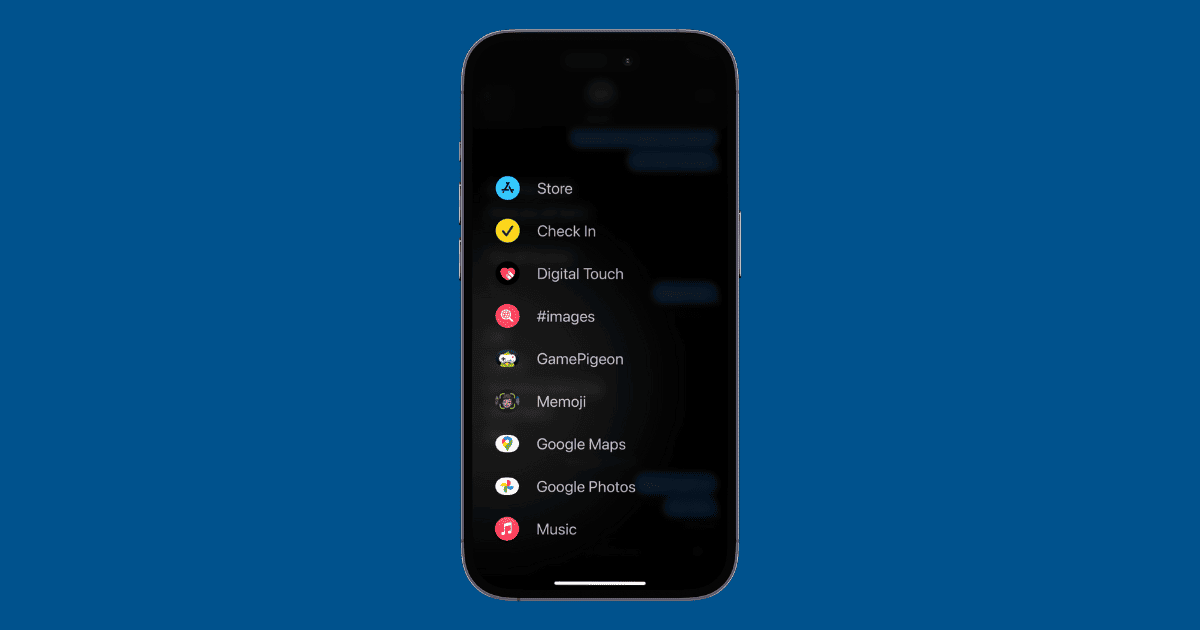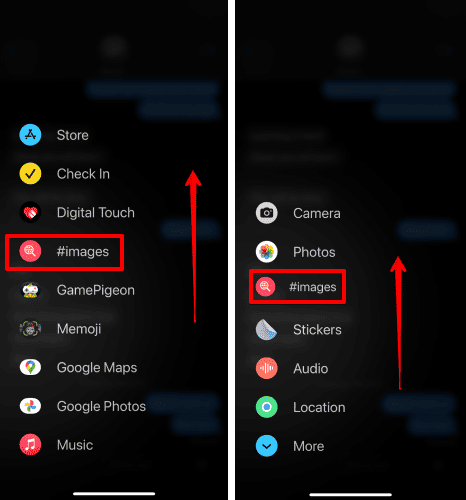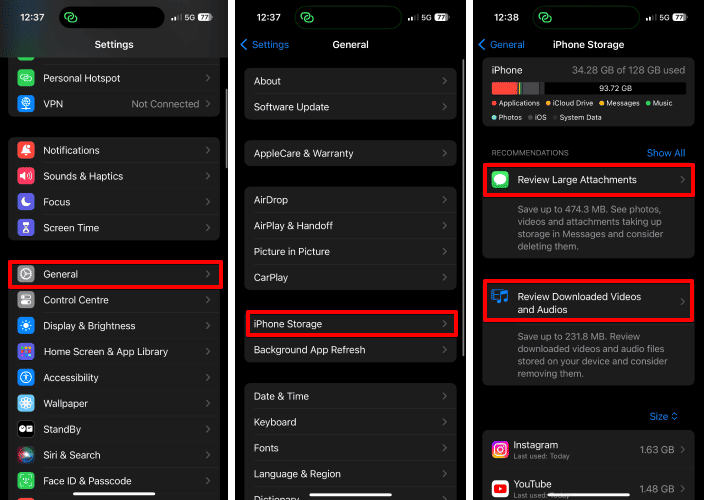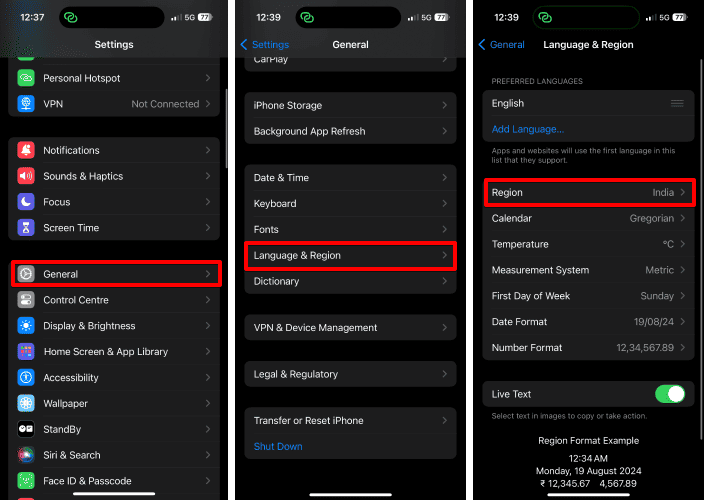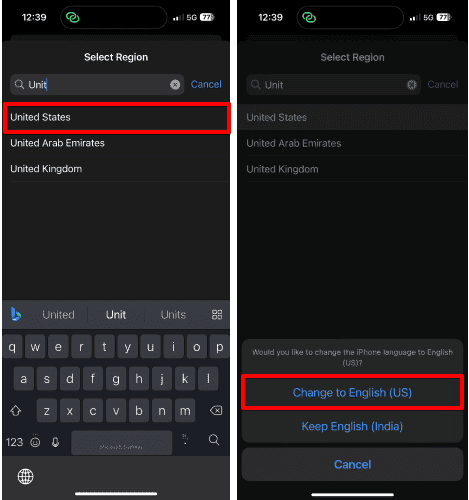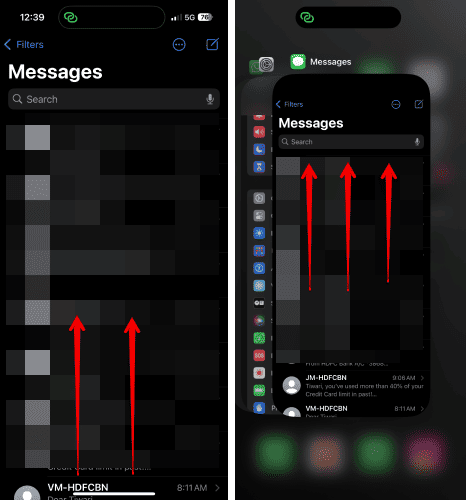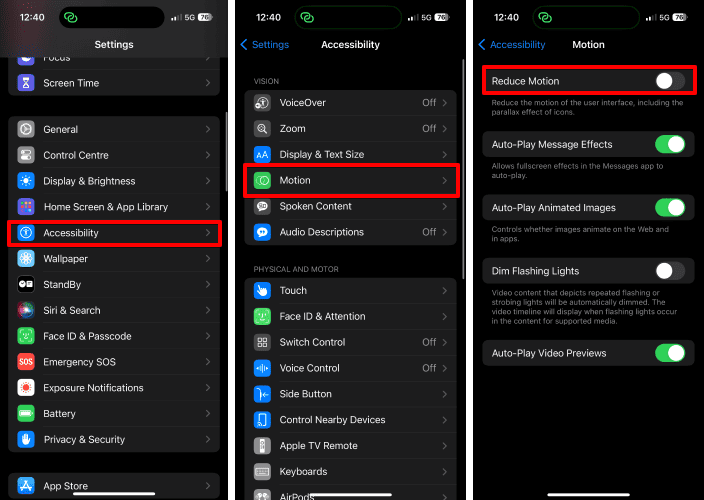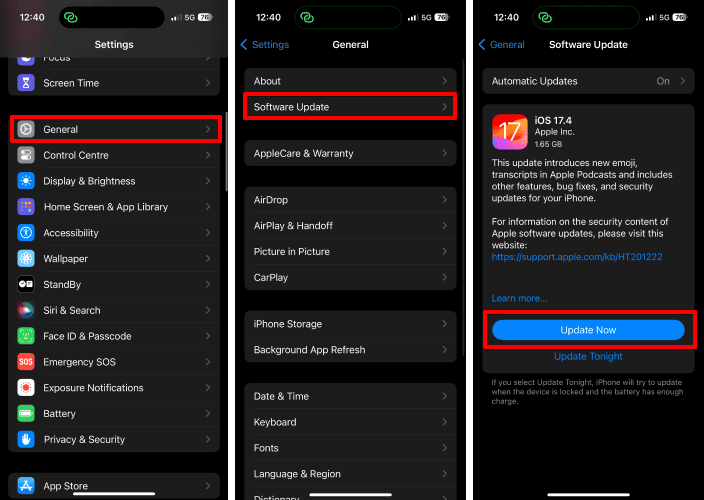Are you facing issues with GIFs not working on your iPhone? If yes, you’re in the right place. With changing times and new-gen slangs, GIFs have become the essence of conversations. They are compressed image files that play on a loop and create an illusion of motion.
In this guide, I have curated tried-and-tested solutions that will help you restore the lost GIFs feature on your iPhone. Don’t miss out on engaging in conversations without GIFs anymore; let’s get started.
1. Check Images Is Added in iMessage
If you’re experiencing problems with GIFs not working on your iPhone, it’s wise to double verify the same. The right way to do so is to check if the #images function is added to your iMessage features tray.
The #images app is the in-built GIF keyboard in iMessage. It is often accidentally removed, leaving users frustrated.
Time needed: 2 minutes
Here’s what you have to do:
- Launch the Messages app on your iPhone.
- Access any chat of your choice.
- Tap the (+) icon from the bottom-left corner.
- You should find the #images app here.
- If not, tap More.
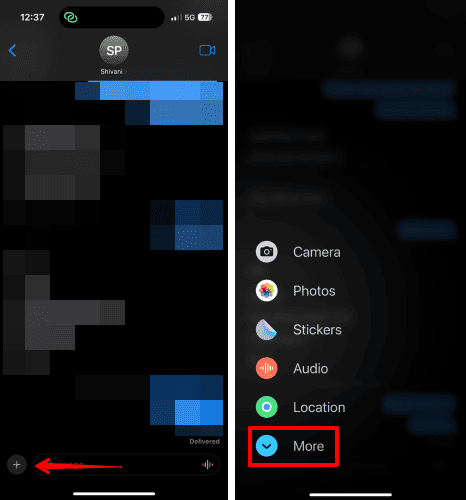
- Locate the #images app from the menu.
- Drag and place it at the top.
These steps should help you revive the GIFs menu in iMessage.
2. Check iPhone Storage
It may sound redundant, but you must ensure that your iPhone has enough storage space to accommodate new GIFs. Since these animated images tend to consume a significant amount of space, they struggle to load or display new files when your iPhone is running low on storage.
To fix this issue efficiently:
- Access the Settings app on your iPhone.
- Tap General.
- Select iPhone Storage.
- Here, you can have a clear overview of your iPhone storage.
If your device is indeed running low on storage, you must free up space on your iPhone and remove old app data right away. Once ready, try using GIFs on your device again.
Note: Focus on deleting unnecessary apps, old messages, photos, or videos to free up storage space instead of going for the default applications. If you want an automatic option for doing that, I recommend Intego Washing Machine because it has a cleaning engine created for iOS and macOS that will optimize your iPhone’s performance instantly by clearing all unnecessary files that clog your device.
3. Check Internet Connection
Your Internet connection also plays a vital role in sharing GIFs over iMessage. A weak or unstable connection can often hinder the GIFs from loading properly. When in doubt, quickly run a speed test to see if your internet connection is preventing GIFs from responding properly. I recommend using the OOKLA Speedtest, which shows pretty accurate results.
If your internet connection turns out to be weak, try switching to a 5G network. This will give you a better hand in sharing or downloading GIFs in iMessage. You can also shift to a strong Wi-Fi connection and try using GIFs on your iPhone.
These practices will help you identify if the problem lies with your internet or the GIF file itself.
4. Enable MMS on iPhone
MMS stands for Multimedia Messaging Service. It allows users to share visual content such as videos, GIFs, emojis, and more via text messages. Hence, it becomes essential to ensure that MMS is enabled on your iPhone.
- Open the Settings app on your iPhone.
- Scroll down and select Messages.
- Toggle on MMS Messaging.
- If it is already enabled, turn it off and enable it again.
Note: The MMS feature is not available for every mobile plan. If you cannot find this setting, skip to the next fix.
5. Change Language & Region Settings
If you’re facing issues with using GIFs on your iPhone, you’re probably in an unsupported region. Apple has officially stated that the #images app is available in a few regions. To rectify this issue, you must adjust your Language & Region preferences.
Here’s what you need to do:
- Open the Settings app.
- Access the General menu.
- Choose the Language & Region option to proceed.
- Tap Region.
- Search for a desired region.
- Select the region from the available results.
- Finally, confirm your action.
- Once set, restart your iPhone to save these changes.
Certain regions have limitations when it comes to sharing and downloading multimedia content like GIFs. Hence, switching to a new region with wide access lets you enjoy such country-restricted features. By following these steps, you can effectively revive the GIF functionality on your iPhone.
6. Restart Messages App
It is pretty standard for features or apps to run into bugs and glitches. This is the leading cause that prevents an app from functioning properly. Hence, a quick way around the GIFs not working properly on iPhone issue is to force restart the app and try again.
To do this:
- Head to the home page of the Messages app.
- Make sure there are no unsaved conversations.
- Swipe up the app interface from the bottom.
- Here, App Switcher will open.
- Now swipe up the Messages app from the App Switcher as well.
- Exit the menu and wait for a while.
- Relaunch the Messages app and try to use the #images app again.
This will refresh the fundamental properties of the app and start afresh. GIFs should now start working promptly on your iPhone.
7. Disable Reduce Motion Function
The Reduce Motion feature in the iPhone helps to improve the battery life of the device by limiting certain parameters like motion effects and excessive animation. While convenient, it often tampers with the performance of integrated apps like #images.
To roll out this possibility for causing GIFs not working on iPhone error, you must:
- Go to the Settings app on your iPhone.
- Scroll down and select Accessibility.
- Choose the Motion option.
- Now, make sure Reduce Motion is disabled for your iPhone.
8. Update iOS
Another potential solution to the problem is to ensure your device is updated to the latest version. iPhone is prone to running into bugs every now and then. Moreover, outdated softwares are not capable of running certain media formats like GIFs.
In such occurrences, Apple releases bug fixes as soon as possible. This helps the users to get rid of the problem effectively and immediately without having to do anything on their own.
To look for updates:
- Go to Settings.
- Tap General.
- Select Software Update.
- Wait for a while as your iPhone checks for updates.
- If there is an update available, tap Update Now.
- Enter your device passcode when prompted.
Once the update is installed on your device and it restarts, try using GIFs on your iPhone and see if the issue is resolved.
9. Reset Your iPhone
If the problem still persists, you may have to erase everything from your device and set it up from scratch. What I mean is you may have to reset your iPhone.
But before you begin, remember to create a backup of your iPhone so that you do not lose anything in the process. Also, make sure that you remember your iPhone passcode and Apple ID password. You will require these during the procedure.
Once your device is completely formatted and set up again, all errors should vanquish, and your iPhone should work promptly.
Add Spark to your Conversations!
Overall, by following the solutions discussed in this article you can easily get the GIFs feature back up and running in no time. Go ahead and try them out according to your convenience so that you do not miss out on fun filled conversations.
In case these fixes fail to help you with this issue, do not hesitate to Contact Apple Support. Their team of experts will help you with this problem professionally.