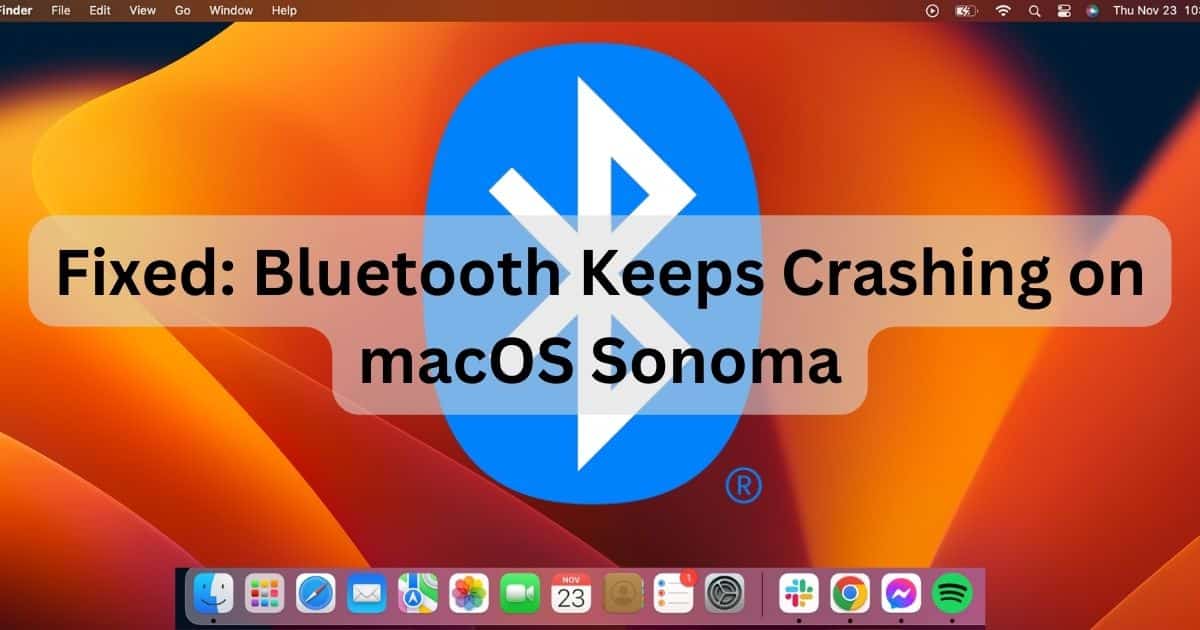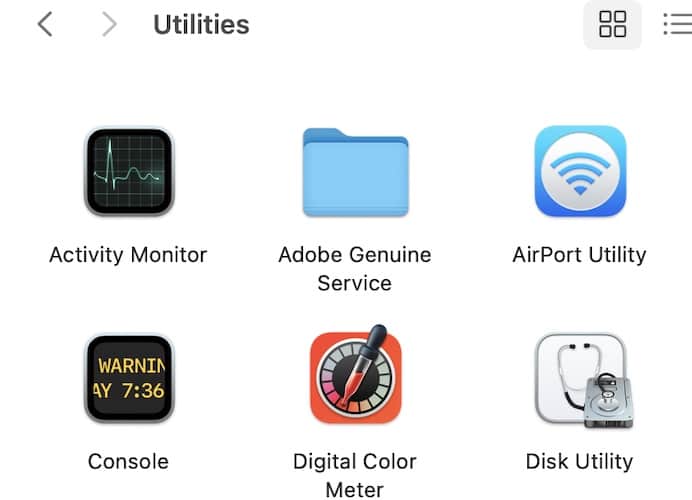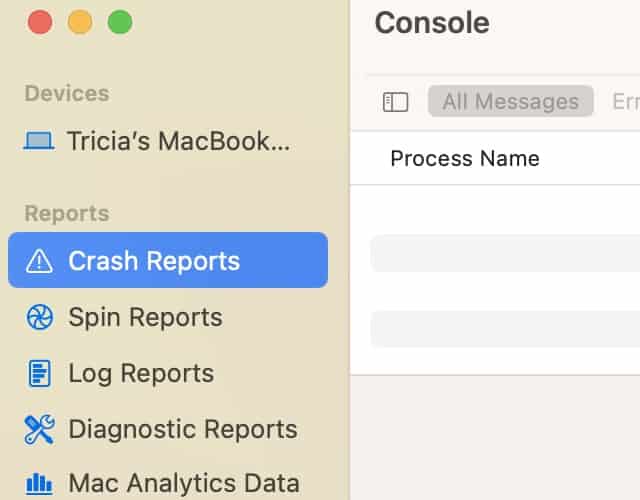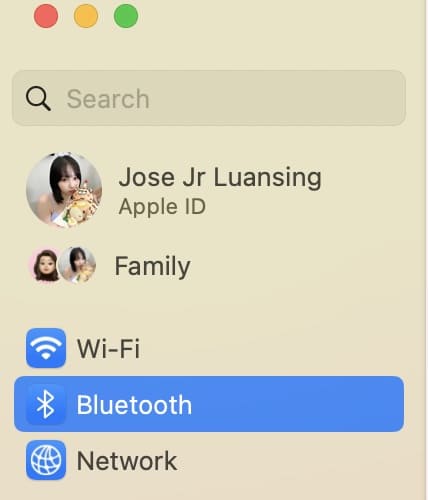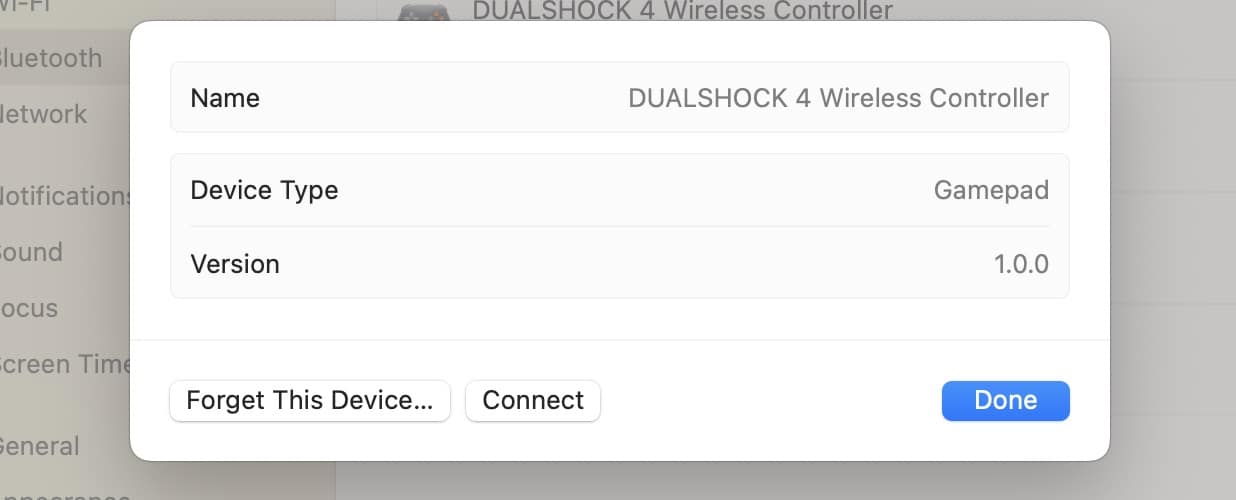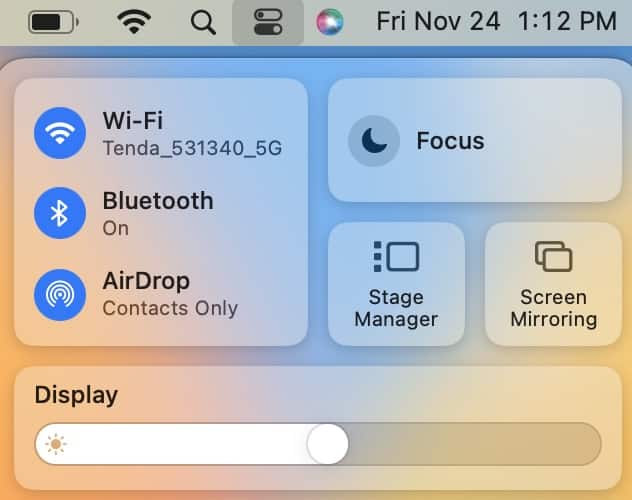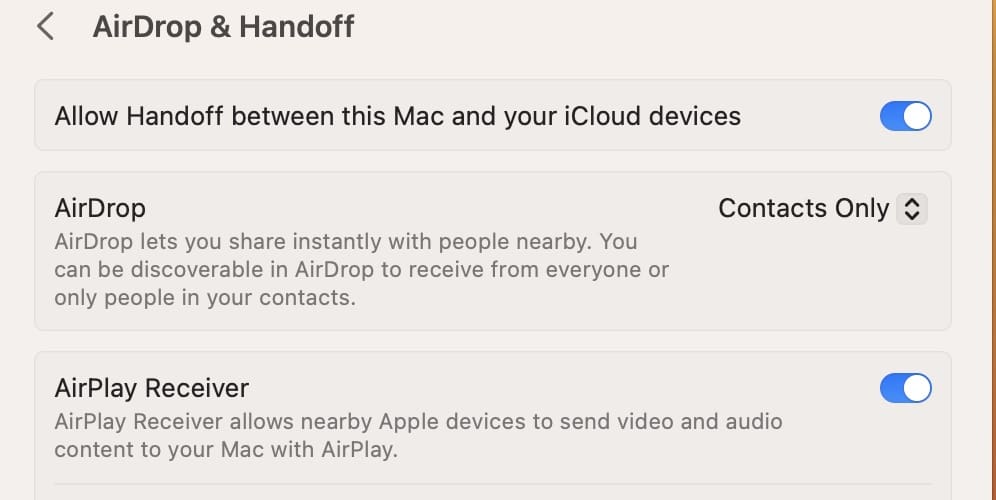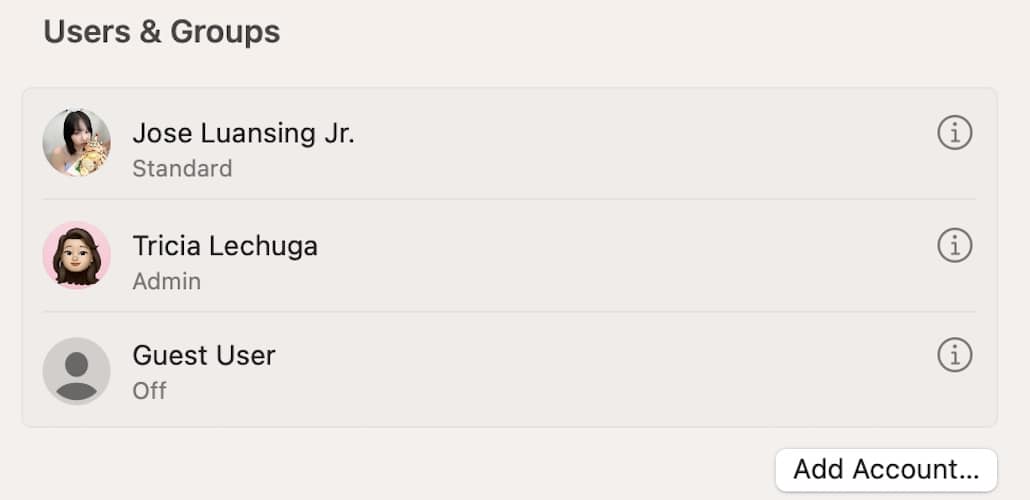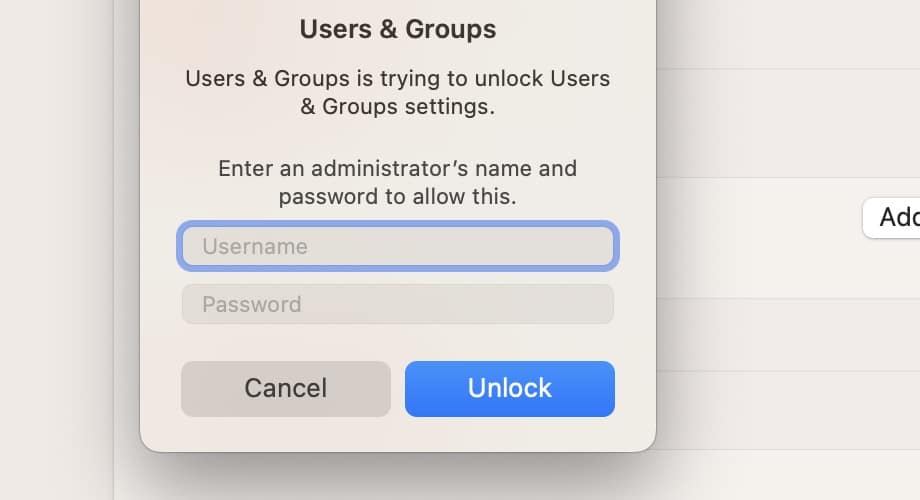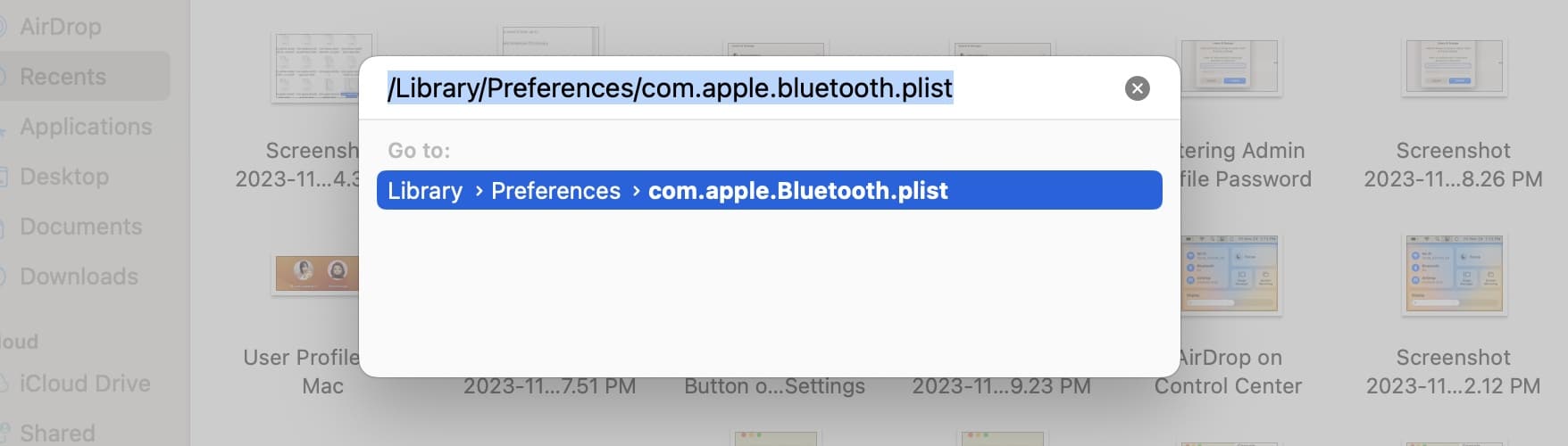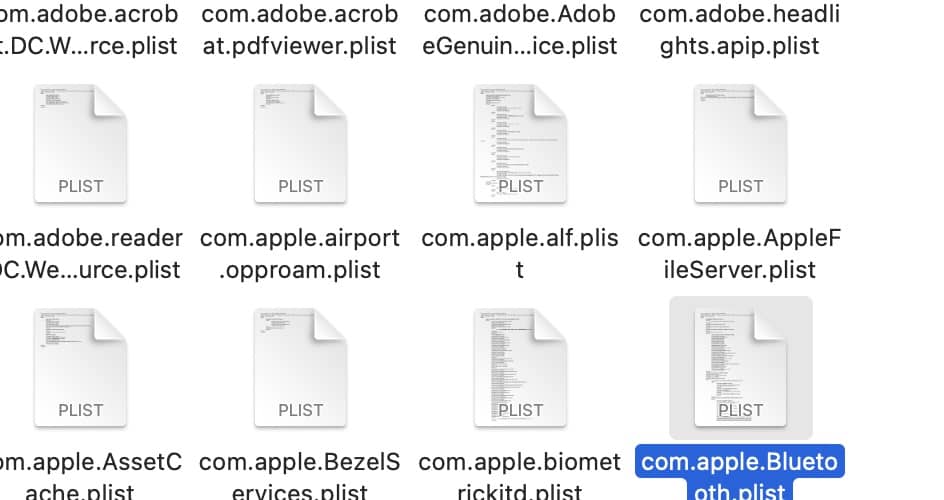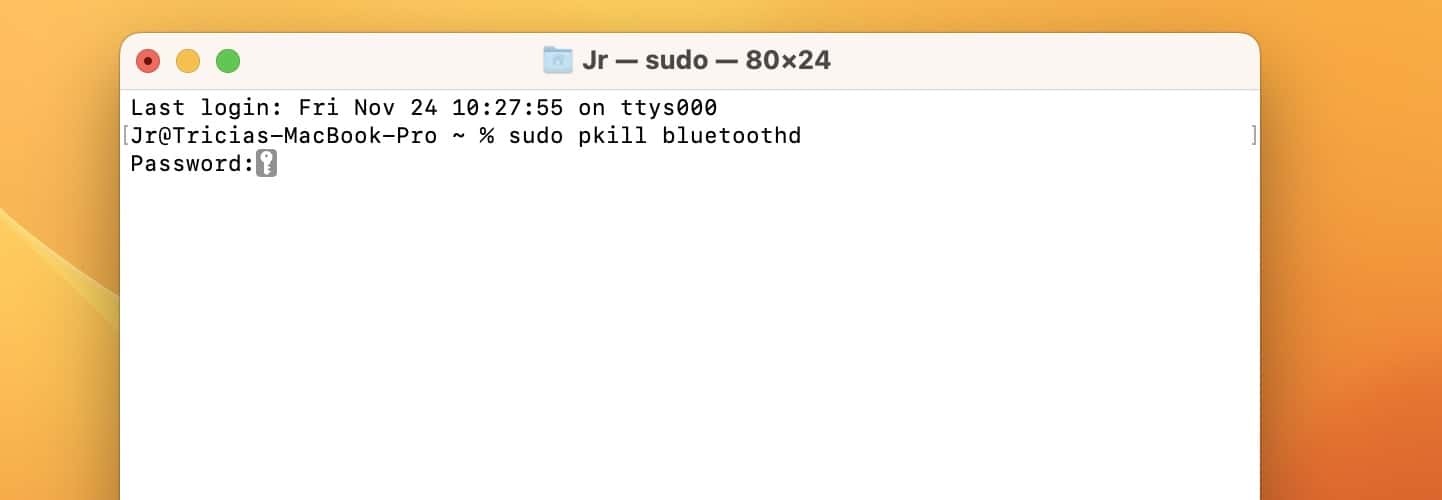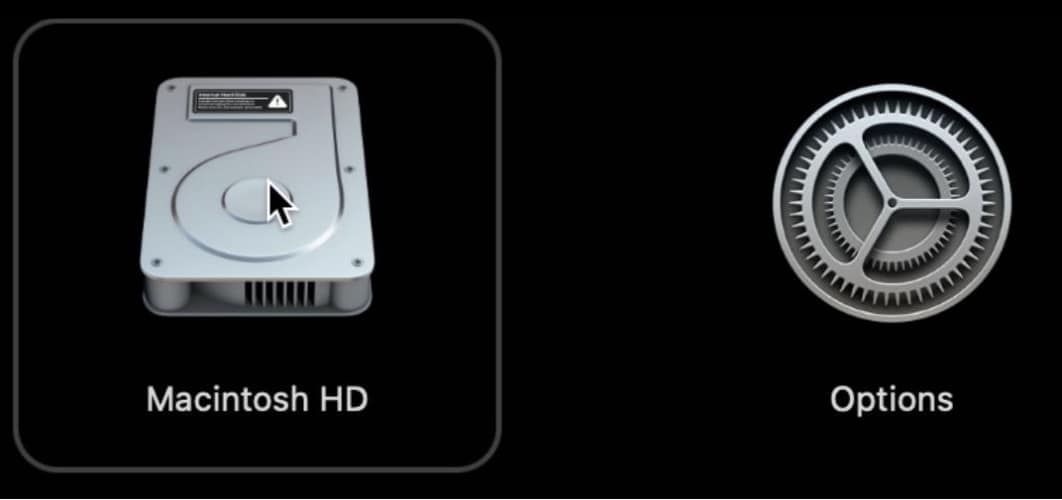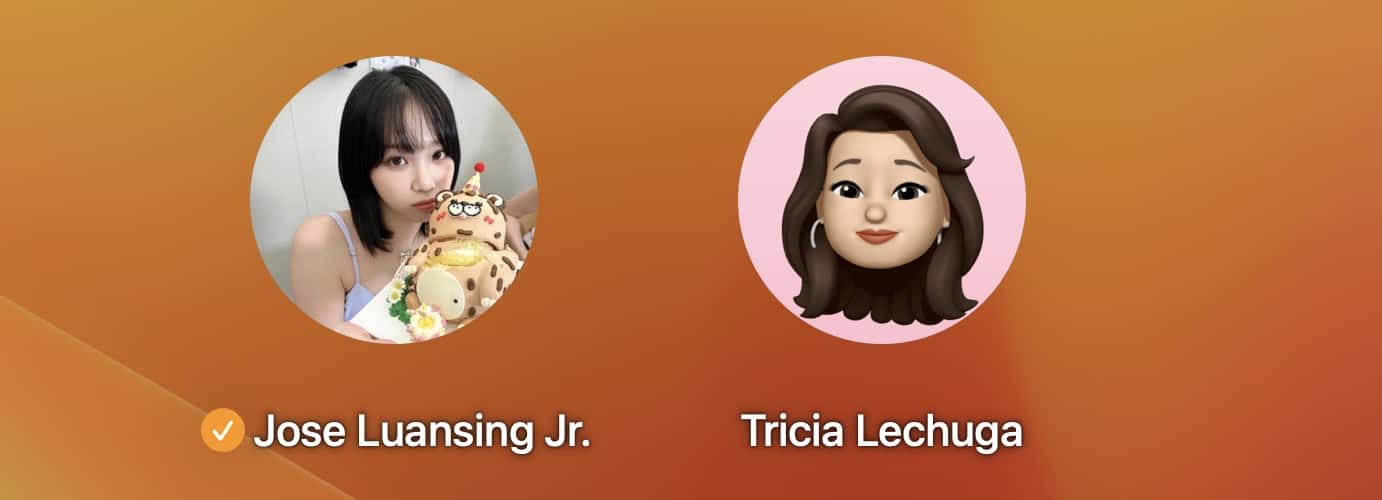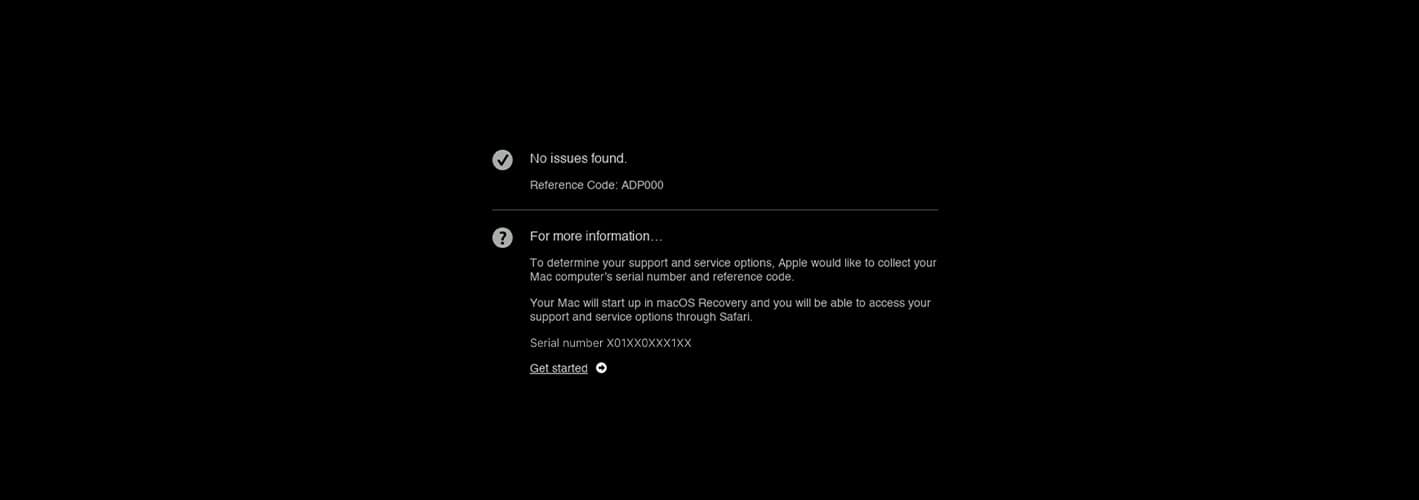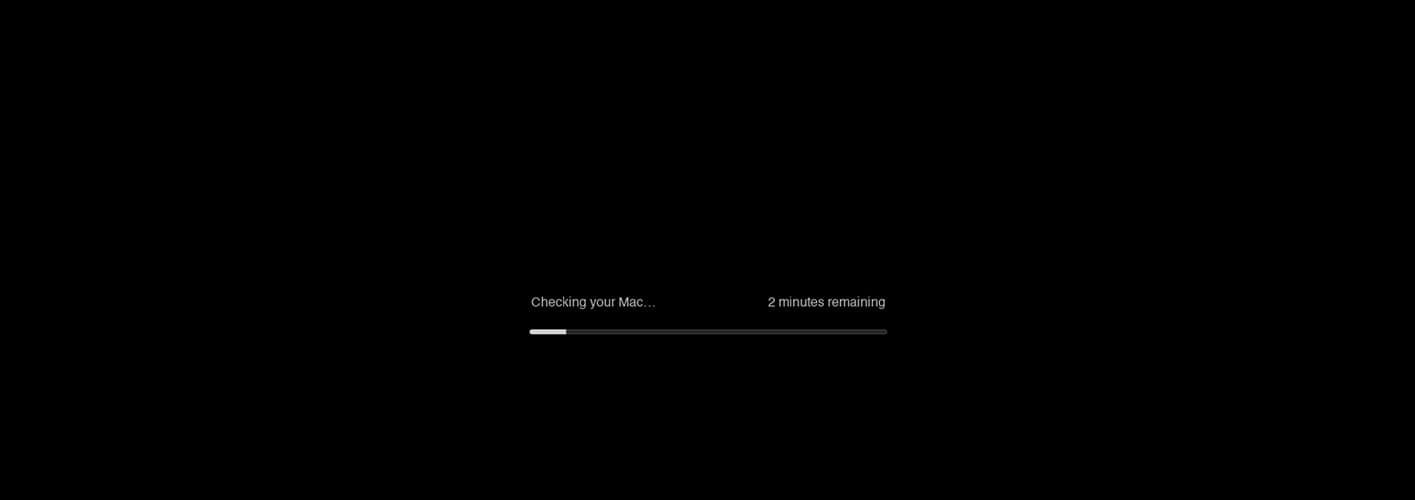Don’t fret if Bluetooth keeps crashing on macOS Sonoma—there are several troubleshooting steps to try. It’s a very common software update issue. In my case, the Mac Bluetooth function turned off and unpaired connected devices every five minutes. I couldn’t even use my Apple Magic Mouse and Magic Keyboard. Thankfully, I learned how to resolve this Bluetooth issue permanently and keep my peripherals connected.
How Do I Fix the Bluetooth Pairing Problem on macOS Sonoma
Try these quick fixes before diving into more complex solutions:
- Unpair Bluetooth Devices: Unpair all external peripherals (e.g., Apple Magic Mouse and Magic Keyboard) and reboot your Mac.
- Force-Quit Background Apps: Click the Apple menu > Force Quit and select all background apps. They might be interfering with your Mac Bluetooth.
- Remove Physical Signal Obstructions: Wireless devices (e.g., microwave ovens, baby monitors, or unpaired Bluetooth headphones) might interfere with your Bluetooth signal. Keep them away while you’re troubleshooting.
If Bluetooth still keeps crashing on macOS Sonoma even after unpairing your external peripherals devices, removing signal obstructions, and force quitting third-party apps, proceed with these troubleshooting steps.
Review Your Crash Reports
You’ll waste your time if you carelessly dive into troubleshooting. The best approach is to study your crash logs first—look for patterns you can use as a starting point. Focus on fixing recurring performance issues.
Time needed: 5 minutes
Here’s how to view and check Crash Reports on macOS Sonoma:
- Launch Finder > Applications > Utilities > Console. Alternatively, you can access Console through Launchpad—it’s likely in the Other folder.
- Click Crash Reports in the sidebar and go through your recent reports. You’ll see when your Mac Bluetooth crashed, what caused it, and how many times Bluetooth continues to crash.
- Look for any recurring issues in the logs. You can force quit the application or unpair the device that’s causing your Bluetooth to malfunction.
Test Other Third-Party Bluetooth Devices
Test various third-party Bluetooth devices before checking macOS Sonoma for internal defects. Let’s say your Apple Magic Mouse isn’t clicking. It’s a fairly common issue—other external peripherals (e.g., Bluetooth headphones or wireless keyboard) might still work fine.
- Click the Apple menu > System Settings > Bluetooth.
- Click the information icon (i) beside the device you’re unpairing from Mac Bluetooth > Forget This Device.
- Connect your other Bluetooth devices in the same section.
Try Using AirDrop and Handoff
AirDrop and Handoff rely on Mac Bluetooth—neither of these built-in functions will work if it’s acting up. You won’t be able to transfer files or copy-paste text across your Apple devices.
Here’s how to turn on AirDrop:
- Open Control Center from the menu bar and tap AirDrop.
- Tap the toggle button to turn on the function, then select who can send you files.
- Try transferring images or videos from another Apple device to your Mac.
Here’s how to turn on Handoff:
- Click the Apple menu > System Settings > General.
- Open the AirDrop & Handoff section and tap the toggle button beside the All Handoff between this Mac and your iCloud devices row.
- Next, turn on Handoff on your other Apple device. Launch Settings > General > AirPlay & Handoff and tap the toggle button for Handoff.
Test in Another User or Guest Account
Create another user account for testing. Connect the same Bluetooth devices you use on your primary profile to check if the issue is isolated or system-wide.
- Click the Apple menu > System Settings and scroll down to User & Groups in the sidebar navigation pane.
- Click the Add Account button under your existing profile.
- Input your administrator profile’s username and password, then add the details for your new user profile.
- Log in to your new user account and proceed to test your Bluetooth devices.
Delete Bluetooth PLIST Files
Deleting your Bluetooth property list (PLIST) files resets any custom preferences or configurations. It’ll revert to its original settings.
- Launch Finder, click Go in the menu bar > Go to Folder.
- Input “/Library/Preferences/com.apple.bluetooth.plist” in the search bar, then hit Return.
- Drag the highlighted file to the Trash icon in the Dock.
- Your Mac will automatically regenerate any PLIST file you delete once it reboots.
Kill Bluetooth Functions Through Terminal
Since you can’t reset Bluetooth through Activity Monitor, you’ll have to kill its functions manually. Please make sure you input the correct code. The Terminal app can stop various system processes—running the wrong commands will only create more problems.
- Launch Finder > Applications > Utilities > Terminal. Similarly, you can access it through Launchpad—it’s likely in the Other folder.
- Input
sudo pkill bluetoothdinto the Terminal window and press Return. - Type your profile password. You won’t actually see your password on the screen, so watch the keys when you type.
- Hit Return and wait for Terminal to execute your command. Note that this command won’t work unless you’re in the administrator’s profile—make sure you log out of your backup account first.
- Reboot your Mac to restart the Bluetooth function.
Launch Mac in Safe Mode
Safe Mode is a diagnostic feature that pauses non-essential system functions and apps, making it easier to pinpoint issues. You might see some improvement if you perform all the above troubleshooting steps again.
Follow these steps to launch an Apple Silicon Mac (Mac with M1, M2, or M3 chip) in Safe Mode:
- Shut down your Mac for a few minutes.
- Press the power button and hold it until you see the Loading Startup Options page.
- Select your startup disk volume, hold the Shift key, and select Continue in Safe Mode. Only release Shift once the login screen appears.
Follow these steps to launch Macs with Intel processors in Safe Mode:
- Restart your Mac and press the Shift key as the screen lights up.
- Hold the Shift key until you see the login screen.
Check if your Mac is in Safe Mode before troubleshooting. Hold the Option key and click the Apple menu > System Information > Software. Boot Mode should say Safe instead of Normal.
Run Apple Diagnostics for Hardware Issues
If Bluetooth still keeps crashing, macOS Sonoma might not be to blame anymore. Check for hardware issues with Apple Diagnostics. It can spot and resolve most defects, although you’ll need professional assistance with major damages.
Follow these steps to run Apple Diagnostics on an Apple Silicon Mac:
- Shut down your Mac and hold the power button until you see the Loading Startup Options page.
- Hit Command + D, then follow the on-screen instructions.
Follow these steps to run Apple Diagnostics on Macs with Intel processors:
- Restart your Mac while pressing the D key.
- Hold until you see the Loading Startup Options page or a white progress bar on a black screen.
- Select your preferred system language, then follow the on-screen instructions.
Conclusion
The above solutions resolve most Bluetooth problems. You might have to reboot your Mac and external peripherals a few times, but you should see some improvement. That said, if Bluetooth still keeps crashing on macOS Sonoma, call Apple Support. Basic troubleshooting can’t fix complex hardware and software issues. Just back up your files on iCloud because Apple’s technicians might reset your device to factory settings.