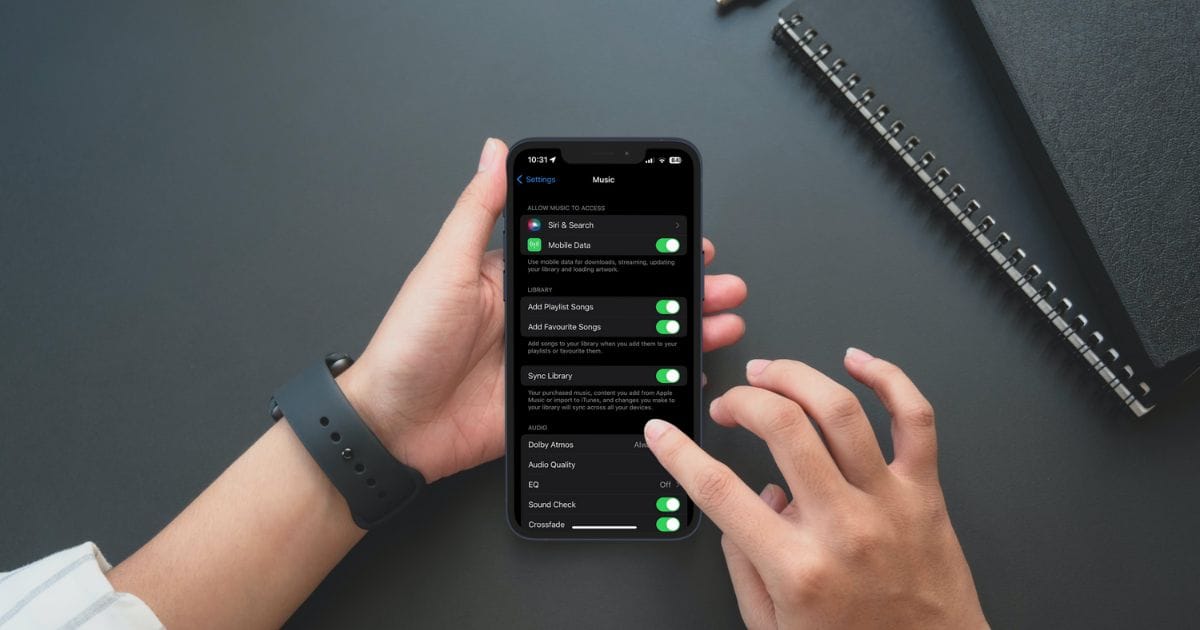If you have an Apple Music subscription, you can use the service on multiple Apple devices with the same Apple ID. Moreover, any changes to a playlist in Apple Music on your iPhone will be reflected in Apple Music on your Mac thanks to the Sync Library feature.
Unfortunately, many users encounter issues where Apple Music isn’t syncing the changes across devices. Therefore, in this guide, we will help you learn how to fix Apple Music Sync not working.
How To Fix Apple Music Sync Not Working
1. Enable Sync Library on iPhone, iPad and Mac
The Sync Library feature in Apple Music ensures that any changes you make on any one device are reflected on others. Therefore, you must enable the Sync Library feature to fix Apple Music not syncing.
Time needed: 5 minutes
Enable Sync Library on iPhone, iPad and Mac
- Open Settings on your iPhone/iPad and head to the Music option.
- Enable the Sync Library toggle.
- Also, enable both the Add Playlist Songs and Add Favorite Songs toggles.
- Next, open the Apple Music app on your Mac.
- Click the File option in the menu bar.
- Then click the Library option and select the Organize Library… option from the list.
- Select the Consolidate Files checkbox and click the OK button.
- Next, click the Music option in the menu bar and select the Settings… option.
- Select the Sync Library checkbox in the General tab and then click the OK button.
2. Check Apple Music Status To Fix Apple Music Sync Not Working
Have you checked Apple Music’s System Status? If you haven’t already, please check if Apple Music Servers are up and running before trying any other troubleshooting methods. Because, if the Apple Music Servers are down, none of these steps can help you fix Apple Music not syncing with other devices.
Head to Apple’s System Status page and check if Apple Music and other Apple Music-related services are “Available”. If they’re not, they’ll display a yellow or red color sign which means that these services are undergoing maintenance or have some issues.
3. Disable Low Power Mode To Fix Apple Music Sync
If your iPhone, iPad, or Mac are in Low Power Mode, most background syncing activities will be paused in order to extend the battery life. Therefore, the reason Apple Music isn’t syncing your library across all devices might be Low Power Mode.
Steps to disable Low Power Mode on iPhone and iPad.
- Open the Settings app on your iPhone.
- Head to the Battery option.
- Disable the Low Power Mode toggle.
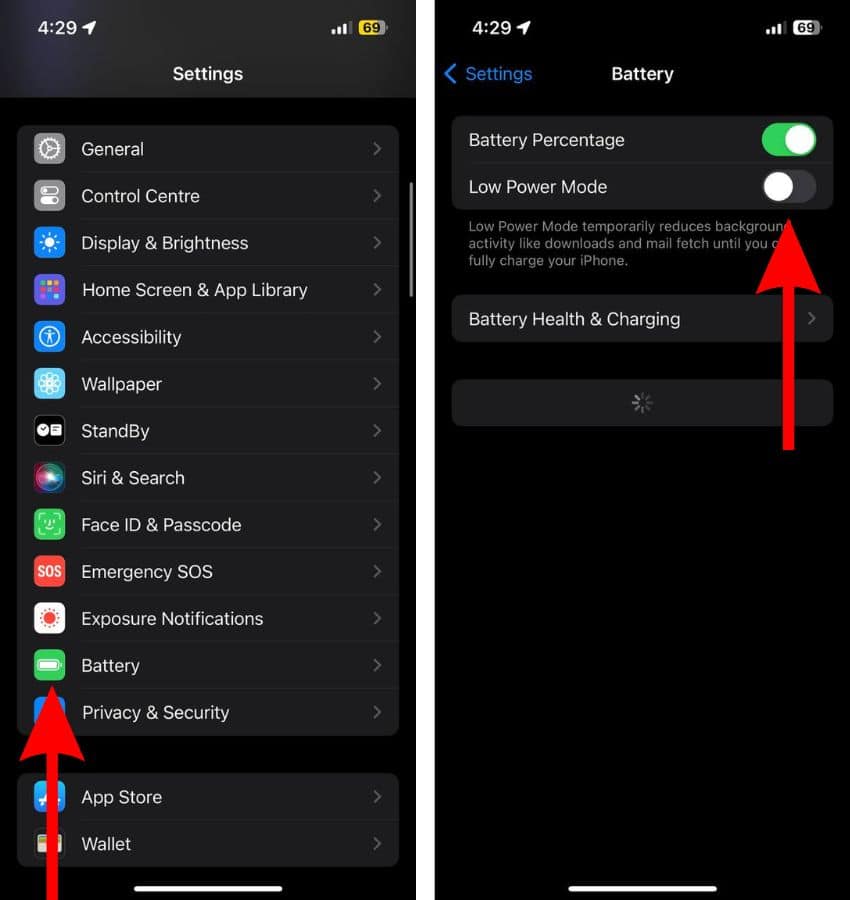
Steps to disable Low Power Mode on Mac.
- Click the Apple logo at the top right corner of the menu bar.
- Select the System Settings… option.
- Click the Battery option in the sidebar.
- Now, click the drop-down list beside the Low Power Mode and select the Never option.
4. Restart Your Device To Fix Apple Music Sync Not Working
Restarting your device can help you fix the Apple Music not syncing issue. Because, if a temporary bug was preventing data from syncing, restarting your device will iron out the temporary bug or software glitch.
Steps to restart iPhone 8 and above
- Press and hold the Volume up or down button and the Side button simultaneously until the power-off slider appears.
- Drag the power-off slider to turn off your iPhone and wait a few minutes.
- Now, press and hold the Side button until the Apple logo appears on your screen.

Restart iPhone 7, SE (3rd Gen) and below
- Press and hold the Side button until the power-off slider appears.
- Drag the power-off slider to turn off your iPhone.
- After waiting a few minutes, press and hold the Side button until the Apple logo appears on your screen.
You can also ask Siri to restart your iPhone or iPad.
Steps to Restart Mac
- Click the Apple logo at the top right corner of the menu bar.
- Click the Restart… option.
- Unselect the checkbox to the left of the “Reopen windows when logging back in” option.
- Then, click the Restart button to restart your Mac.
5. Reinstall Apple Music To Fix Apple Music Sync Not Working
A bug in the current build of the Apple Music app might be the reason sync isn’t working. But, you can’t manually update Apple Music as it is a native app and gets updates during iOS updates. Therefore, the next best way to get rid of software bugs is to reinstall the Apple Music app on your iPhone or iPad.
- Tap and hold on the Apple Music app on your iPhone or iPad.
- Tap the Remove App option from the pop-up list.
- Tap the Delete App button and then tap the Delete button to confirm your selection.
- Restart your iPhone or iPad.
- Now, open the App Store and head to the Search tab at the bottom right corner.
- Now, search for Apple Music in the search bar.
- Tap the Apple Music result on the results page.
- Next, tap the Cloud icon to reinstall Apple Music on your iPhone or iPad.
6. Update iPhone, iPad and Mac
System wide software bugs can also be the reason for Apple Music sync not working on your iPhone, iPad, or Mac. We suggest updating your device to the latest operating system to get rid of any bugs or glitches.
- Open the Settings app on your iPhone or iPad.
- Navigate to the General option.
- Tap the Software Update option on the next screen.
- Here, tap the Install Now or Update Now button to update your iPhone/iPad to the latest iOS/iPadOS version.
- Enter your device’s passcode to continue.

Update macOS
- Click the Apple logo at the top right corner of the menu bar.
- Select the System Settings.
- Click the General option in the sidebar and then select the Software Update option located on the right side. Alternatively, if an update is available, you’ll see a Software Update Available notification under your Name/Apple ID at the top of the right sidebar.
- Click the Update Now button located beside the Updates Available menu.
- Then click the Agree button.
- Enter your Mac’s password and then click the OK button.
7. Sign Out and Sign Back Into Apple ID
Issues with Apple ID can also be the reason why Apple Music isn’t syncing changes across devices. Therefore, we suggest resorting to the “Nuclear Solution” which is signing out and then back into your Apple ID across all your devices. This method can help you fix Apple Music sync not working.
- Open the Settings app on your iPhone.
- Tap on your Name (Apple ID) at the top of the screen.
- Scroll down and tap the Sign Out option.
- Enter your Apple ID and Password on the next screen and tap Turn Off.
- Select the data that you want to keep a copy of on your device.
- Tap Sign Out and tap Sign Out again to confirm your selection. Wait for a few minutes after you’ve signed out.
- Now, open Settings, tap the Sign in to your device option at the top, and enter your Apple ID and Password.
Sign Out and Sign Back Into Apple ID on Mac
- Open System Settings on your Mac.
- Click on Your Name at the top of the sidebar and click the Sign Out button located at the bottom left corner.
- In the pop-up, select the data that you want to keep a copy of on your device and click the Keep a Copy button.
- Next, enter the password of your Apple ID to disable Find My Mac and click Continue.
- Once you’ve signed out of your Apple ID, restart your Mac and head to System Settings > Sign In > follow the on-screen instructions.
8. Contact Apple Support
In case none of those above methods help fix the issue, the last option you’re left with is to contact Apple Support. Or, you can even head to the nearest Apple Store and get your device inspected at the Genius Bar.
We hope this guide helps you fix the Apple Music sync not working. If you have any doubts or are aware of other methods to fix the issue, please let us know in the comments below.