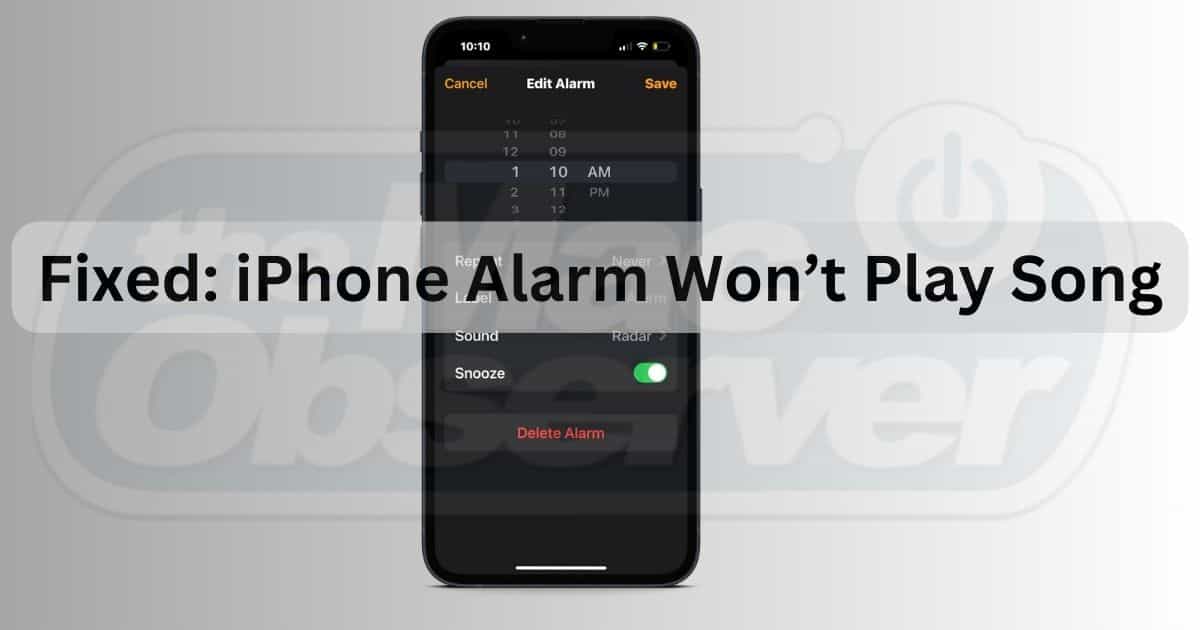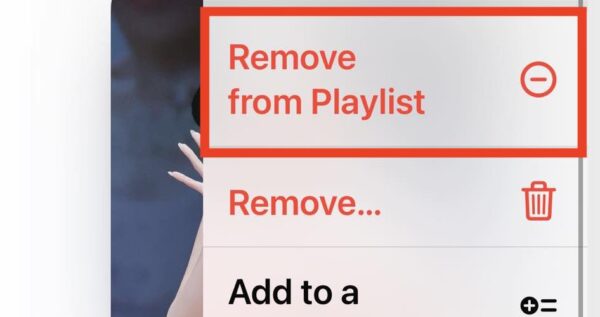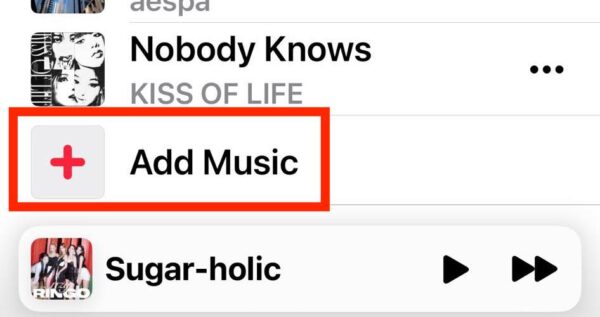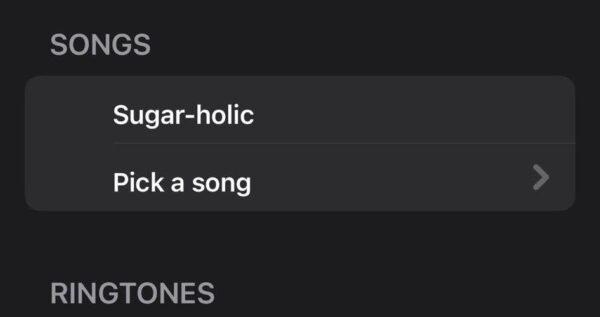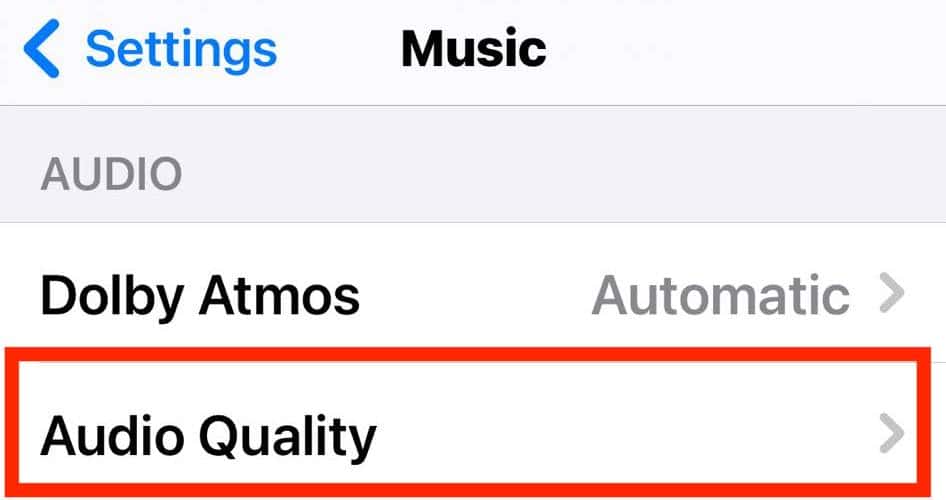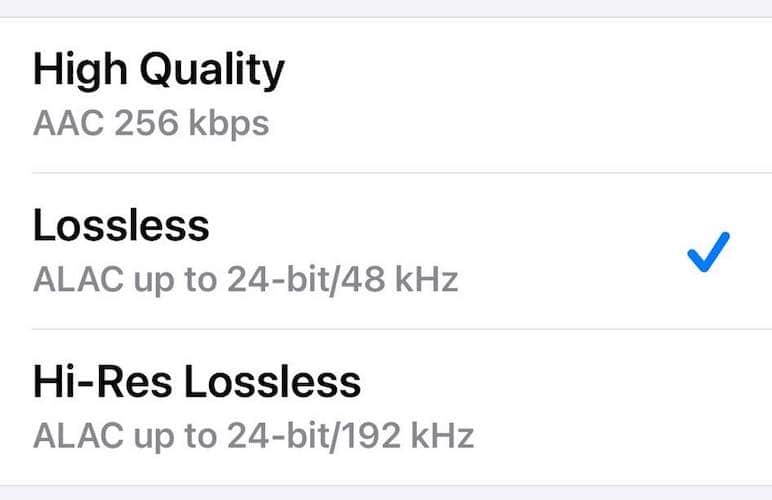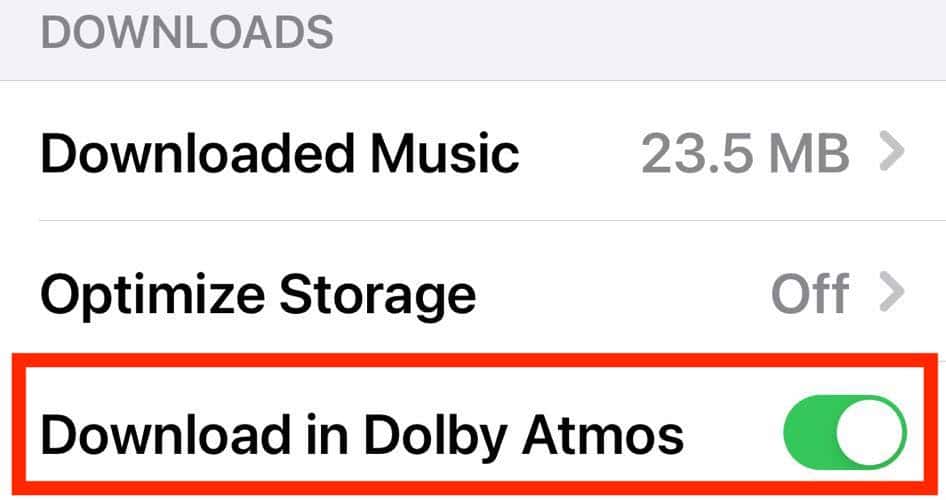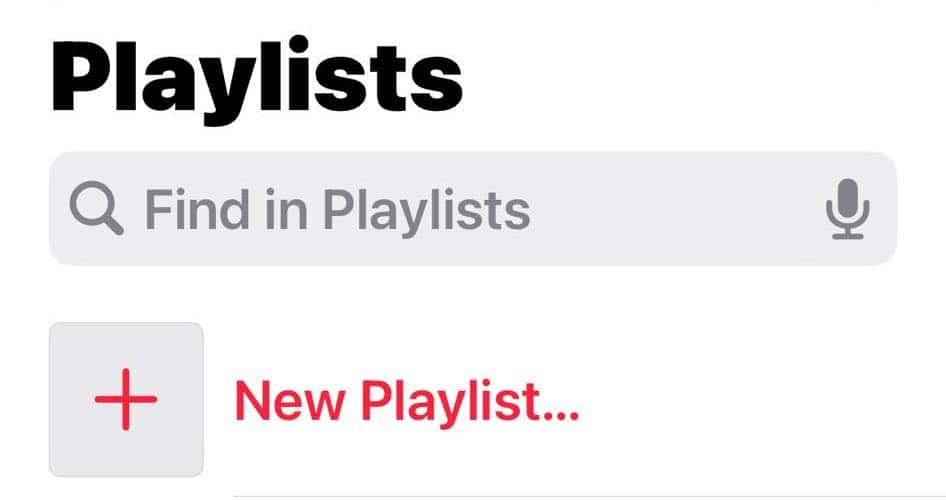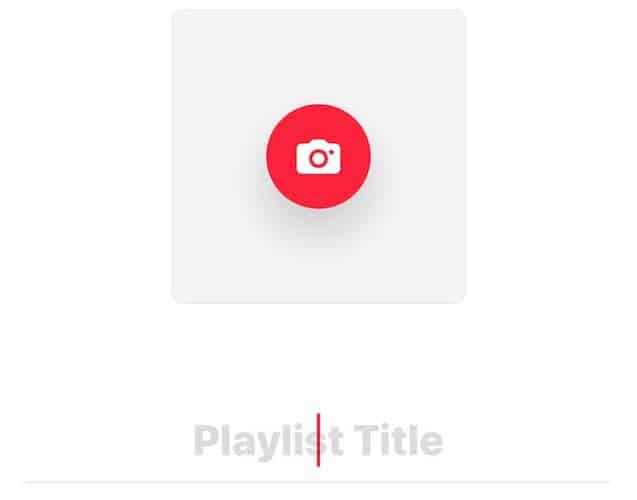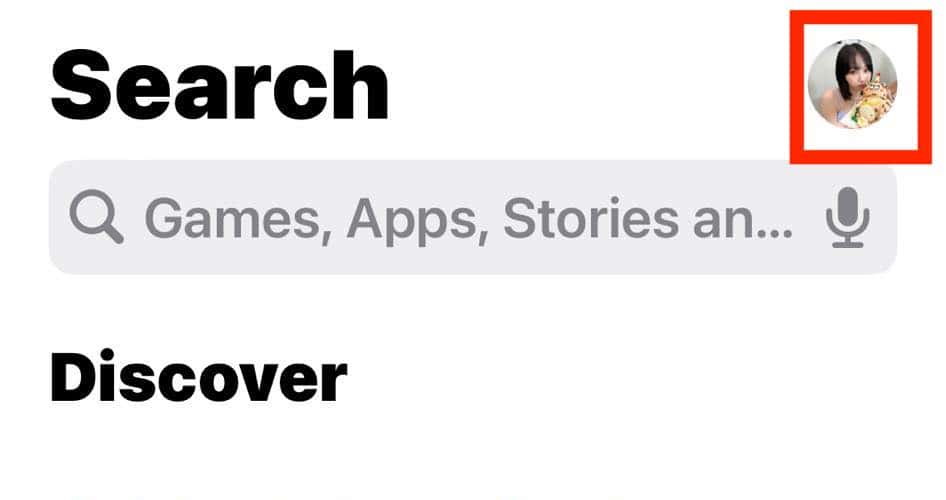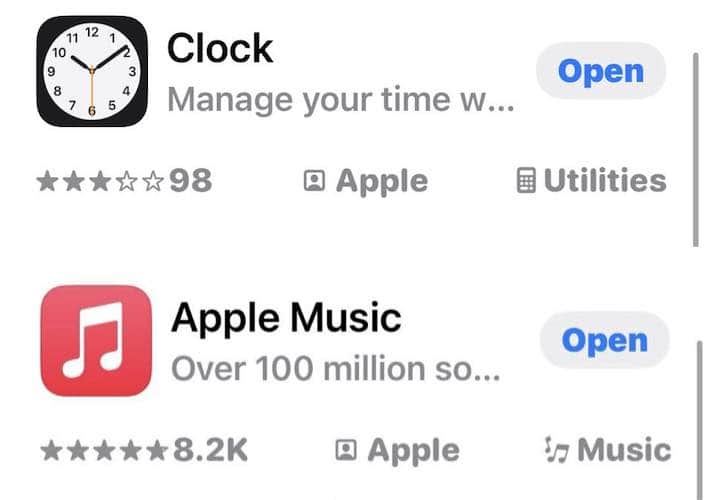It’s inconvenient when your iPhone alarm won’t play selected songs—I actually missed a few meetings because of this issue. I also wasted time on generic, pointless fixes. If you want your custom alarm to work fast, follow these fixes ranked based on effectiveness.
How to Fix iPhone Alarm Not Playing Song
Try these troubleshooting steps before diving into the more complex solutions:
- Update your iOS version: Both Apple Music and Clock are native apps that might malfunction on buggy iOS versions. Open Settings > General > Software Update.
- Restart your iPhone: Restart your iPhone multiple times and check if your preset alarms go off properly.
- Create a new alarm: Try setting multiple alarms with custom sounds. It’s a quick way to spot which songs or playlists are malfunctioning.
1. Delete the Song From Your Playlist
Time needed: 10 minutes
Delete the song you’re using from its playlist. Setting custom sounds from long playlists could cause minor bugs, especially if they have dozens of tracks. Here’s how to edit any Apple Music playlist:
- Launch Apple Music > Library > Playlist.

- Open your playlist, tap the ellipsis icon beside your custom sound, and select Remove from Playlist.
- Next, tap Add Music at the bottom of your playlist to bring back the song you just removed.
- Lastly, open Clock and recreate your custom alarm sound.
2. Turn Off Lossless Audio
Turn Lossless Audio off and on. The Clock app might be struggling to recognize custom sounds downloaded in specific audio quality settings. Try switching through different options while troubleshooting. You can choose the highest-quality setting, but note that it’ll use much more space.
- Go to Settings > Music > Audio Quality.
- Toggle off (or on) the button for Lossless Audio—wait a few seconds before reactivating it.
- Open Downloads and select your preferred audio quality (High Quality, Lossless, Hi-Res Lossless).
- Afterward, try downloading your custom sound again and recreate your alarm.
3. Turn Off Then Turn on the Download in Dolby Atmos Function
Turn off Download in Dolby Atmos on Apple Music. While songs embedded with spatial audio technology create an immersive listening experience, they might not translate properly on the Clock app. See if turning it off and on makes a difference.
- Open Settings > Music > Download in Dolby Atmos—you’ll find this feature under Downloads. Please note that the Dolby Atmos row under Audio is a different function.
- Toggle off the button beside Download in Dolby Atmos and wait a few minutes before turning it on again.
- Try troubleshooting while the feature is enabled and disabled.
4. Create a New Apple Music Playlist
If deleting your custom sound from its current playlist doesn’t work, create a new playlist altogether.
- Launch Apple Music > Library and tap New Playlist.
- Add your playlist title, tap Add Music, and then add your custom sound to this new playlist.
- Check if your new playlist appears on the Clock app.
5. Update Clock and Music App
Check if Apple has updates on Clock and Music. It routinely releases new versions of native apps to fix any recurring and commonly reported issues.
- Open the App Store, tap your Apple ID profile icon at the top-right corner of the screen, and scroll down to the Updates section. You should see any updates available.
- Likewise, you can manually look for them through the app’s search function.
Why Did My iPhone Alarm Go Off With No Sound?
If your iPhone alarm goes off with no sound, open Settings > Sounds & Haptics and turn up the volume slider for Ringtone and Alerts. Also, check if you accidentally set your custom alarm’s sound to None. Note that your preset alarm sound should go off even if your iPhone is on Silent mode or Do Not Disturb.
Hopefully, your custom alarms work after trying these fixes. But if your iPhone alarm won’t play custom songs and default ringtones alike, continue troubleshooting your Clock app.