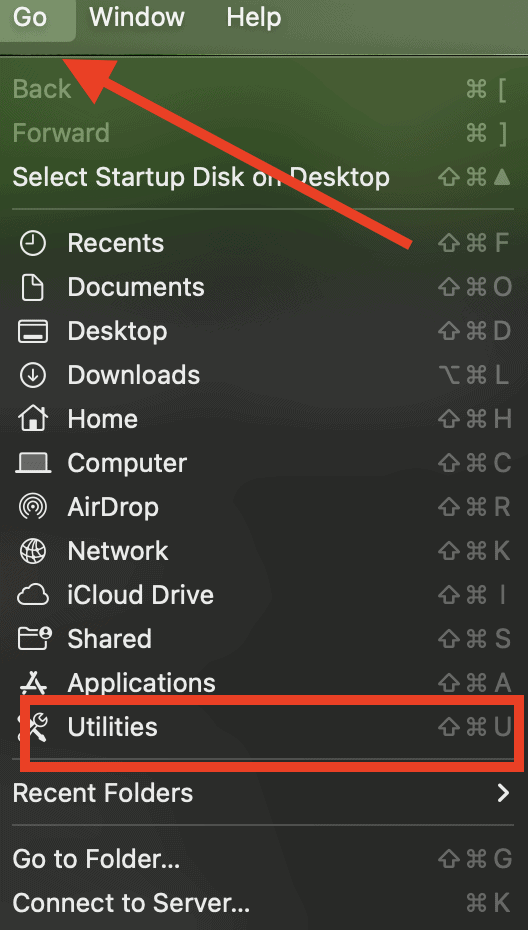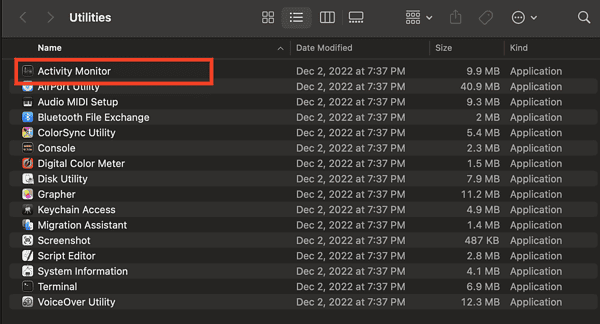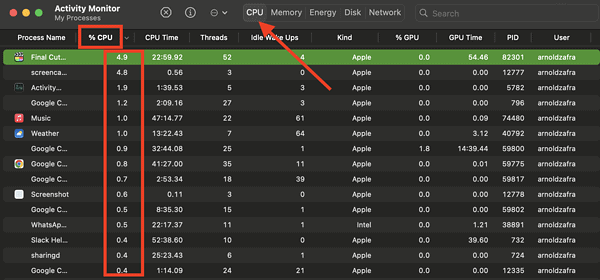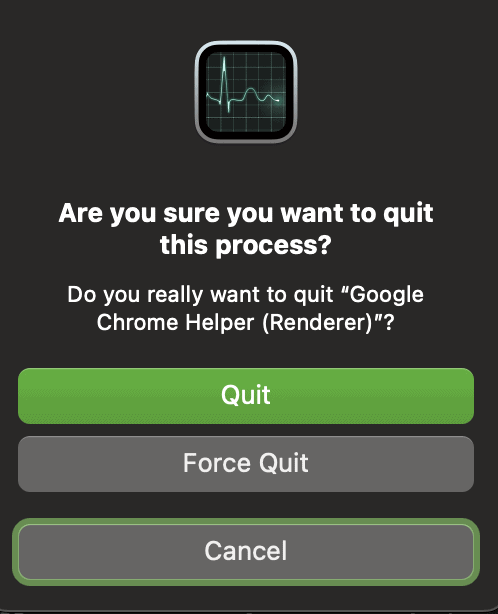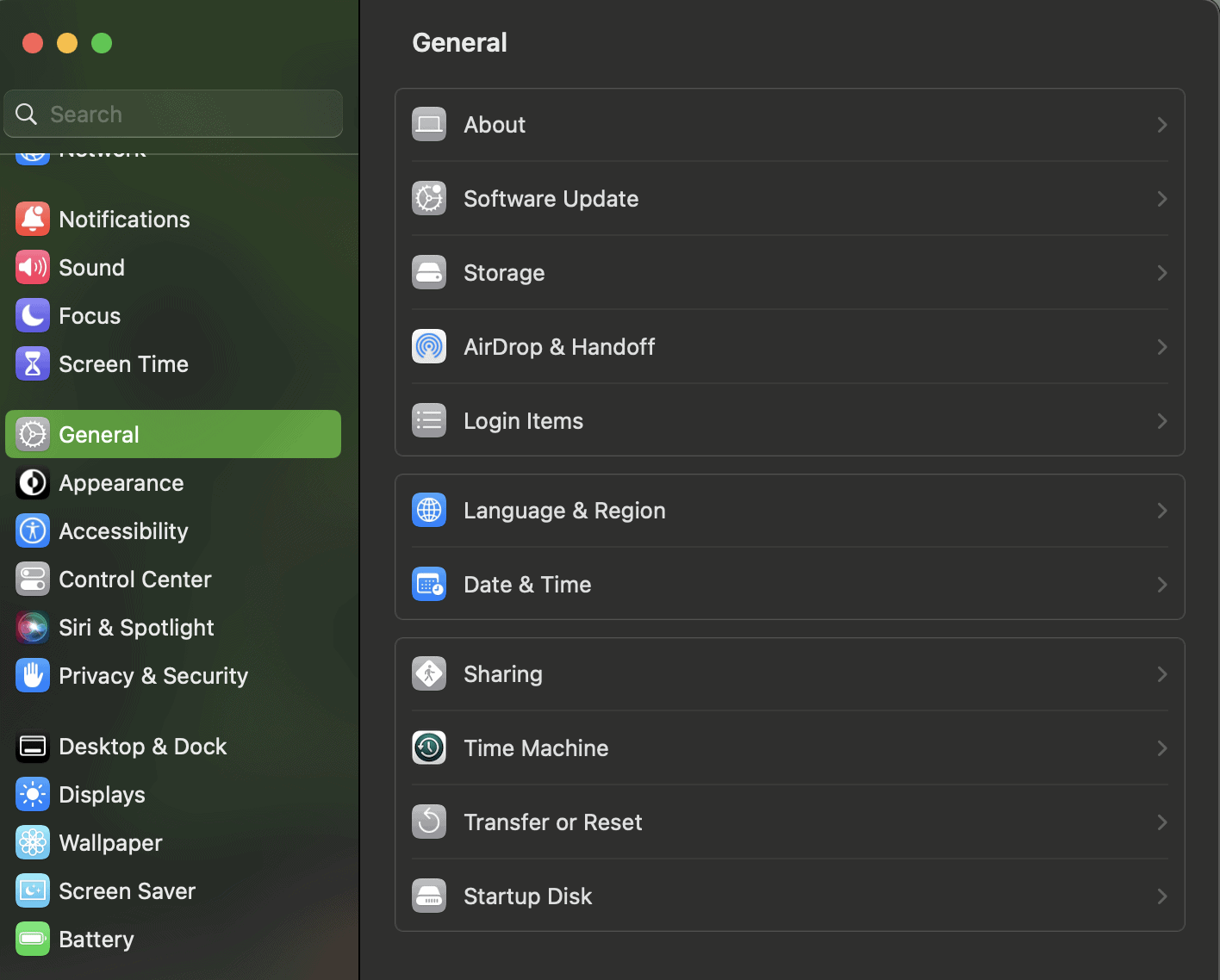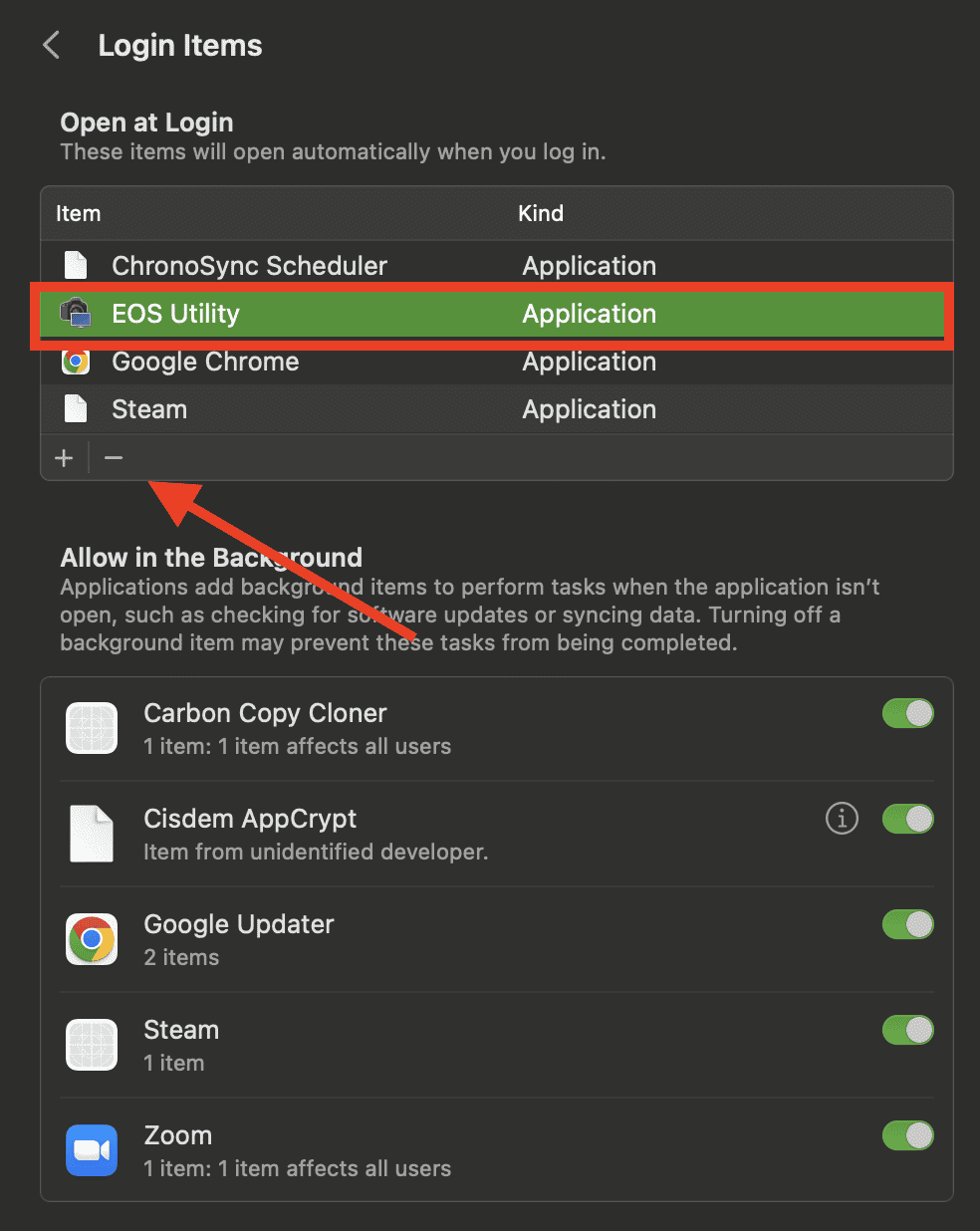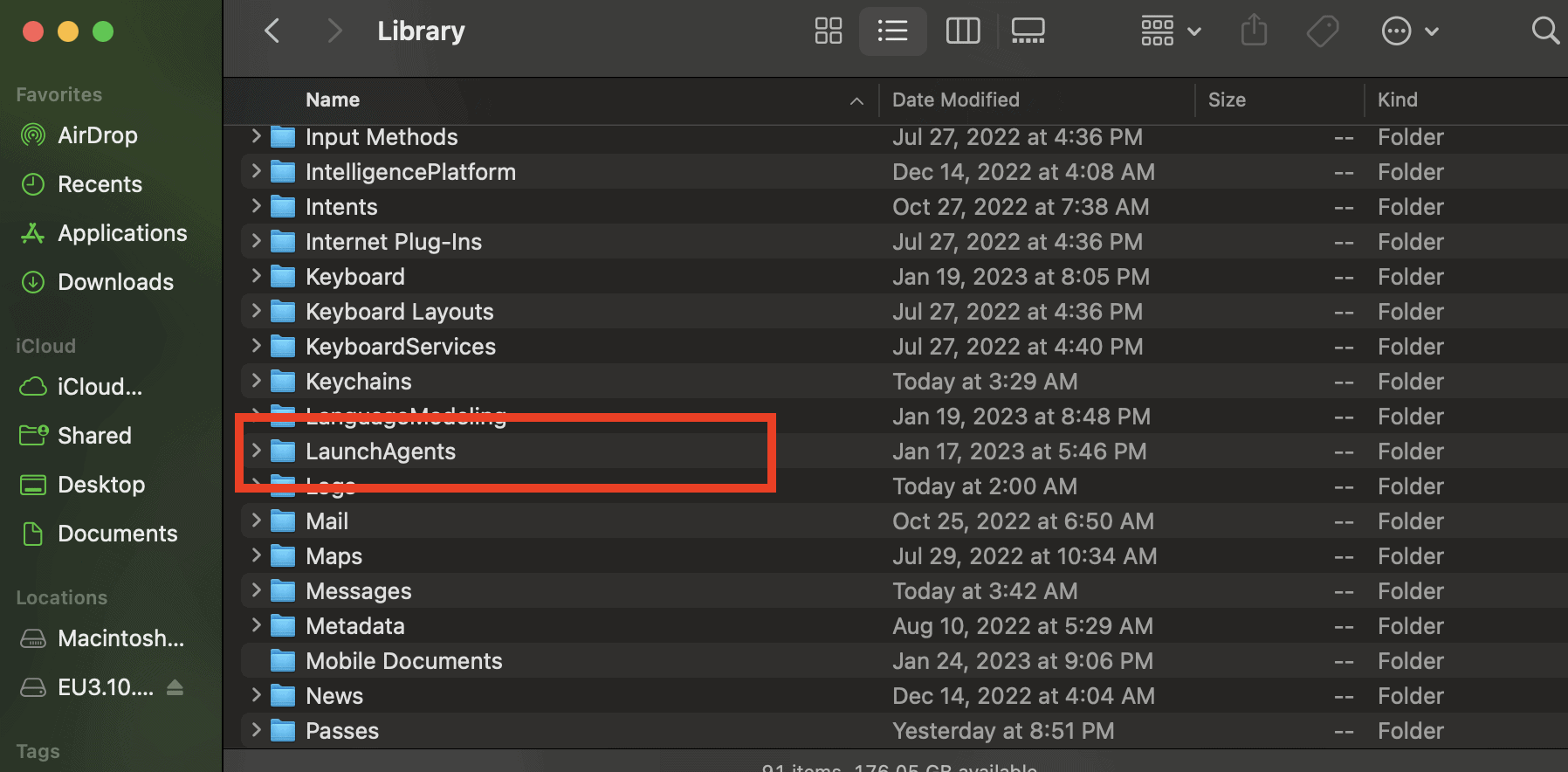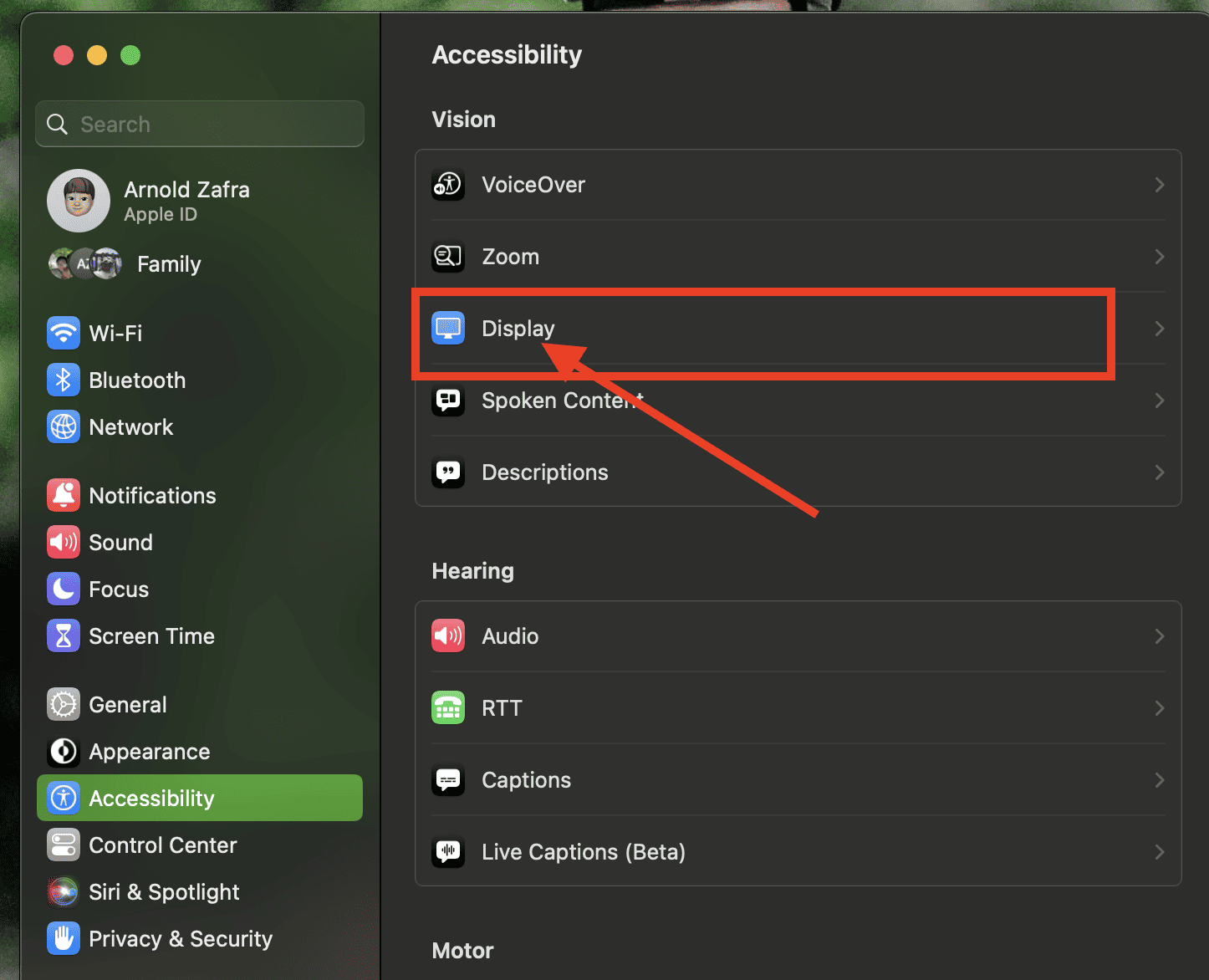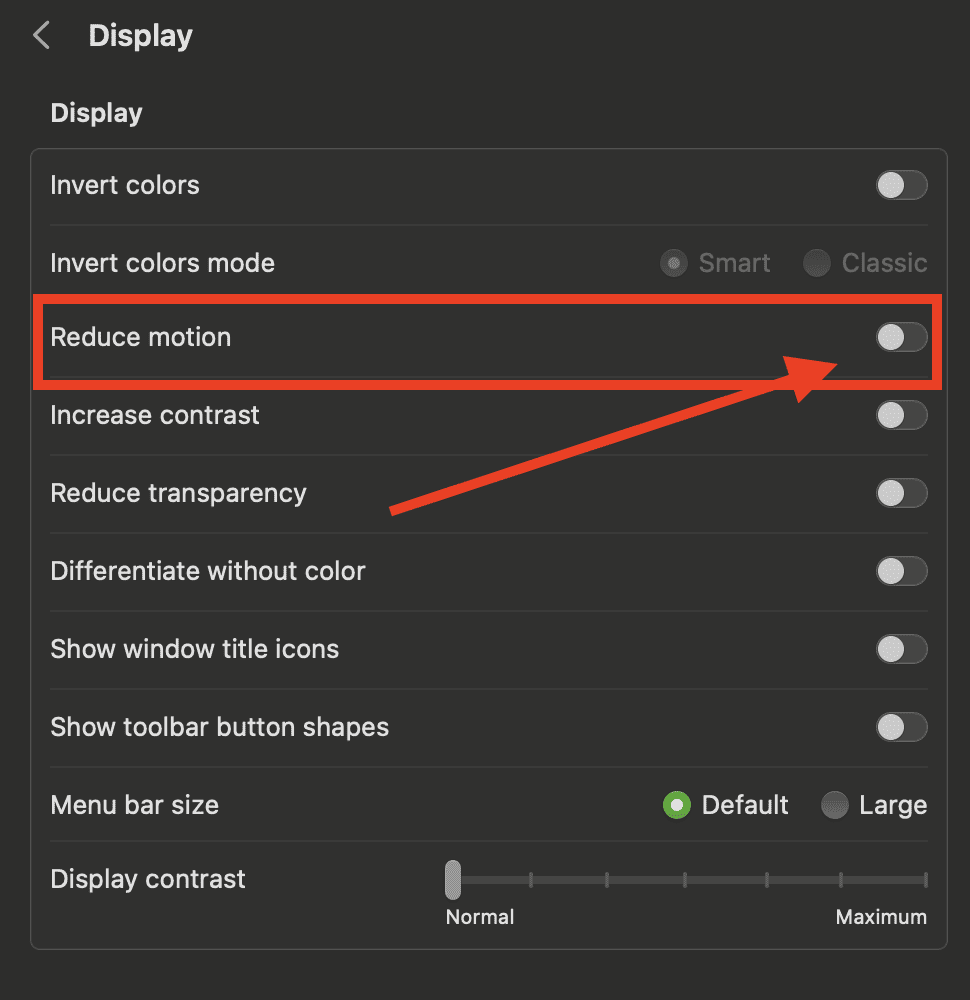Have you been asking yourself this question lately, “Why is my Mac running slowly?” If yes, you’re one of a number of users who encounter the problem wherein their computer starts to slow down. It’s a perennial question that we all ask ourselves at some point after using our Macs for a while. It’s ironic that despite its prowess when it comes to processing speed, the Mac is not immune to the occasional slowdown. Hence, if you’re one of those who’ve been experiencing this problem lately, we’ve got you covered with these troubleshooting tips that you can do to make your Mac fast again.
Why is my Mac Running Slow?
Let’s get straight into it and answer the perennial question, why has your Mac started running slowly? Some of the reasons are discussed below.
1. Your Mac has been running too many processes in the background
One of the Mac’s nicest features is the fact that it runs apps in the background seamlessly to the point you won’t even notice them running. Unfortunately, your computer won’t inform you how much those apps running in the background have eaten up your Mac’s memory. Or how much those apps have used your Mac’s CPU. But you can check it out via the Activity Monitor, which I will discuss later.
2. Stunning Mac visuals have side effects that can cause slowdowns
Have you noticed how the Dock animates when you switch from one app to another? Or the way apps on your desktop animate when you select one window and it seamlessly pops up on your desktop. Cool, right? Unfortunately, those visuals can cause your Mac to run slower than its normal processing speed.
3. Your computer is running slowly due to outdated macOS version or apps
The most common reason why your Mac is running slow is due to an outdated macOS version. Additionally, you might also be running outdated apps. Try to make it a habit to update macOS and the apps installed on your machine regularly.
4. Dreaded malware infiltrated your Mac
Nothing is more troublesome to me than a Mac slowing down due to malware attacks. Your Mac is not immune to these attacks. The best way to handle this issue is to regularly scan your computer for unwanted software.
5. Your Mac’s startup disk may be full
Another reason why your machine might be slowing down is due to a full or almost full startup disk. Learn to delete unnecessary files regularly.
6. Apps demand more memory
No matter how powerful your Mac is, there will come a time when it will slow due to apps that require more memory. You can see how much memory your Mac is using as well as the apps running on it. The Activity Monitor can help with that.
7. Incompatible apps
Your Mac might slow down because it’s running incompatible apps. Some apps may require certain processors and graphics cards.
How to Resolve the ‘Why is My Mac Running Slow’ Problem
Now that you know the reasons why your Mac might seem sluggish, below are some troubleshooting tips that you can do to make it work faster again.
1. Clean up your Mac, remove unused apps
When cleaning up your Mac, you can either do so manually or use a third-party Mac cleaner. Before you do either way, though, you might want to check first the status of your Mac’s hard drive first. If your Mac is running macOS Ventura, simply go to System Settings > General > Storage. You’ll see a similar screenshot below. From here, you can decide whether to do a manual cleanup or use third-party software. If your Mac is running on earlier versions of macOS, simply click on Apple Menu > About this Mac > Storage.
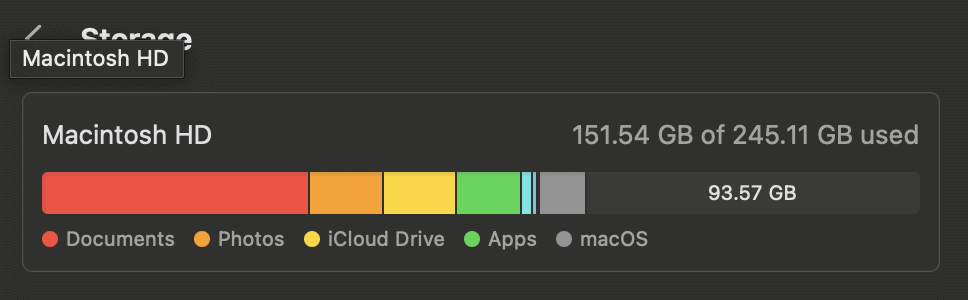
If you opt to perform this task manually, be sure to check the Download folder, empty caches, and delete Trash. On the other hand, should you prefer to use third-party software, and one of the best it’s definitely Intego Washing Machine.
Additionally, make sure to delete unused apps that may cause your machine to slow down, or sometimes you might even encounter your Mac freezing while doing some tasks. If you don’t know which apps to remove, check the last date when you’ve used the apps. Go to Finder > Applications > Grid icon > Date Modified. From there you can decide which apps to remove. If it’s been too long since you last used a particular app, maybe it’s time to remove it.
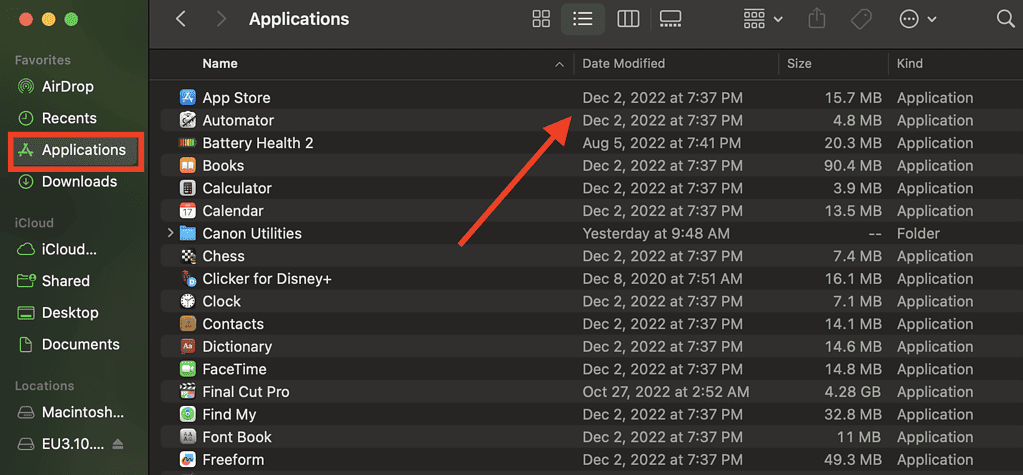
2. Kill processes that demand more memory to run
System processes running in the background could cause your Mac to slow down. You could kill some of those background processes to make your Mac fast again.
Time needed: 1 minute
To kill background processes, follow these steps.
- Click Go in the macOS menu bar, then Utilities.
- Click Activity Monitor > CPU.
- Click CPU%. This will sort the processes based on how much power they are using.
- Look for processes that consume 5% to 10% CPU power. You can kill such processes by clicking the X icon.
- Select Quit or Force Quit to kill the process.
3. Prevent apps from opening at Mac startup
Another app-related remedy to your Mac slowing down is to prevent apps from starting up after your computer boots up. Follow the steps below to do this if you’re Mac is running macOS Ventura.
- Go to System Settings > General.
- Click Login items.
- Remove apps by clicking the minus icon.
- Click Go in your macOS menu bar.
- Hold down the option key and click Library.
- Look for folders LaunchAgents and LaunchDemons.
- Move them to the Trash if you know you don’t need them anymore.
For Macs running earlier versions of macOS, click the Apple Menu > System Preferences > Users & Group > Account Name > Login Items. From here, you can start removing apps.
4. Update macOS
Updating macOS to the latest version is a standard procedure. Hopefully by now, you already how important this maintenance task is. An old macOS version may cause your Mac to slow down due to incompatibility with apps and other system settings. So, update macOS as soon as a new version of it is released.
5. Upgrade Your Mac’s RAM
Although recommended only for video editors and content creators who handle large files, the standard 8GB or 16GB RAM is enough for average users like most of us. However, if you have the budget for it, and your Mac supports it, no one is stopping you from upgrading your computer’s RAM.
Unfortunately, most of the more recent models of Mac computers don’t allow for user-upgradable RAM. You can check Apple’s support document to find out if and how to upgrade RAM.
6. SSD is faster than HDD
Aside from upgrading your Mac’s RAM, transitioning to SSD from HDD could prevent your Mac from slowing down. SSD is known to be faster than HDD, with its 3500 MB per second speed as compared with the 100 MB per second processing speed of HDD.
7. Reduce Mac visual effects
Stunning as they may seem, the visual effects of Mac whether switching apps, closing app windows, and others. If the Mac visual effect is not a big deal to you, you might want to turn them off to help speed up your machine.
- Go to System Settings > Accessibility.
- Click Display > Reduce motion.
Again, if your Mac is running on earlier versions of macOS, the steps are a little bit different. Click the Apple Menu > System Preferences > Accessibility > Display > Reduce Motion.
8. Reset PRAM and SMC
Resetting PRAM and SMC has been proven to have solved many Mac performance issues. You may check our related article on how to reset the PRAM and SMC of your Mac, whether it’s an Intel-based or Apple Silicon model.