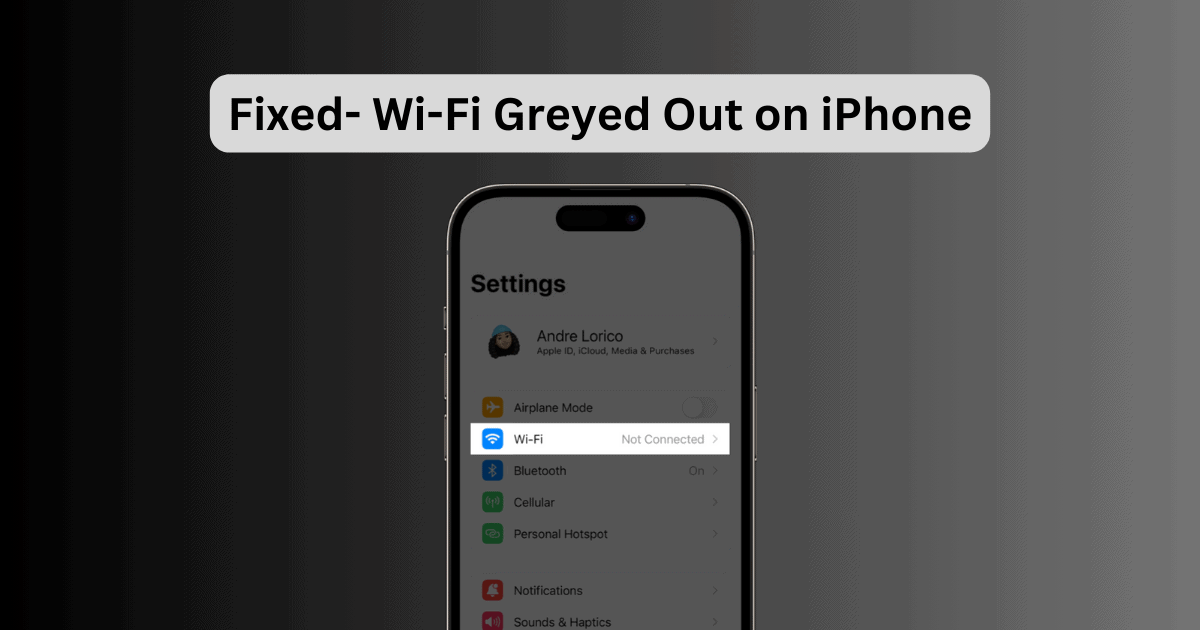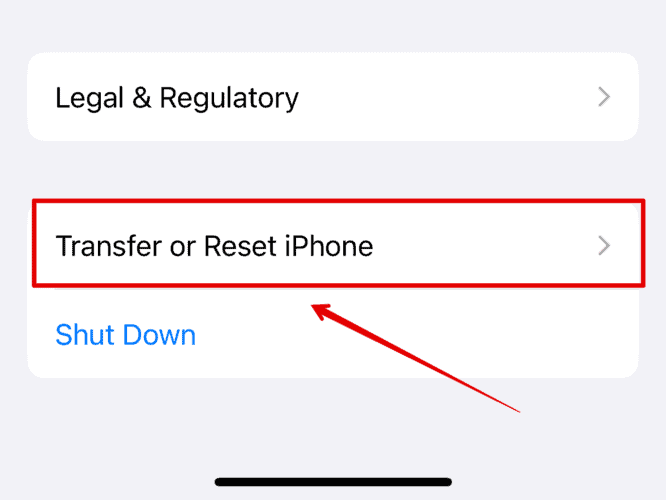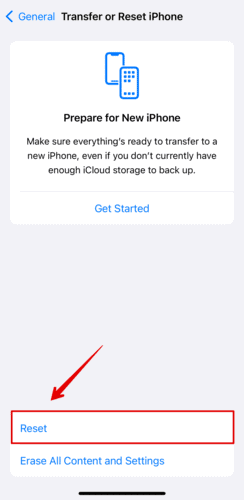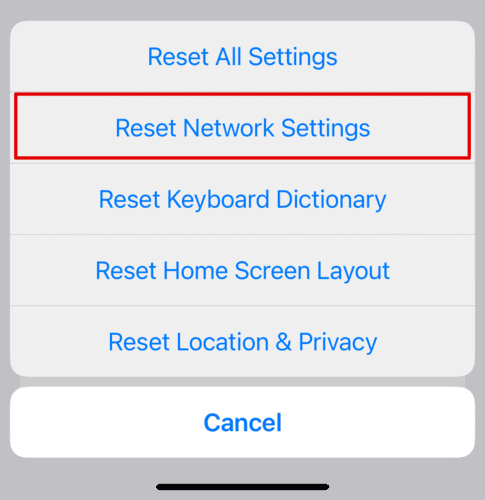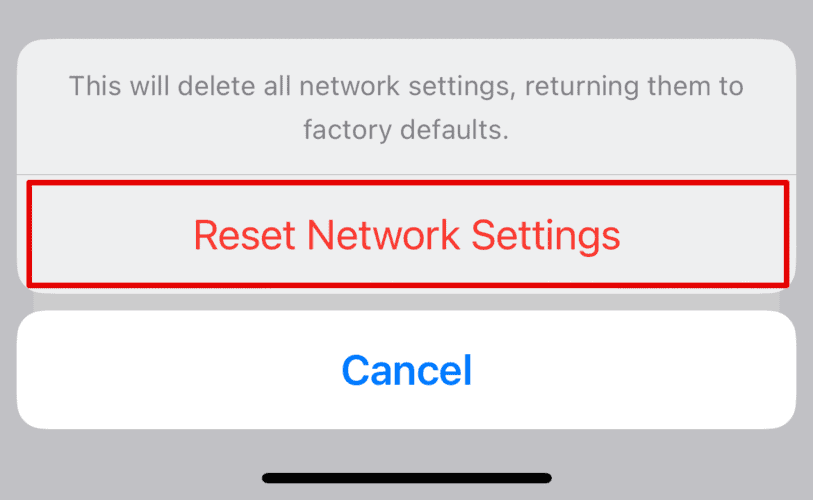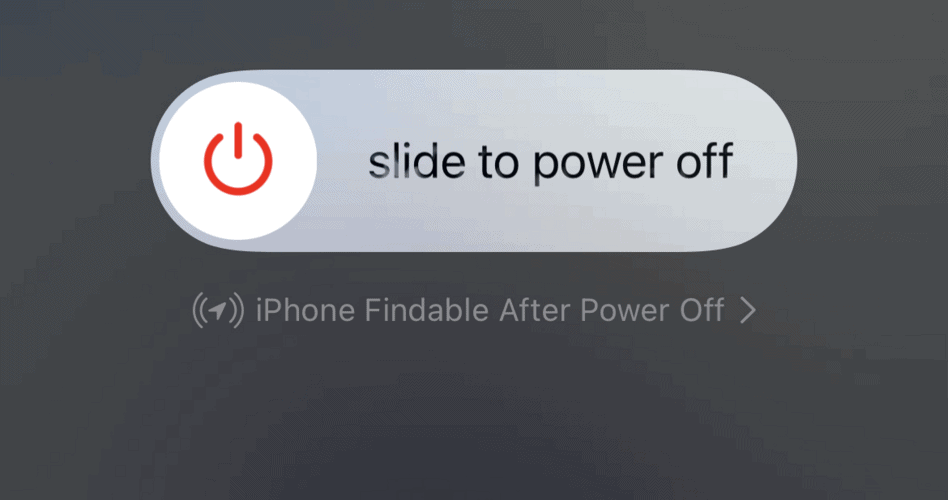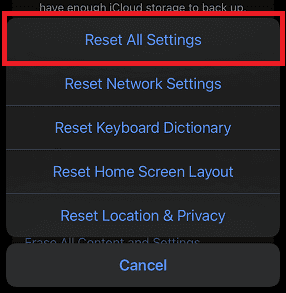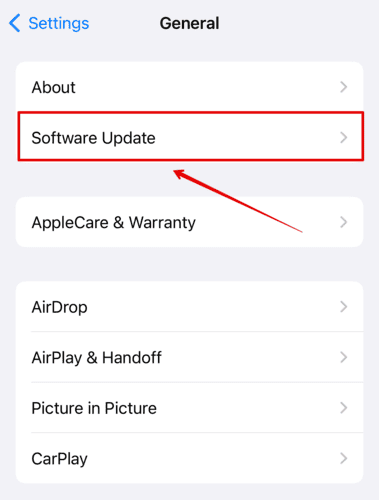Do you also have Wi-Fi grayed out on your iPhone? You are not alone; many users have been unable to use Wi-Fi on their iPhones, which can be frustrating. However, there are a few things I have tried and tested on my iPhone that did work for me and fixed this issue. The reason could be a simple bug or a major hardware issue. So, let’s look at potential troubleshooting steps.
How to Fix Wi-Fi Greyed Out on iPhone
1. Reset Network Settings
The first method is resetting Network Settings on your iPhone. This helps resolve any related connectivity issue, clears all network-related configurations on your device, and restores them to their default values.
Time needed: 5 minutes
Let’s see the steps below to Reset Network Settings.
- Open Settings on your iPhone
- Go to General.
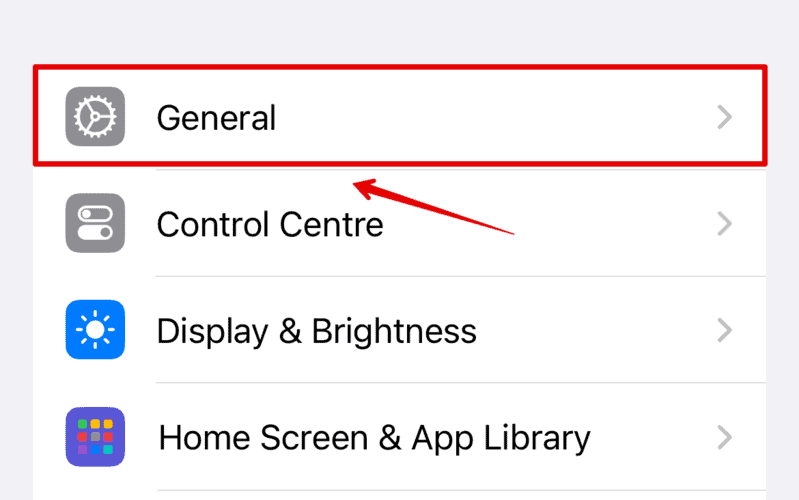
- Now, scroll down and tap on Transfer or Reset iPhone.
- Here, select Reset below.
- Then, tap on Reset Network Settings.
- To confirm, enter your iPhone passcode.
- Again, select Reset Network Settings.
This process will delete all the data saved on your iPhone related to your network, including your Wi-Fi password; hence, make sure to save them for the future.
2. Restart Your iPhone
Now that you have reset your Network Settings, you should restart your iPhone. Now, this isn’t a major solution to the Wi-Fi issue, but if your system is facing any minor bug, the restart will surely help.
- Keep pressing the Power button and Volume Up button together.
- Now, slide to power off your iPhone.
Wait a few seconds before turning it back on and check if Wi-Fi is accessible now.
3. Disable the VPN on Your iPhone
You might have VPN enabled on your iPhone for security or privacy reasons; however, it is important to disable it when not in use. VPNs often interfere with your connection and might cause the Wi-Fi grayed-out error on your iPhone. Hence, turn off the VPN and restart your iPhone to save the settings and check if you can use Wi-Fi.
4. Check Airplane Mode
Airplane mode, if enabled, turns off the Wi-Fi network on the iPhone. Hence, you need to disable it from the notification tray on the top.
- Slide down the Notification Centre on your iPhone.
- Tap on the Airplane Mode icon to disable it.
5. Reset All Settings
If none of the above methods works, you can reset all the settings to default on your iPhone. There are, at times, unexpected glitches and bugs in the system that can cause such errors. Since it will restore all your settings to factory default, it won’t delete your data, apps, or your media. Here is how you can do it.
- Go to Settings and open General.
- Scroll down and open Transfer or Reset iPhone.
- Select Reset.
- Choose Reset All Settings from the list.
- Enter the passcode for your iPhone.
- Tap on Reset All Settings again to confirm.
Now, wait till all the settings are reset on your iPhone; that might take some time. Then, restart your iPhone and check your Wi-Fi.
6. Update Your iOS
Software updates often include bug fixes and security patches that can also help fix the Wi-Fi greyed-out error on your iPhone. Here are the steps you can follow to update your iPhone.
- Open Settings on your iPhone and tap on General.
- Select Software Update.
- Now, wait for the system to check for any updates available.
Make sure you have enough storage space to install the update and remember to put your phone on charging.
7. Contact Apple Support
If your phone has no software error or bugs causing the error, then it could be a major hardware issue that you may not be able to fix by yourself. It is best to contact Apple customer care and try other troubleshooting steps. Or else you can take it to your nearest service center and get it checked.