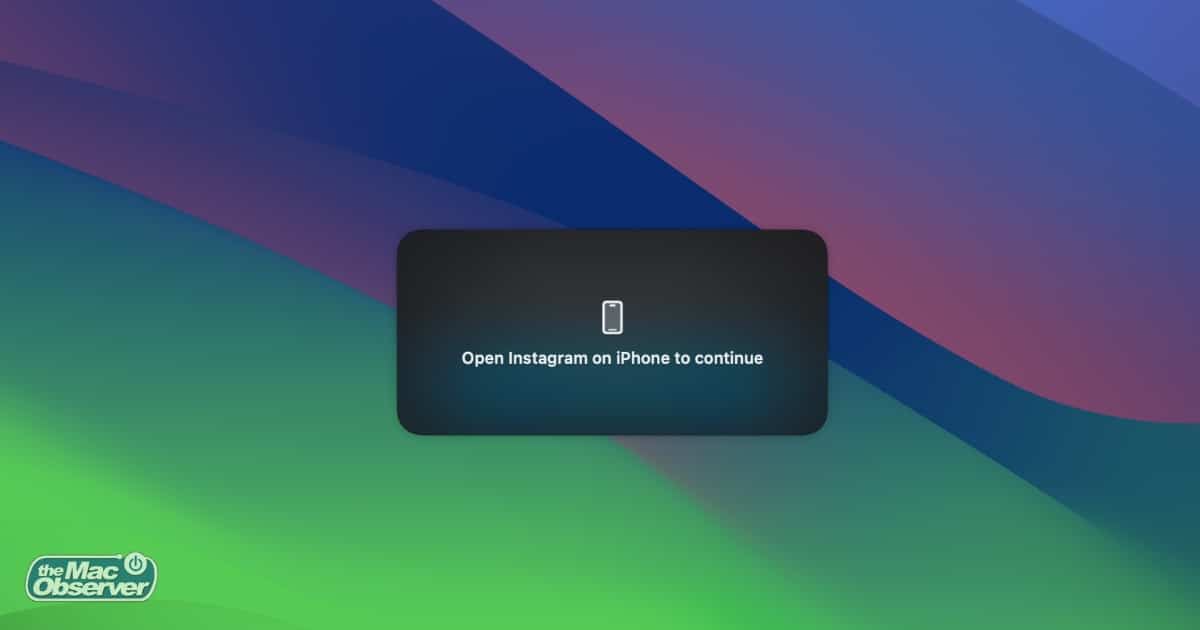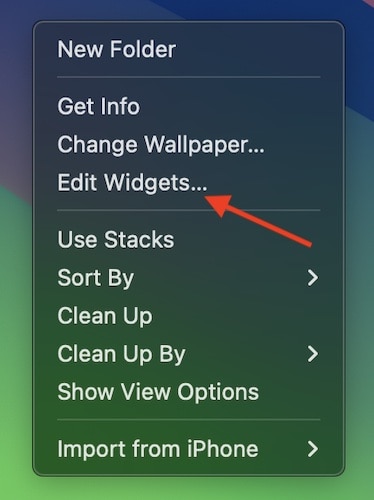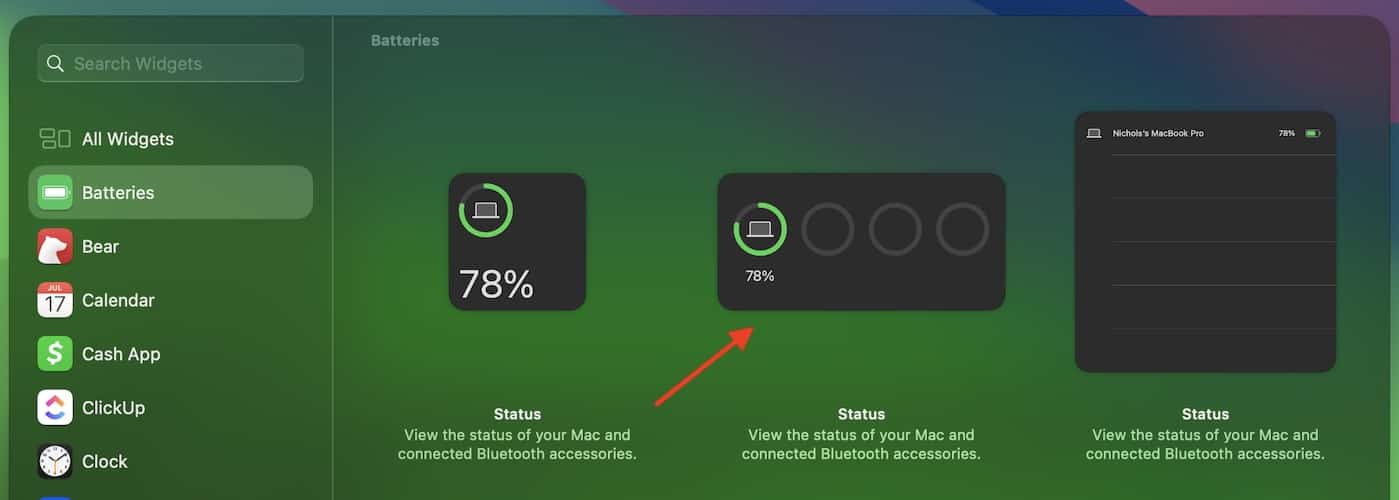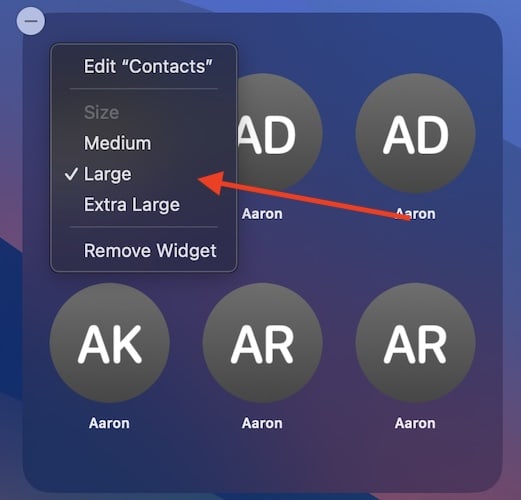If you are experiencing an “Open app on iPhone to continue” error message when adding widgets in Sonoma, I’ve got just the solution for you. There are plenty of exciting features in macOS Sonoma, and many find the interactive widgets incredibly helpful. However, note that certain iPhone widgets are compatible with Mac. Let’s take a look at how to add them and how they operate.
How Do I Fix the Open App on iPhone Widget Error Message?
If you receive an “Open App on iPhone to Continue” message, it likely means that the app is available on your iPhone and not your Mac. Thus, they won’t display information without a method of syncing across devices. Any desktop widget that does not depend on data from the app on your iPhone should work fine. Make sure to select widgets from the “Widgets from apps installed on your Mac” gallery.
Essentially, you may be using a widget that is connected to your iPhone rather than your Mac.
How to Open and Interact with Widgets
 NOTE
NOTE
Keeping in mind that you can have widgets from your iPhone on your Mac, let’s take a look at how to open and interact with widgets.
Time needed: 2 minutes
Follow these steps to add widgets to your desktop and interact with them:
- First, open your widget gallery. Either right-click on your desktop and select Edit Widgets or select the Edit Widgets button at the bottom of your Notification Center.
- While in the widget gallery, choose from the list in the left-hand column and drag one of them to an area on your desktop. You are also able to drag widgets from the Notification Center. You can also click on widgets from the widget list to add to your desktop.
- You are able to change the size of certain widgets by control-clicking or right-clicking. You can choose Small, Medium, Large, and Extra-Large widgets.
- If the widget has settings available, you can right-click or control-click it and select Edit [Widget Name].
Note: Your folders and files will wrap alongside widgets when necessary.
How Do I Get iPhone Widgets on My Mac Sonoma?
An important thing to remember about macOS Sonoma’s widgets is that iPhone widgets work as well. Adding them is as simple as right-clicking (or Control-clicking on your desktop) and selecting Edit Widgets. However, remember that adding iPhone widgets may net you the “Open app on iPhone” message, depending on how the widget syncs.
Conclusion
Being able to include widgets on the macOS desktop is a notable feature for those who miss their availability in the Dashboard. Whether it’s shortcut widgets, search widgets, or even a battery status widget, having the ability to customize the desktop to suit your preferences is beneficial. to suit your tastes. There’s a lot to love about Sonoma, so be sure to explore and experiment to get the most out of your desktop.
If you have any comments or suggestions, feel free to let us know in the comments.