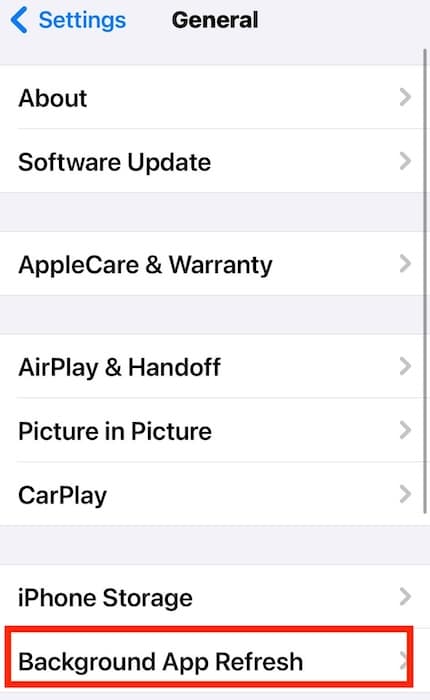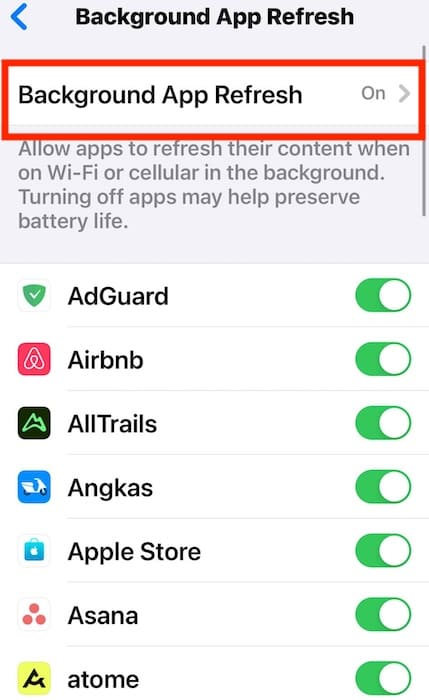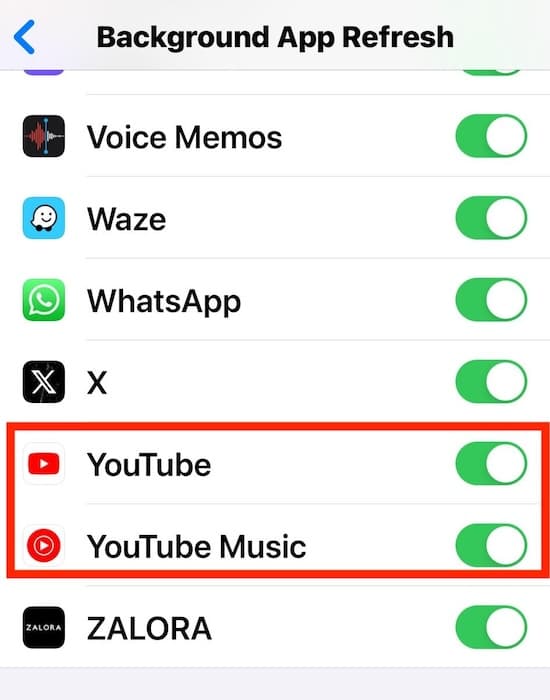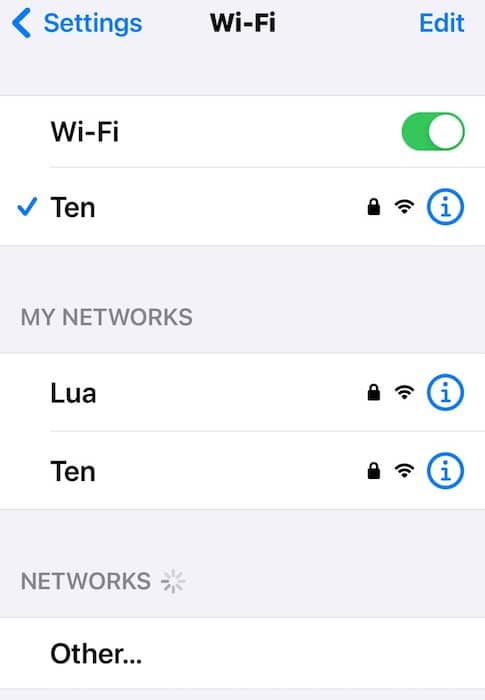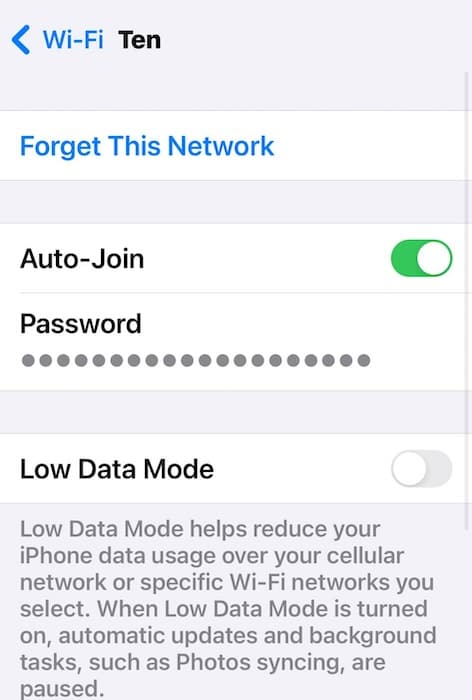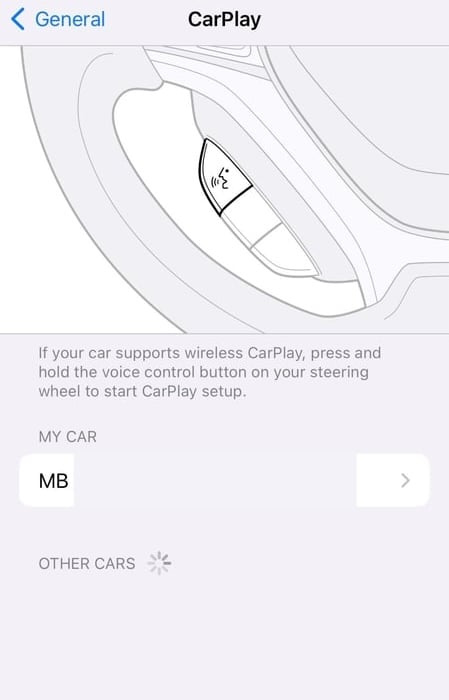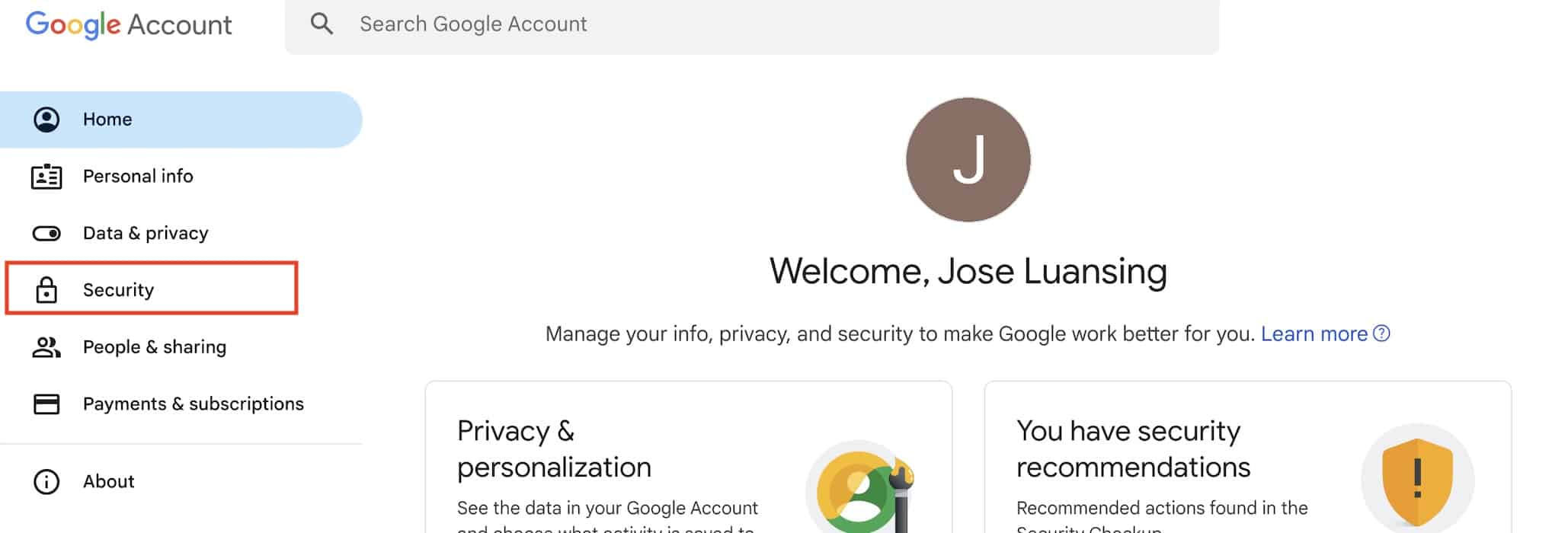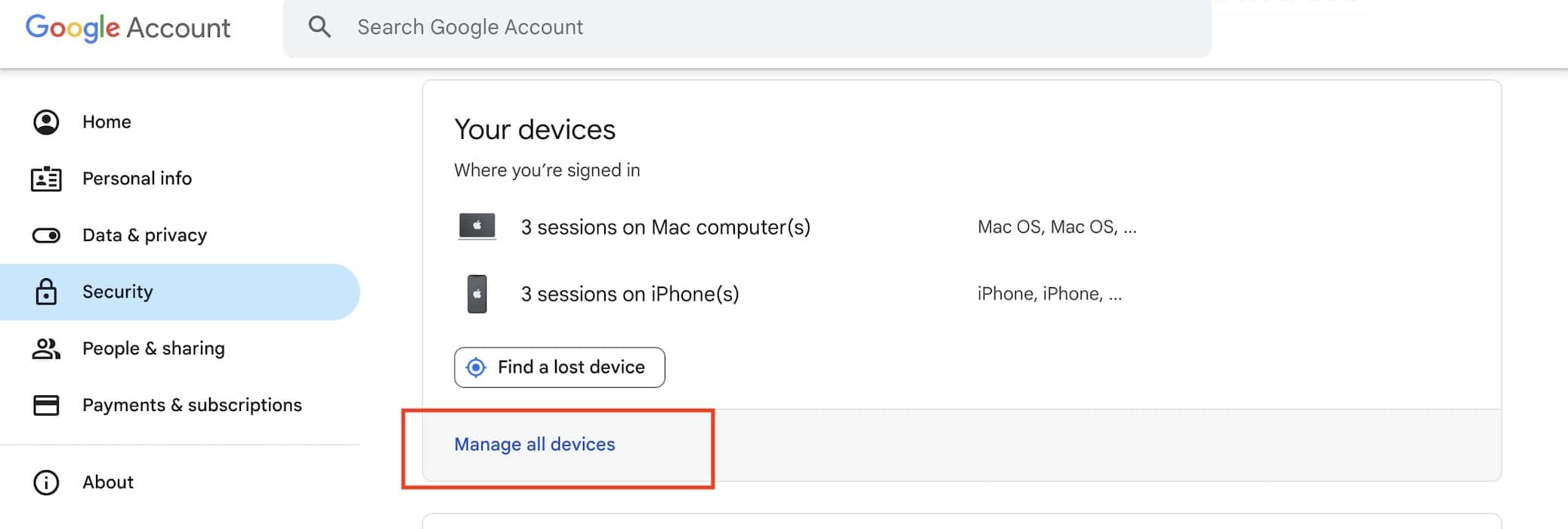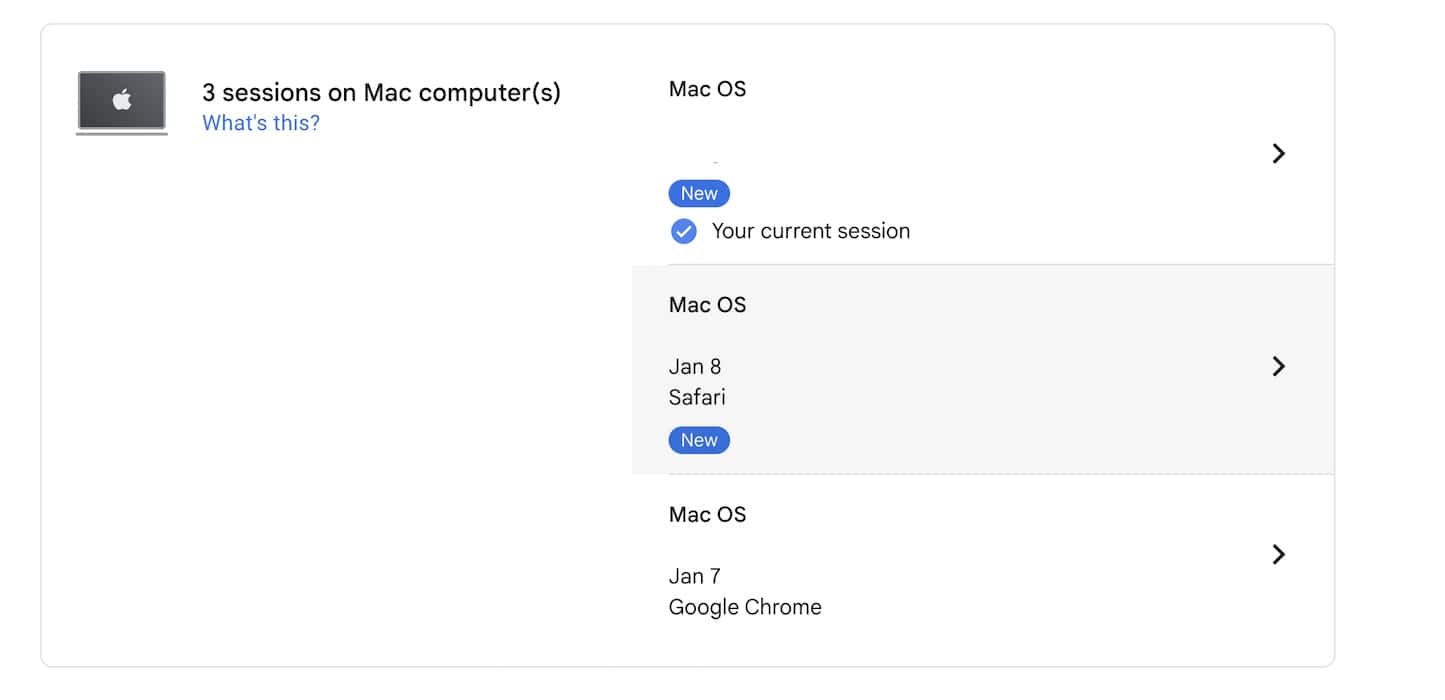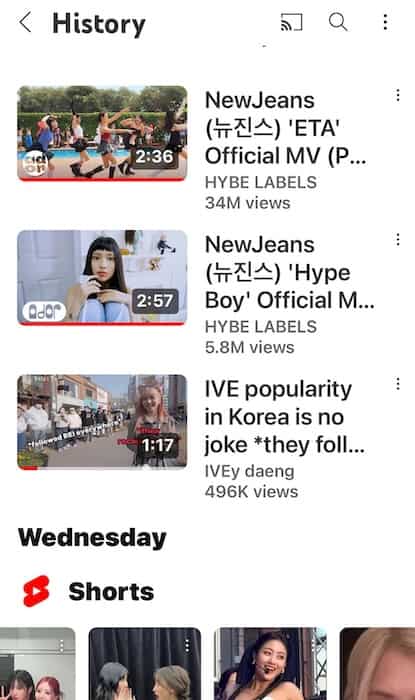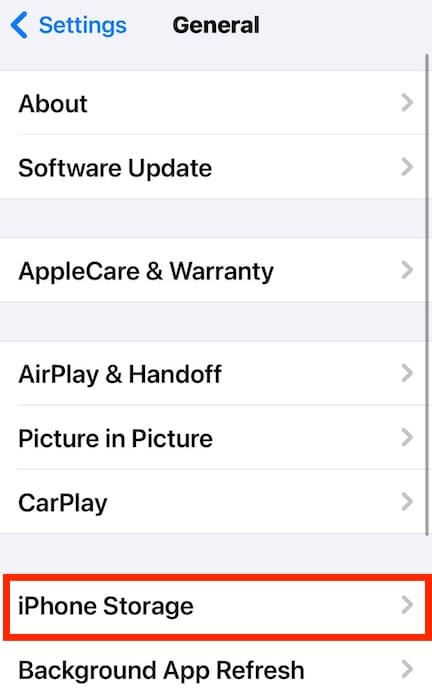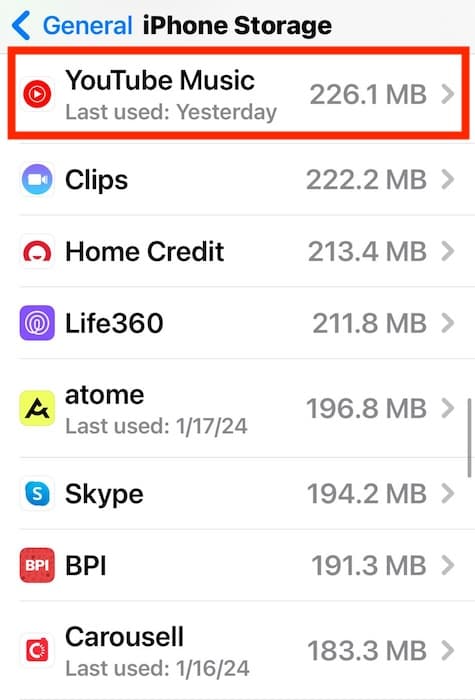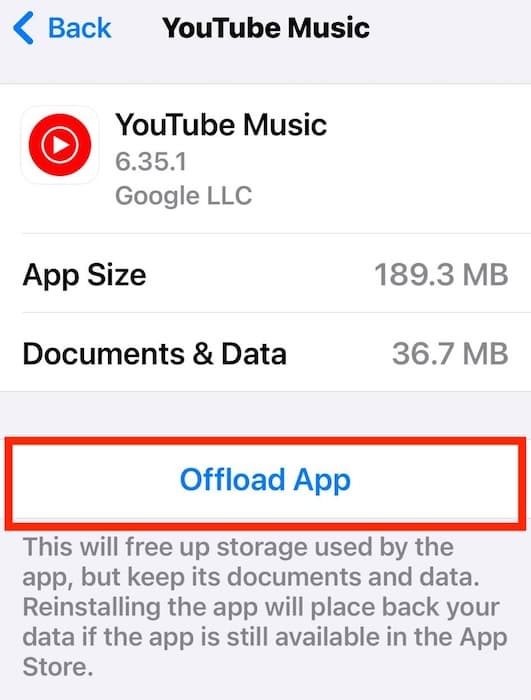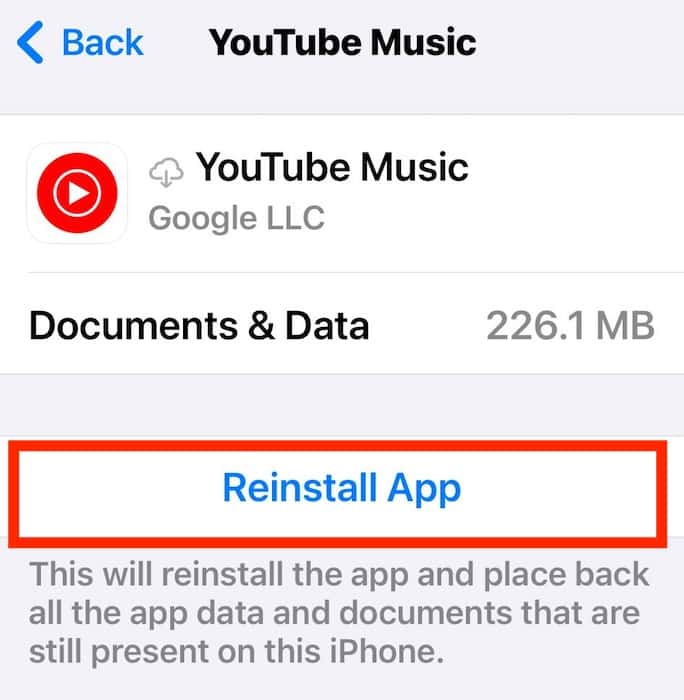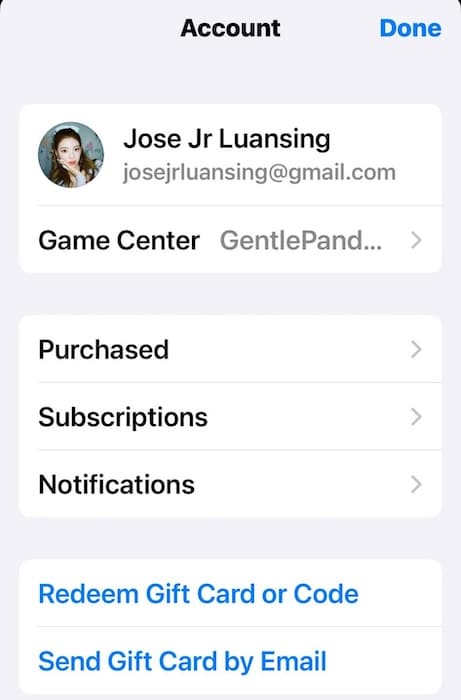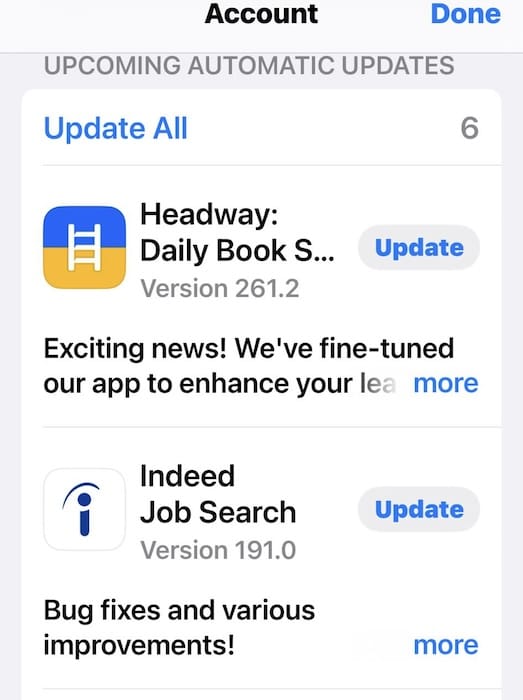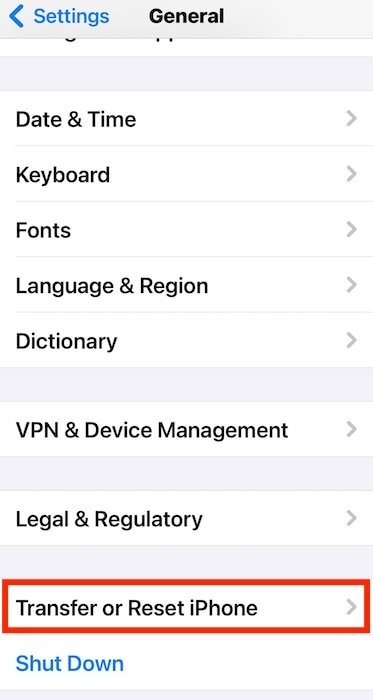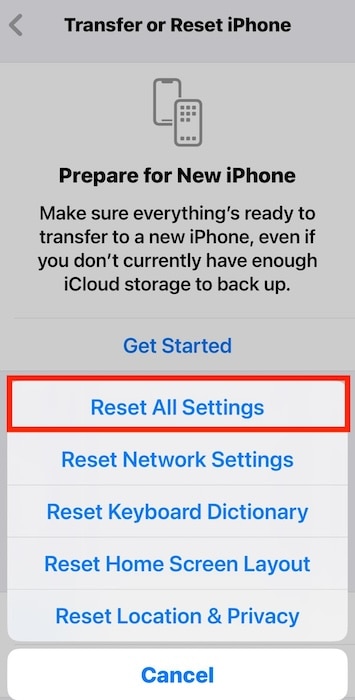Just because YouTube Music is not working on your Apple CarPlay doesn’t mean your infotainment system needs servicing. Speaking from experience, the problem could be with your iPhone. Here are several troubleshooting steps that worked for me when both YouTube and YouTube Music weren’t showing up on CarPlay.
Why Is YouTube Not Working On CarPlay?
For safety reasons, stock in-vehicle infotainment systems rarely support YouTube videos. They’re limited to audio files. Even if you use Screen Mirroring through Apple CarPlay, both YouTube and YouTube Music can only play songs. In most cases, you’ll need replacement head units for video playback.
Does YouTube Music Work on CarPlay?
YouTube Music works on Apple CarPlay. Since YouTube Music is limited to Premium accounts, Free users must use the regular YouTube app. It still plays music—you just can’t exit the app or lock your phone.
If neither YouTube Music nor YouTube can play songs on Apple CarPlay, try these quick fixes:
- Turn Your Car Accessories On and Off: Turn off your car’s accessories, restart your iPhone, and then wait a few minutes before launching YouTube Music.
- Check Your Network or Wi-Fi Signal: See if YouTube Music starts playing again after you switch to a more stable internet connection.
- Try Playing Another Music Streaming App: Connect Apple CarPlay to another music streaming app. If they work, then the issue is with your iPhone or YouTube app, not your head unit.
Proceed with the more complex steps should the above tricks fail.
1. Turn On Background App Refresh
Time needed: 3 minutes
Turn on Background App Refresh for YouTube and YouTube Music. Your iPhone will have trouble syncing audio through Apple CarPlay in real time if this feature is disabled. Here’s where you’ll find it on your iPhone:
- Go to Settings > General > Background App Refresh.
- Tap the button for Background App Refresh at the top of the page.
- Scroll down to YouTube and YouTube Music, then toggle on their respective buttons.
2. Disconnect and Reconnect With CarPlay
See if YouTube Music starts playing properly after disconnecting then reconnecting with CarPlay. Please note that the actual steps might vary depending on your infotainment system, but the below instructions generally apply to most units.
- Go to Settings > Wi-Fi > [CarPlay network name].
- Tap the information icon (i) beside your CarPlay network > Forget This Network.
- Wait a few minutes before rejoining the same CarPlay network.
3. Check if Someone Else Is on Your YouTube Music Account
Although multiple devices can use the same YouTube profile, they can’t play different videos simultaneously. You might get locked out of your own account if someone hijacks it. Check your app for unauthorized logins, sign out from these devices, and change your password.
- Open your Google Account > Security, which you’ll find in the side navigation pane.
- Scroll down to Your Devices and select Manage all Devices.
- Select any device you don’t recognize > Sign Out.
- Likewise, you can check your watch history on YouTube. Click your profile icon at the bottom-right corner of the screen and tap View all under History.
4. Clear Your YouTube Music Cache
Clear the cache of YouTube and YouTube Music by offloading these apps. You’ll free up some storage by erasing them locally, but unlike permanent deletion, you can still restore your files and data later.
- Go to Settings > General > iPhone Storage.
- Scroll through the list of apps and select YouTube Music—tap Show More if you don’t see it right away.
- Tap the Offload App button, then confirm the action.
- Wait a few minutes before tapping Reinstall App, which you’ll find in the same section. Repeat with the YouTube app.
5. Test Your iPhone on Other Bluetooth Accessories
Try playing YouTube Music on other Bluetooth accessories. You’ll have to recalibrate your car’s infotainment system if you can still pair your wireless speakers and headphones with your iPhone. Refer to the owner’s manual for basic troubleshooting. Check if CarPlay keeps disconnecting from your iPhone, your head unit’s volume slider is buggy, or your speakers aren’t working.
6. Update the YouTube Music App
Check the App Store for updates. You might experience compatibility issues if your YouTube Music app is outdated, especially if it’s buggy.
- Go to the App Store > [your Apple ID profile] and scroll down to Updates.
- Likewise, check Subscriptions in case your payment for YouTube Premium recently failed.
7. Reset Your iPhone to Factory Settings
As a last-ditch resort, consider doing a factory reset on your iPhone. It should revert any settings adjustments stopping your device from connecting to Apple CarPlay. You might have overlooked some functions. You can reset your iPhone from your Mac, but I suggest using the iOS Settings app since it’s faster.
- Open Settings > General > Transfer or Reset iPhone.
- Tap Reset > Reset All Settings. Please note that selecting Erase All Content and Settings wipes your entire device—make sure you back up your files on iCloud beforehand
If YouTube Music is still not working on your Apple CarPlay, check for compatibility issues with your infotainment system and iPhone. For instance, on modern units, CarPlay might not respond to outdated iOS versions.