If you’re having issues seeing items on your Apple Watch, you may be in need of the Zoom feature, which allows you to zoom in and out of your screen. Being able to zoom on your Apple Watch can be incredibly helpful, especially if there are items you are unable to see. With a host of features available on the device, users should be able to get the full experience from their Apple Watch.
Utilizing the Zoom feature, users are able to double-tap their screen to enlarge what is being shown. With this feature, Apple Watch users have the ability to magnify whatever is on their screen. There is also several options for viewing an enlarged screen that I am also going to show you. Once you enable the Zoom feature, you will have a variety of methods to view items on your screen.
Benefits of the Apple Watch
When it comes to the Apple Watch, there’s plenty of great features that can benefit just about anyone. Whether you are super into getting physically fit, or are simply looking for a device that can help monitor your heart rate, there’s plenty that the Apple Watch offers.
Additionally, the Apple Watch Series 8, Apple Watch Ultra and Apple Watch SE now offer several emergency features as well. This includes the new Crash Detection feature, which can alert authorities if the wearer has been in an accident.
However, to properly get the most out of these features, being able to actually view your screen is most important. While the Apple Watch is a fantastic device, some may need help physically viewing what is going on with their screen. Worry not, as Apple has a solution, in thanks to the Zoom feature.
Getting Started with the Zoom Feature
Before users are able to implement the Zoom feature, they must first turn it on through their Apple Watch Settings. Turning on Zoom can be done either on the device itself, or through the Apple Watch app on your iPhone.
Time needed: 1 minute
How to enable the Zoom feature from your Apple Watch
- Open the Settings app on your Watch
- Go to Accessibility, then select Zoom.
- Enable the feature.
You will now have access to the Zoom feature on your device.
You are also able to enable this feature from the Apple Watch app on your iPhone. To do this, follow these steps:
- Go to the Apple Watch app from your phone.
- Tap My Watch.
- Select Accessibility.
- Select Zoom and enable the feature.
How You Can Use the Zoom Feature
Now that the Zoom feature is enabled, there are a multitude of ways to control it, while also being able to get the most out of this option itself. With the Zoom feature enabled, users have the following tricks and options:
- Zooming in and out: To zoom in and out, double-tap your Apple Watch displaying using two fingers.
- Adjusting magnification: Users are able to adjust just how far the screen moves in and out. Simply double-tap and then hold with two fingers. Using your fingers, drag them up or down the display. You may also limit magnification by tapping the plus or minus buttons on the Maximum Zoom Level slider. The Maximum Zoom Level slider is under the Zoom Settings.
- Move the screen around: You can pan the display by dragging it with two fingers. Users are also able to turn the Digital Crown to pan over the entire screen: left to right and then up to down. Users will also see a zoom button on their screen that shows where they are on the page.
(Note: If you take a screen grab while zoomed-in, it will still screen grab the entire screen: not what you zoomed in on. Observe that in the image below, it is still showing the full screen, while also providing an image of the screen locator while zooming.) - Switch the functions of the Digital Crown: Users are also able to switch between the Digital Crown acting as a pan option, or continue to use the Crown normally. To do this, simply tap the display once with two fingers. This will switch the Digital Crown from its panning option, to reverting it back to how it typically works.
For those that need things a bit closer to them, using the Zoom feature can be a tremendous help. While the screen on a typical Apple Watch often provides a great amount of clarity, some users may still find the overall screen to be a bit too small for their eyes.
Properly utilizing the Zoom feature can ensure that users aren’t missing out on anything important occurring on their device. Give this feature a try if you find objects and text to be a bit too small for your liking on your device.

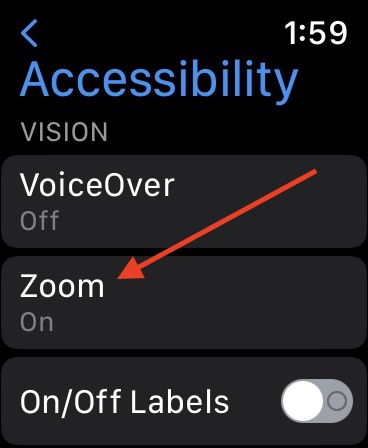
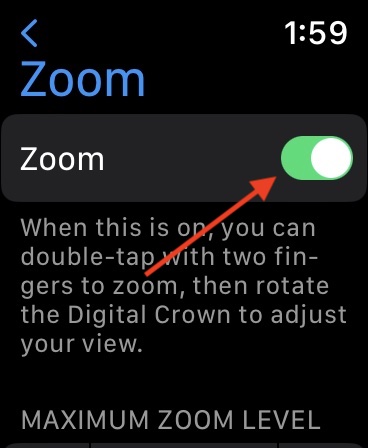
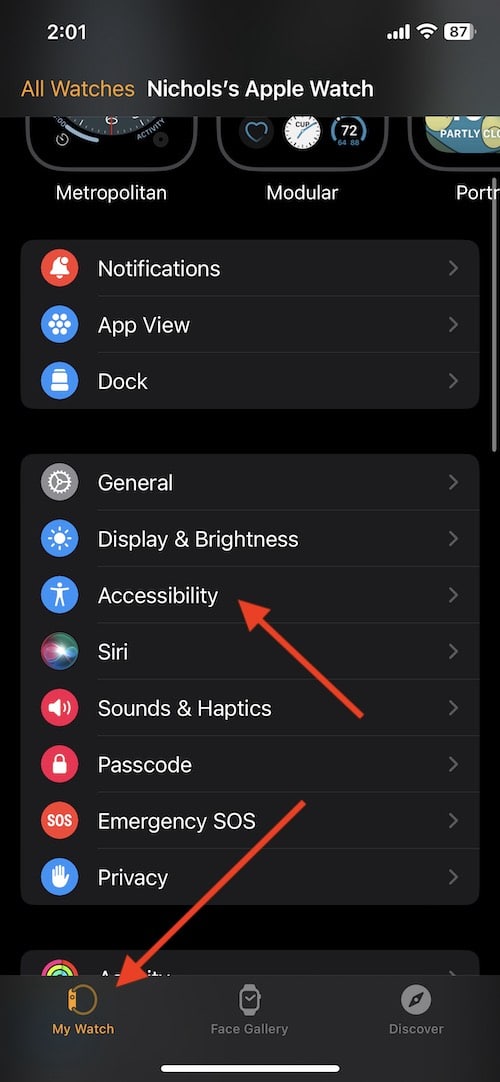
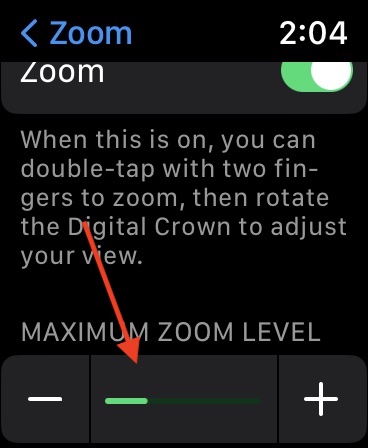
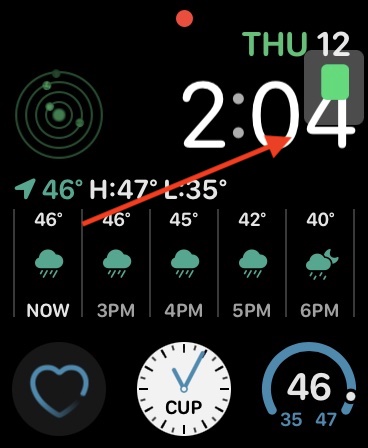
Thank you Nick. That is a handy tip as my old eyes are running on ProDOS.