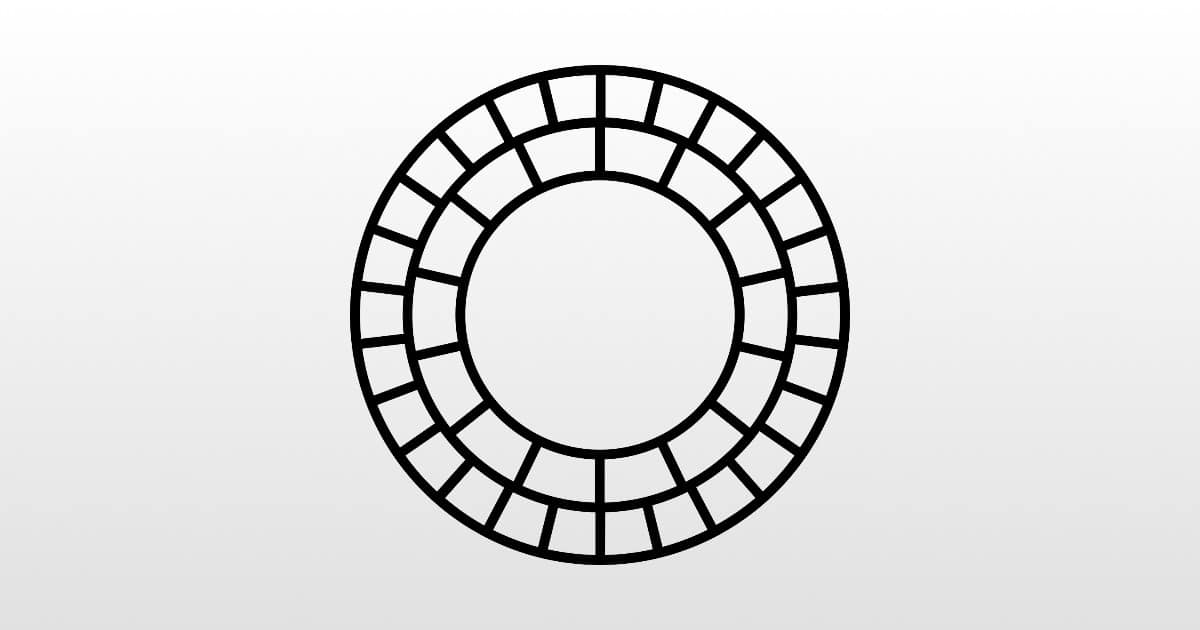I’ve steadfastly used VSCO as my main photo editing app since 2017. It’s also one of the apps popular with kids these days with VSCO girls trending on social media. In this tip I’ll give you an introduction to the app to see if VSCO is a good tool for you.
I reviewed the company’s premium subscription VSCO X in 2017 and I maintain lists of VSCO presets and VSCO X presets to explore what styles of photography each preset is best for.
Introduction to VSCO: Getting Started
To get started, download the app from the App Store here and create an account within the app. When you open it you’ll find five tabs at the bottom. From left: Feed, Discover, Studio, Profile, and VSCO Membership which costs US$19.99/year. On the upper left you’ll find a button for the camera, which can also be accessed by swiping right. On the upper right you’ll find a button to add photos, which can also be accessed by swiping left.

The Feed will show you content uploaded from people you follow. You’ll also see suggested users to follow. You can long-press on a photo to favorite it or repost it to your own feed. The Discover tab is where you’ll find a variety of content, like selected photos that the company showcases, photos from the service to give you inspiration, and photos in categories Ike Wanderlust, Summer, Water, and more.
The Studio is where your imported content appears. In the top middle of the screen you can tap on Studio to find different ways to show and organize your photos. You can quickly highlight RAW photos, find videos, show which photos are published, and a couple other options.
Editing
Once you’ve imported a photo into the Studio, tap on it and select Edit in the bottom menu. Free VSCO users get 10 presets to play with, and the others can be unlocked with a membership. You’ll see a scrolling list of preset categories, like Cool, Vibrant, Black & White, Portrait, Nature, Urban, and more. The next icon in the bottom menu shows you editing tools like Exposure, Contrast, Tone, Cropping, Sharpen, Clarity, etc. There’s an Organize button that lets you rearrange presets and tools to your liking. When you choose a preset to use, you can dial it back if you want a more subtle look.
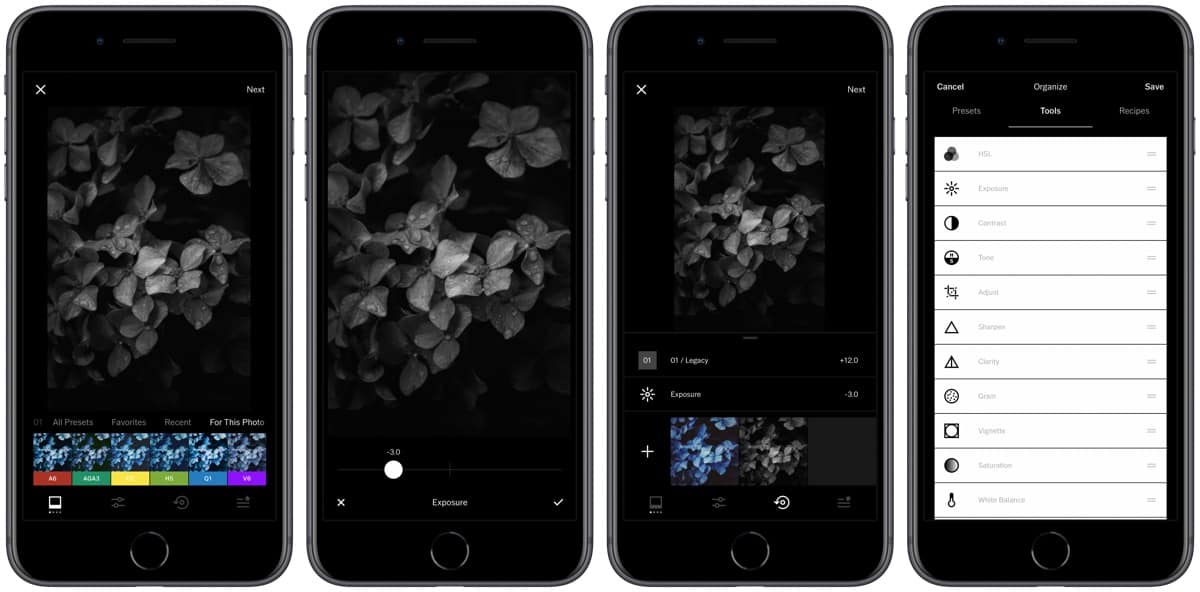
When you’re done editing, tap Next in the upper right corner. You’ll see options to save it to your camera roll in the Photos app and post it to your VSCO profile. You can also directly post photos in the Studio view when you tap on one. If you do decide to post something, you’ll see an area to add a caption and hashtags. Your uploaded photos will appear in your profile, which you can access in the bottom menu. You can remove photos at any time.
If you’re a member you can create and save Recipes, which are the editing options you did to a photo. Members also get access to the full preset library and unlock certain editing tools, as well as the ability to edit videos.
Here’s a tip for the Studio: If you tap on a photo and tap More in the bottom menu, you can copy that photo’s edits. Then, tap More on a different photo to paste the edits to it.
Final Thoughts
Whether you buy a VSCO X membership or not, I think it’s a great editing tool. A couple years ago I ended up deleting my Instagram account in favor of VSCO. Although VSCO does have social media features like browsing and favoriting peoples’ content, there are no ads within the app, even for free users. You also won’t see follower counts.
In my opinion it’s a good photography app for kids, because people can’t comment on your content. You can send messages to others but only if you both follow each other.