Earlier, I wrote about how you can use markup in the new version of Photos under macOS Sierra. Well, it’s also available in Messages under iOS 10 to annotate pictures you’re sending through texts, and well…it’s pretty fun. Wanna check it out? Sure you do! That’s why you’re here, right?
So first, what you’ll do is open Messages and go to a conversation where you’d like to send an annotated picture. If you don’t see the camera icon, touch the arrow to reveal your options…
…which should reveal the aforementioned camera.
Tap the camera, then, and you’ll see your recent pics.
Touch the one you’d like to mark up, and it’ll appear in the send box, ready to go. But here’s the thing: If you’d like to draw on it (or whatever) before you touch the blue arrow to send it, tap the picture itself:
And that’ll take you into a screen where you can choose to edit the image (which would mean you’d want to crop it, say) or mark it up.
Choose “Markup,” and you can draw to your heart’s content. Or draw a heart poorly and have Messages suggest a prettier one, like it’s done to me below.
Finally I can be as insipid as I want to!
Anyway, once you’re satisfied with your messing around, tap “Save” and then “Done,” and the marked-up version of your picture will appear in the send box. And if you’re super-keen on marking images up, know that you can also do so in the Photos app within edit mode by touching the little dotted icon:
Maybe my friends will forgive me for being so insipid if I just mark up my pictures in Photos and don’t send them to anyone. I’m sure they’d all thank their lucky stars.
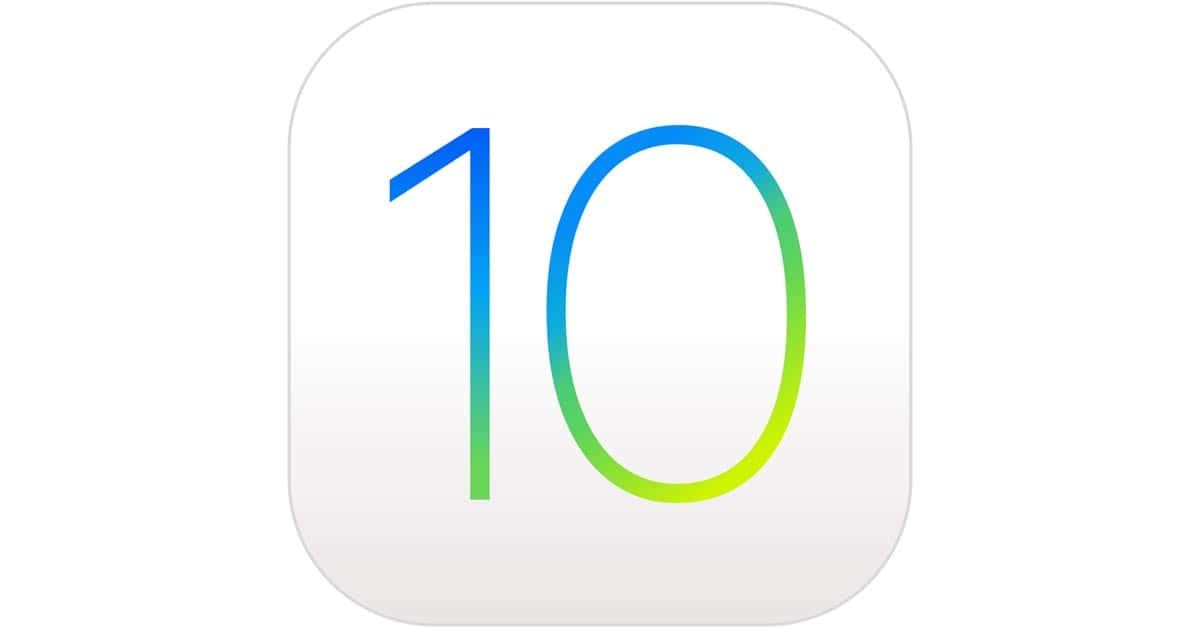
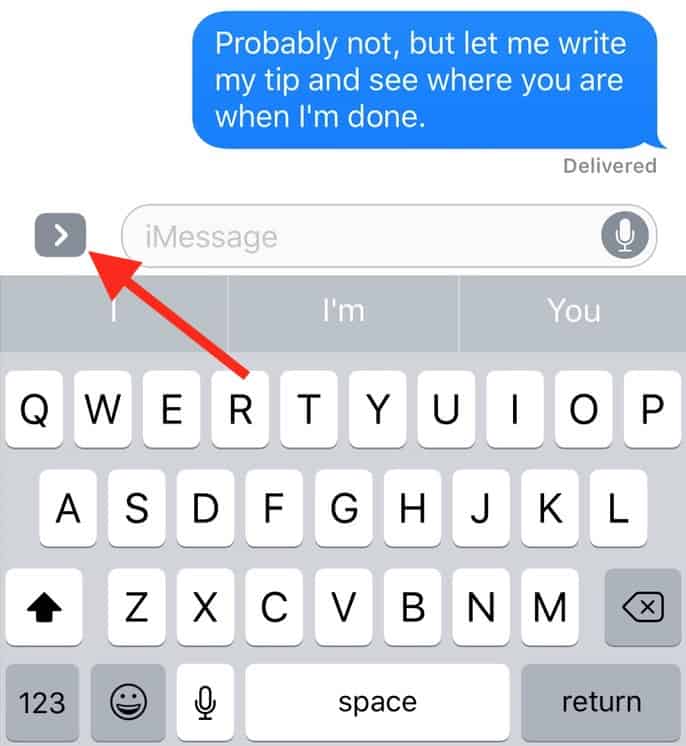
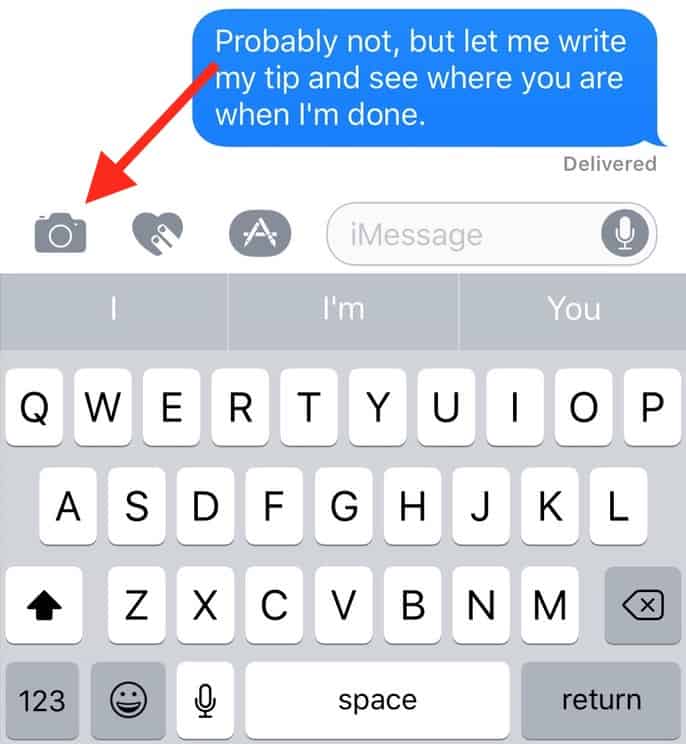
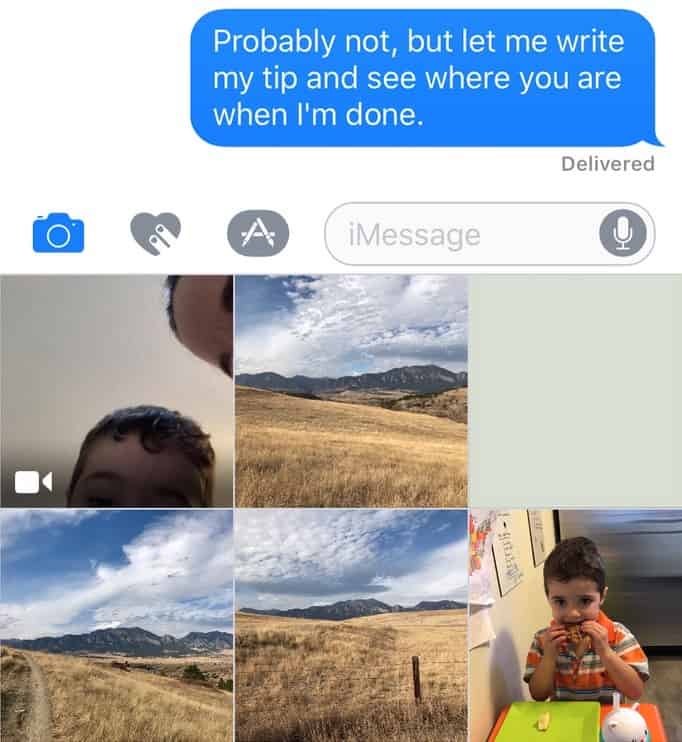
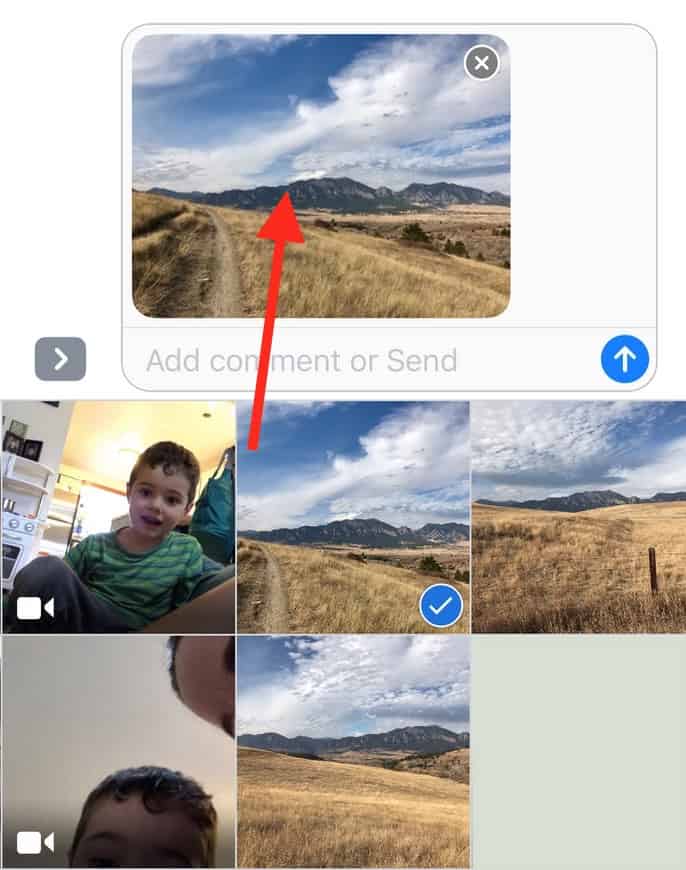
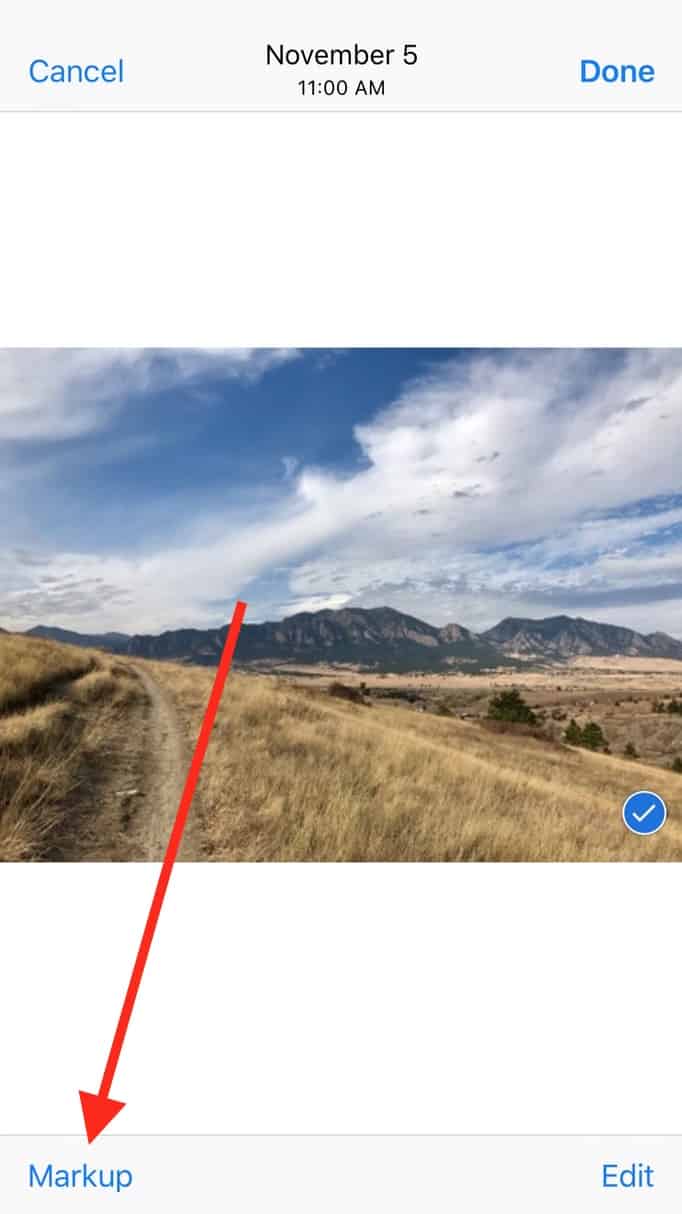
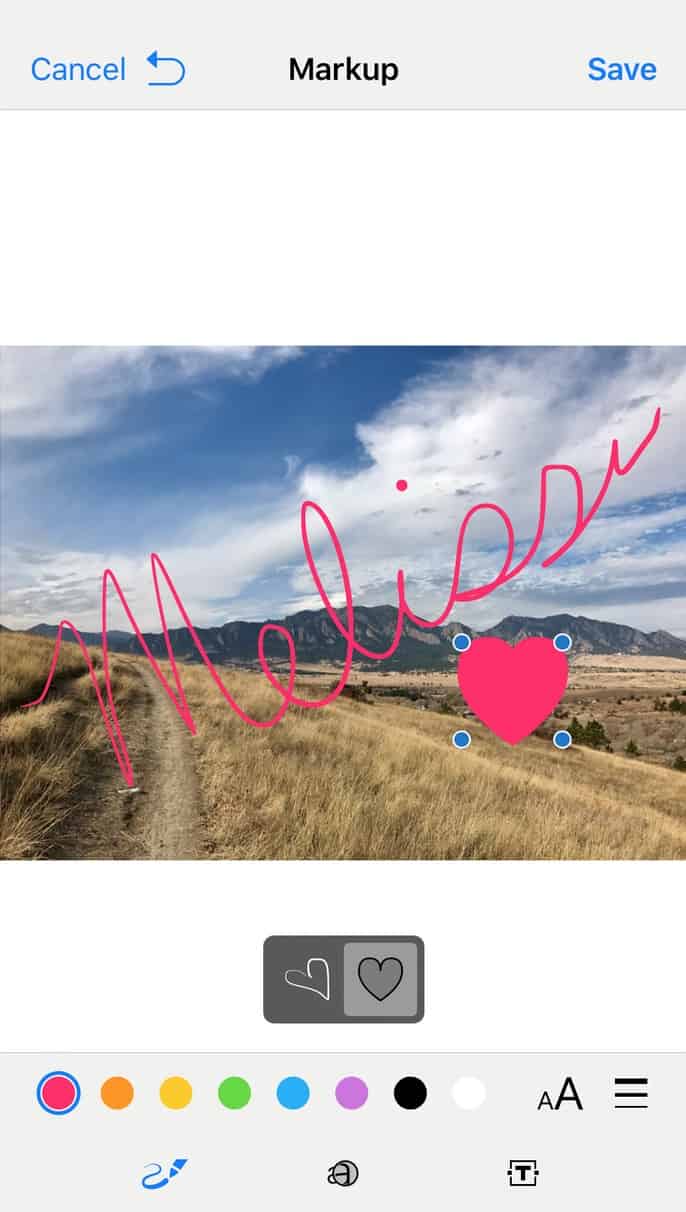
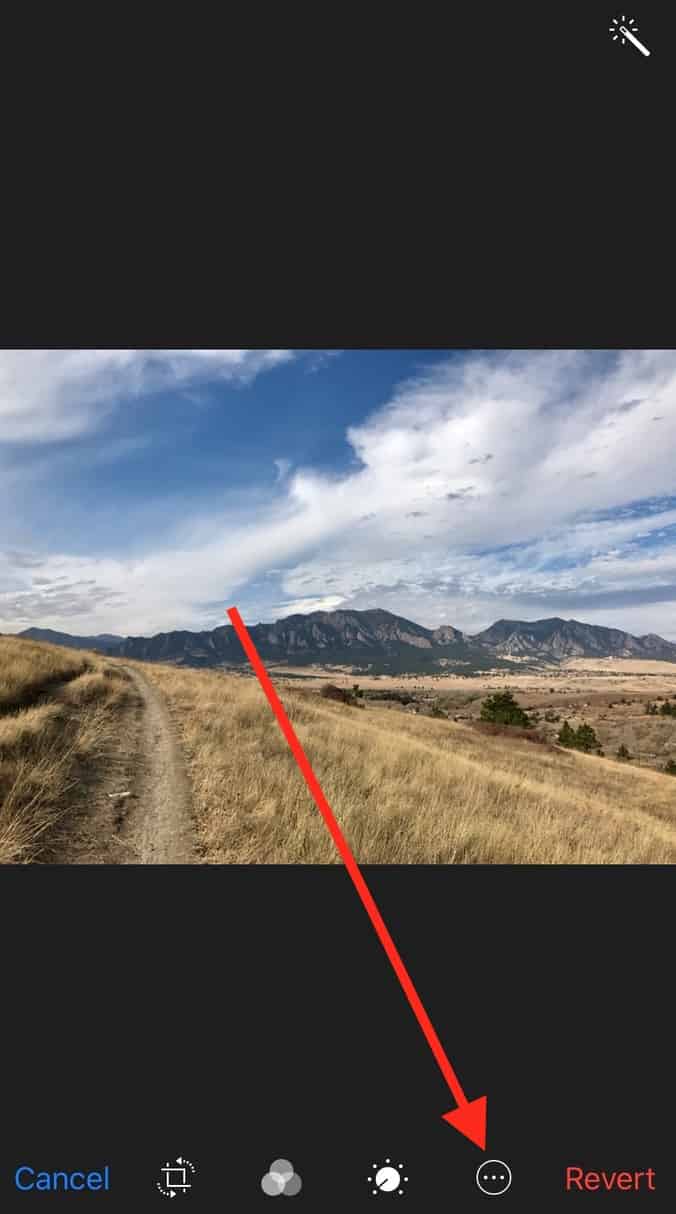
Hey vpndev,
If you mark up an image in Messages, it doesn’t affect the original at all (and it doesn’t automatically save a copy of your edited version, either). If you use Markup in the Photos app, it of course changes the picture, but it looks like you can revert back to the original just like you can with any other edits.
Hope that helps!
Melissa
I guess these edits are permanent? Yes/no ?