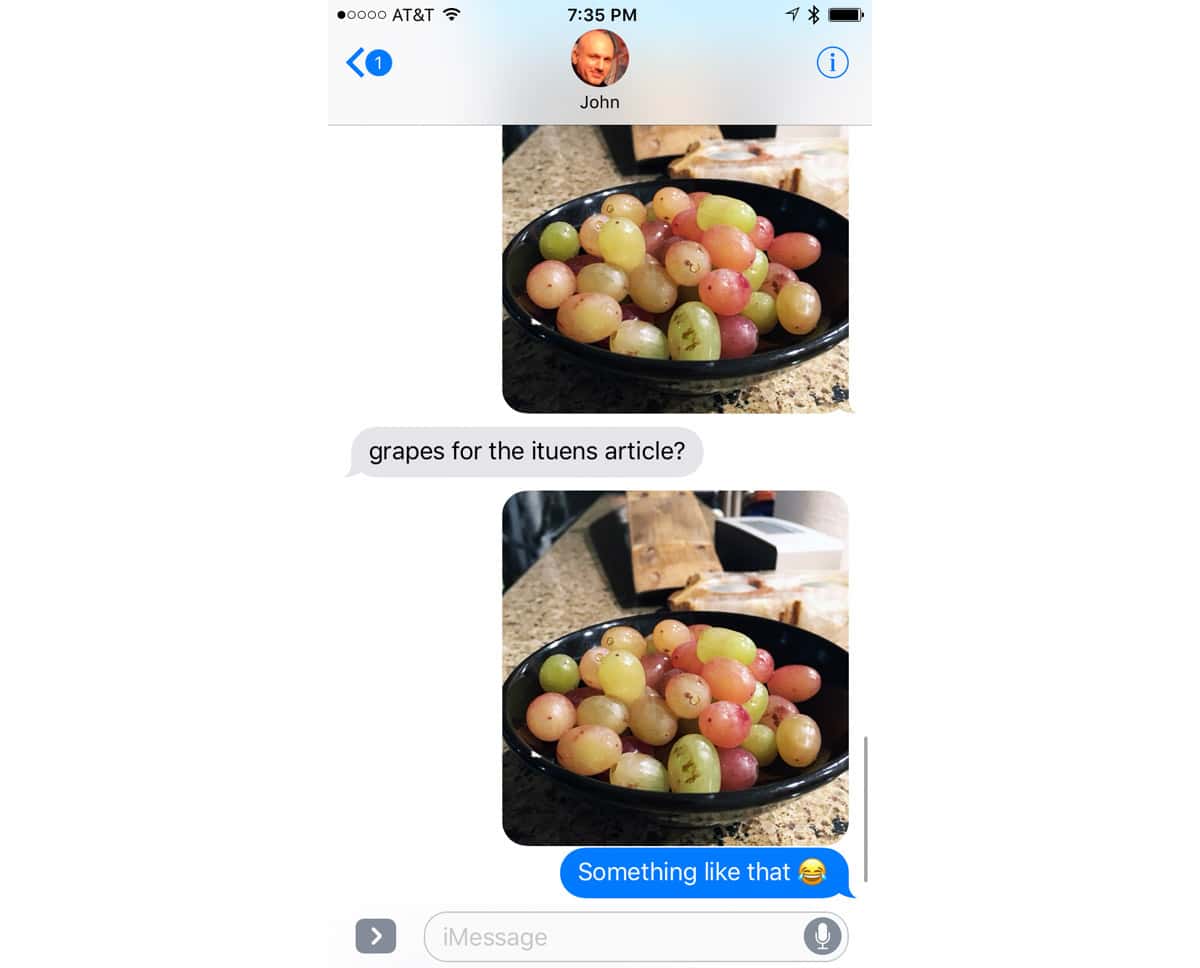iOS 10 has something called Low Quality Mode for images you send out in iMessage. When active, Low Quality Mode reduces any images you are sending out to approximately 100K. This can save you a lot of cellular data usage, especially if you’re sending out photographs you take on your iPhone.
Here’s how to activate it. Go to Settings > Messages. Now, scroll all the way to the very bottom, as shown below:
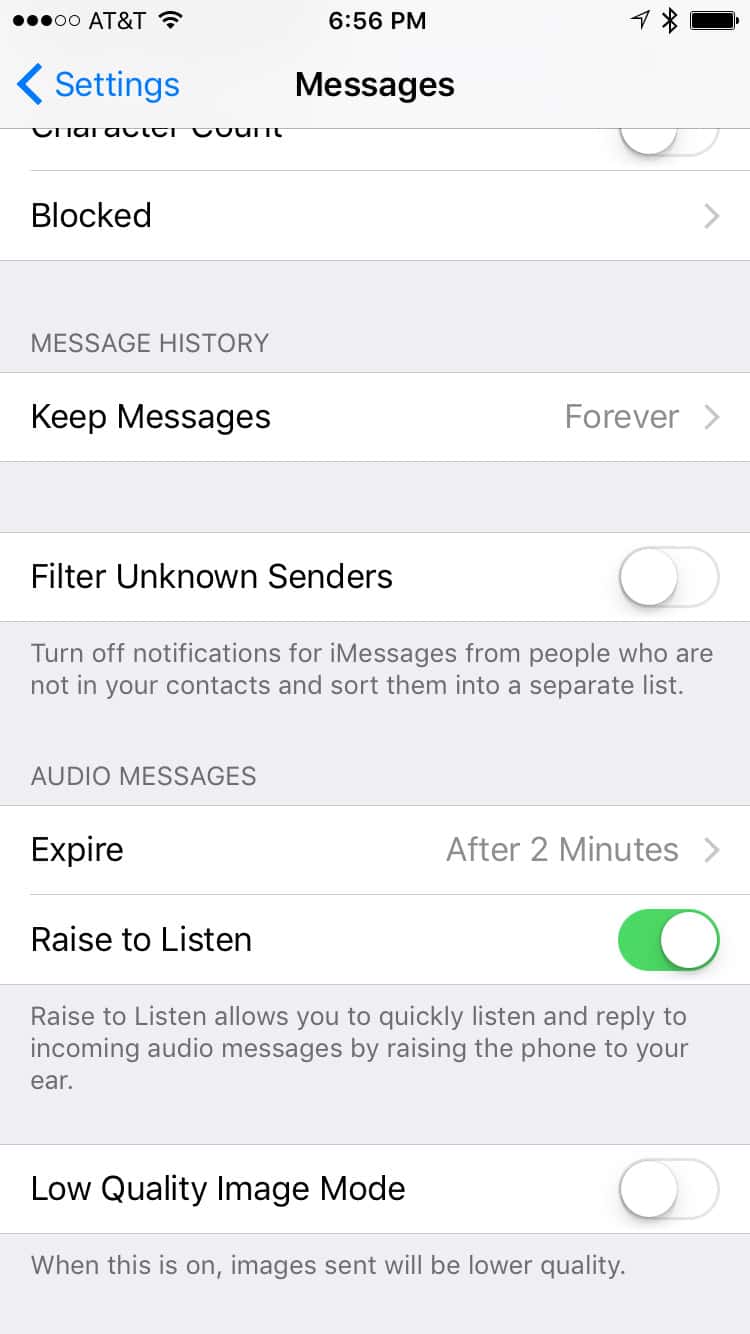
That’s it! If you want it on, flip that switch to green. If not, leave it off. When activated, your outgoing images will be reduced in size and quality. Your incoming images will not be affected.
What It Looks Like
Check out this test image I did with John Kheit’s unwitting help. The first one was sent in Low Quality Mode. The second one was normal. In-line, most people would be hard-pressed to tell the difference. I can see some data loss, but I know the image well.
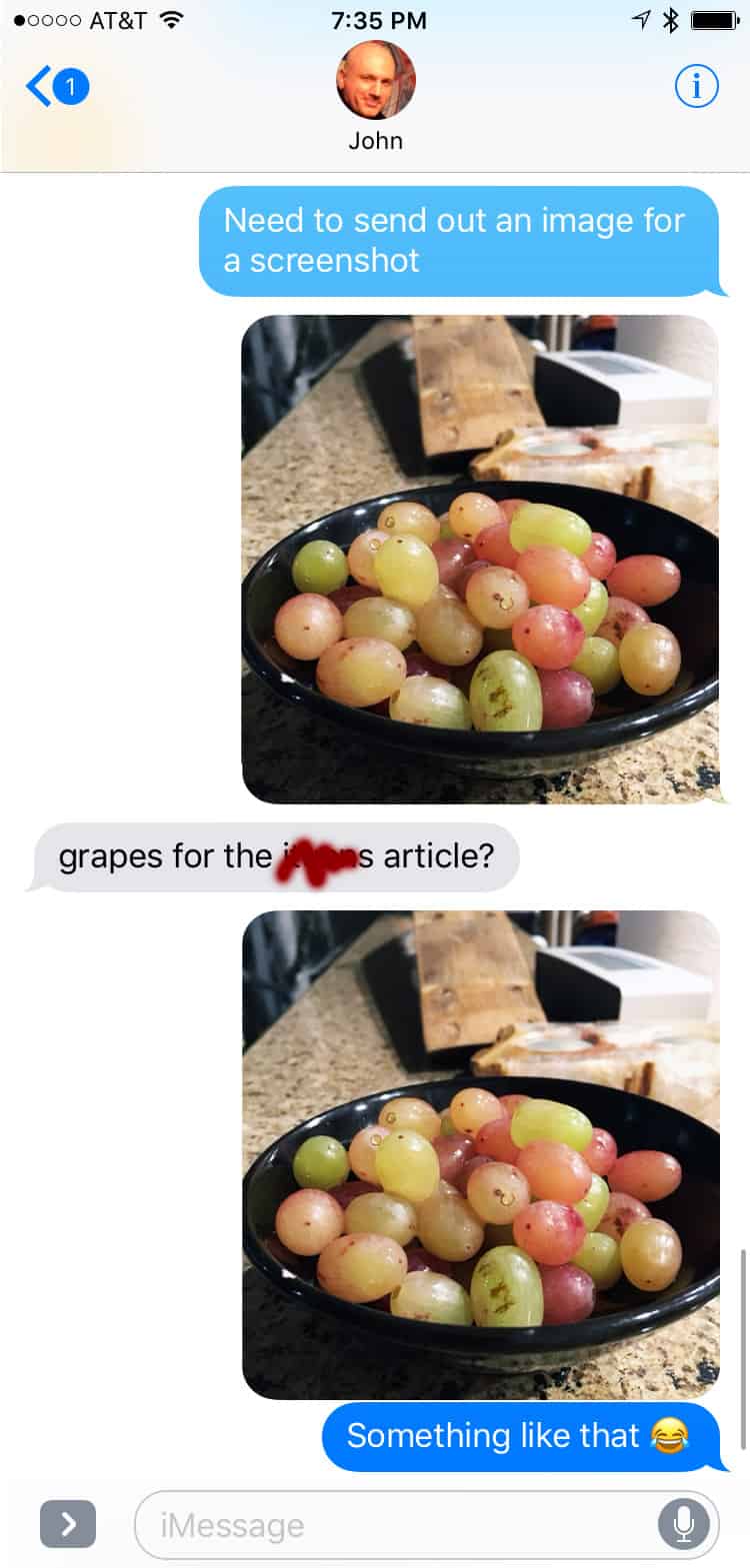
If you open both images, however, the quality difference is much more noticeable. This is especially true on my 5K iMac, where the LQM image’s smaller dimensions were very apparent.
Happy data saving!