Way back in the wretched long-ago days of iOS 10, I wrote a tip about how you can customize the way your AirPods work using the Bluetooth controls on your iPhone or iPad. Under iOS 11, though, you can actually set something different to happen when you double-tap your right or your left AirPod, meaning that you could invoke Siri by tapping one and advance to the next music track with the other! Neat-o. Considering how much I use my AirPods, this is a game-changer. Or a way to make me lose my hearing even faster, I dunno.
To set this up, then, take your AirPods out of their case (or just open it), launch your Settings app on your iPhone or iPad, and then touch Bluetooth.
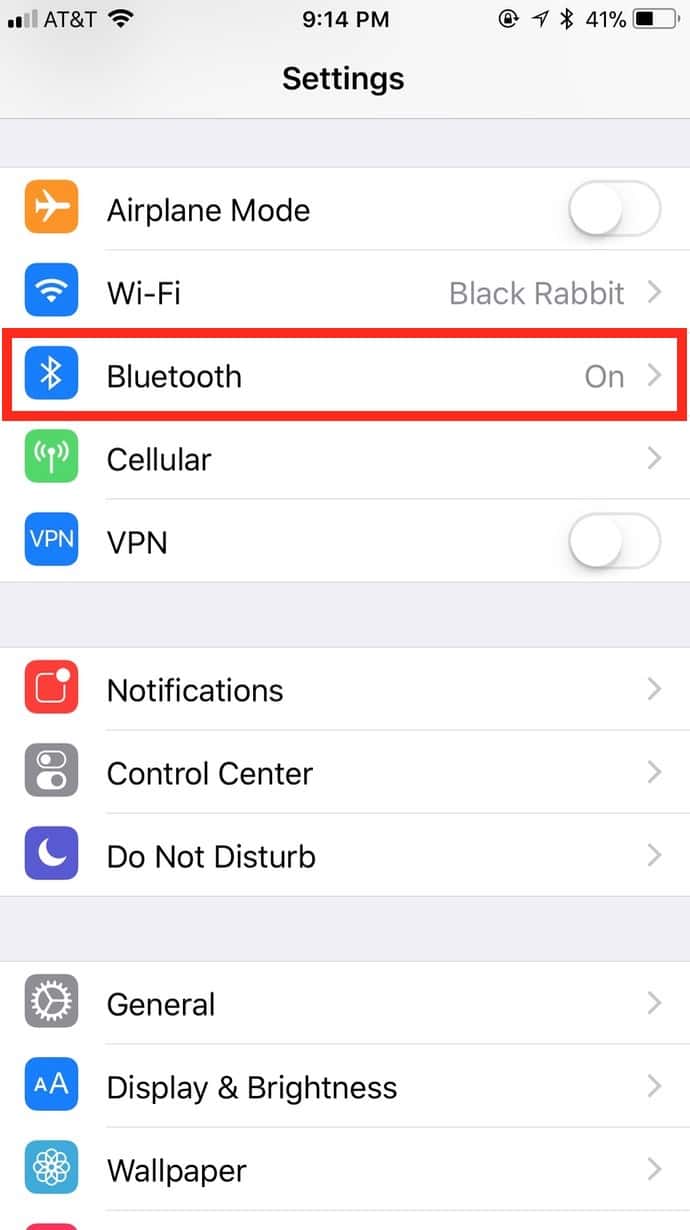
Under that section, you should see your AirPods by name. Touch the “i” next to them first.
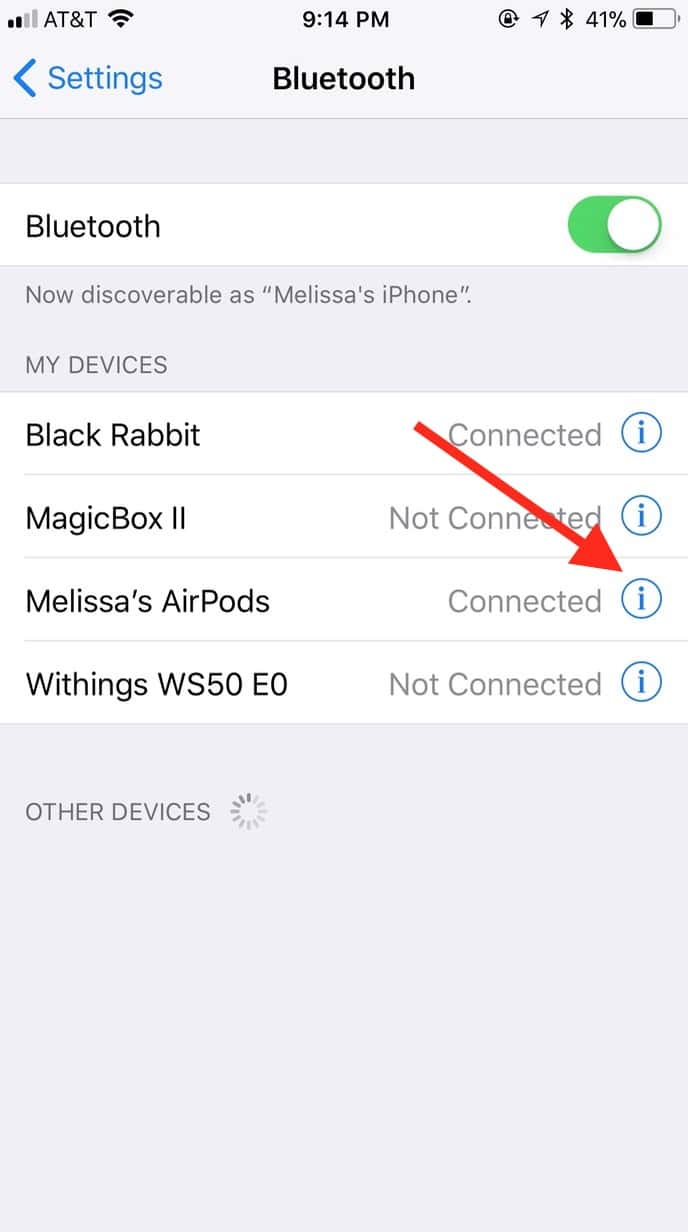
On the subsequent screen, there’s a “Double-Tap on AirPod” section, now separated into left and right.
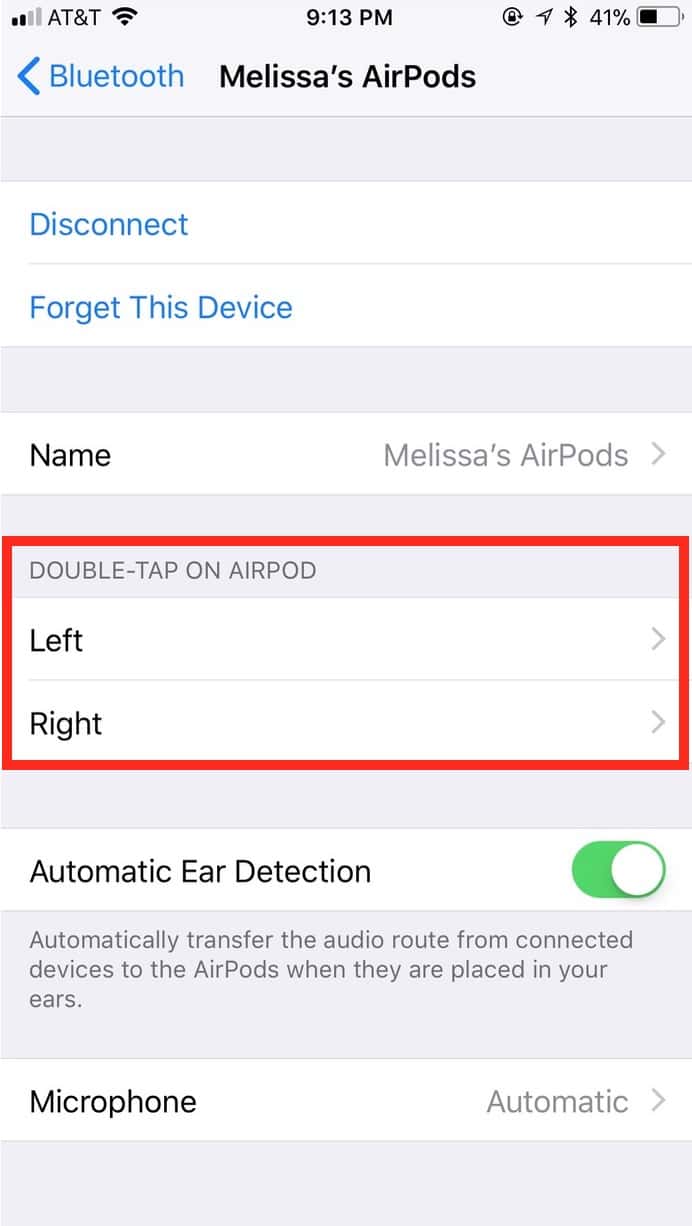
So just touch the side you want to configure, and you’ll see your choices.
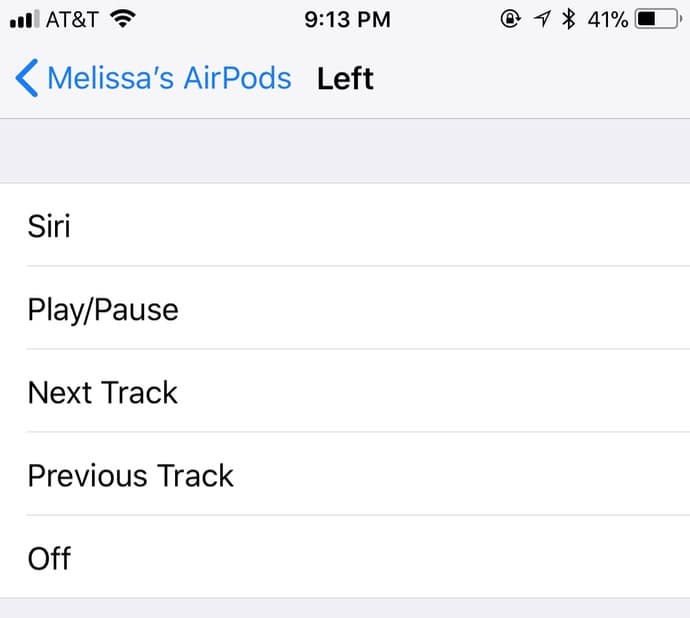
Tap the behavior you want, go back to set up the opposite AirPod, and then you’ll see what you’ve chosen out on the previous Settings > Bluetooth > AirPods screen.
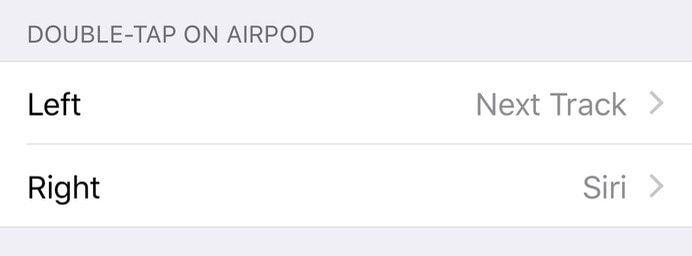
This is actually ideal for me. I love love love the AirPods, but I get tired of talking to Siri to skip songs. I own a LOT of crappy music I need to skip over, too! You have no idea.

Thanks, Lee! I’m glad you liked it. 🙂
Great tip! I now have the left AirPod set to play/pause, the right one is still set to Siri