One of the nicest things you can do from your iPhone, iPad or Mac is mirror its display to your TV using the AirPlay feature. However, not all TVs are made equal, and not all support AirPlay.
Even more frustrating, sometimes your television will say it supports AirPlay 2, but the feature just doesn’t seem to work. If AirPlay isn’t working on your LG TV, here’s how you can fix it in no time.
Why Is LG TV Airplay Not Working?
Problems with your network connection are a prevalent cause of issues with the AirPlay feature not working on your LG Smart TV. Software bugs, the distance between the two devices, and operating system upgrades are all extremely important factors to take into consideration.
Alternatively, Apple enhanced the interoperability of AirPlay 2 so that it now works with TVs made by LG, Samsung, Roku, and other manufacturers in addition to Apple’s own products. However, there is a possibility that your LG TV might not be compatible.
Is My LG TV Compatible with AirPlay?
The following TVs from LG are equipped with AirPlay 2 support. If the model you own is not listed in the following table provided by LG, you should probably think about upgrading:
| Model Year | webOS Version | Model Series |
|---|---|---|
| 2022 | 22 | OLED: All OLED Models QNED: All QNED Models UHD: UQ Series, NANO Series |
| 2021 | 6.0 | OLED: All OLED Models QNED: All QNED Models UHD: UP Series, NANO Series |
| 2020 | 5.0 | OLED: BX/CX/GX/WX/ZX/RX UHD: UN Series, NANO Series |
| 2019 | 4.5 | OLED: B9/C9/E9/W9/Z9 UHD: UM Series, SM Series |
| 2018 | 4.0 | OLED: B8/C8/E8/W8/Z8 UHD: UK Series, SK Series |
After you have determined whether or not your LG TV is compatible with AirPlay 2, you can continue on to the set of troubleshooting procedures.
How Do I Get AirPlay to Work on My LG TV?
1. Disable 5G bandwidth
If your network router supports both 2.4GHz and 5GHz bands, it’s possible that the 5G bandwidth is causing interference with AirPlay. Matter of fact, this appears to be the best solution for AirPlay issues on LG TVs, according to this post on Apple forums.
Here’s how you can disable the 5G bandwidth:
- Access Your Router’s Settings: Open a web browser on your computer and enter your router’s IP address to access the settings. You can usually find this information on the back of your router or in the user manual.
- Login: Enter your router’s username and password. If you haven’t changed these, they might still be set to the default values.
- Navigate to Wireless Settings: Look for a section called “Wireless Settings,” “Wi-Fi Settings,” or something similar.
- Disable 5G Bandwidth: Find the option to disable the 5GHz band. This might be listed under “Advanced Settings” or “Band Steering.”
- Save Changes: Make sure to save any changes you make.
2. Restart Your Devices
It may be necessary to restart your LG TV in order to address any AirPlay difficulties, and it’s better to do it in the beginning. To accomplish this, press the Power button on your TV remote, optionally unplug and replug the device. In the meantime, be sure to restart your Apple device as well.
3. Check Your Network Connection
Make sure that both your Apple device and your LG TV are connected to the same Wi-Fi network, as it is essential for AirPlay to work.
Simply selecting the gear icon on your remote control, then scrolling down to Network, will take you to the Wi-Fi Network settings for your LG TV.
On your Apple device, you may need to temporarily toggle Wi-Fi off and on, or reset the network settings if you are unable to connect it to Wi-Fi. When you reset the settings for your network, all of the networks to which you have previously connected will be deleted.
Time needed: 2 minutes
- Go to Settings > Wi-Fi and turn Wi-Fi off.
- Wait a few seconds then turn it back on and connect to the same network as your TV.
- If this doesn’t fix the problem, you will need to reset the network settings. Thus, go to Settings > General.
- For iOS 15 or later, tap Transfer or Reset [Device] > Reset > Reset Network Settings.
- If you’re using iOS 14 or earlier, tap Reset > Reset Network Settings.
4. Enable AirPlay 2 on Your TV
Your LG TV’s AirPlay function can be blocked in certain circumstances, causing the AirPlay feature to not be working properly on your LG UHD TV. If you’ve been wondering How do I enable AirPlay on my LG TV? here’s what you need to do:
- Press the Home button on your TV’s remote.
- You will be presented with a menu; select Home Dashboard > AirPlay from the menu.
- Following the selection of AirPlay, you will be presented with the Wi-Fi name, the name of the TV, as well as the AirPlay and HomeKit settings. Enable both AirPlay and HomeKit.
5. Connect Your Apple Device to the TV
Connect your Apple device to your LG TV after ensuring that the model of your LG TV is one that is compatible with AirPlay and after turning it on as we have shown in the third step above. Don’t forget that it is necessary for both your Apple smartphone and your LG TV to be connected to the same Wi-Fi network.
5.1 How to Connect Your iPhone/iPad/iPod Touch to LG TV:
- Connect your iPhone, iPad, or iPod touch to the same Wi-Fi network as your LG TV.
- Next, open Control Center:
- On iPhone 8 or earlier or iOS 11 or earlier: Swipe up from the bottom of your screen.
- On iPhone X or later or iPad with iPadOS 13 or later: Swipe down from the upper-right corner of your screen.
- Tap the Screen Mirroring icon
.
- Here, you will find the name of your LG TV among the available devices. Make sure to select it in order to connect.
- Enter the passcode on your Apple device if needed.
- To stop the connection simply open Control Center as mentioned above then tap the Screen Mirroring icon and select Stop Mirroring.
5.2 How to Connect Your Mac to LG TV:
- Check that your Mac and Apple TV are on the same network.
- Select Control Center from your Mac’s menu bar, then click the Screen Mirroring icon, and choose your LG TV.
- You may display the native resolution of your Mac on your TV by selecting the Mirror Built-in Display option.
6. Unpair Previous AirPlay Devices
If in the past you have successfully connected one AirPlay device to your TV, but you are now attempting to connect another, you might encounter a connection problem. In this case, try disconnecting any devices that you have previously connected to your LG TV:
- Press the Home button on your TV’s remote.
- Select Home Dashboard > AirPlay.
- Go to AirPlay and HomeKit Settings.
- Choose Require Code > Reset Paired Devices.
- Now follow our fourth solution to connect your devices and fix the issue with AirPlay not working on your LG NanoCell TV.
If you’ve made it this far, the AirPlay not working on LG TV problem should be resolved. As a result, we’ve successfully investigated the most common reasons why the AirPlay function isn’t working, as well as the most effective solutions for mirroring your iPhone/Mac to your LG TV error-free.
If you have any more questions, please be sure to post a comment in the section below.
 NOTE
NOTE
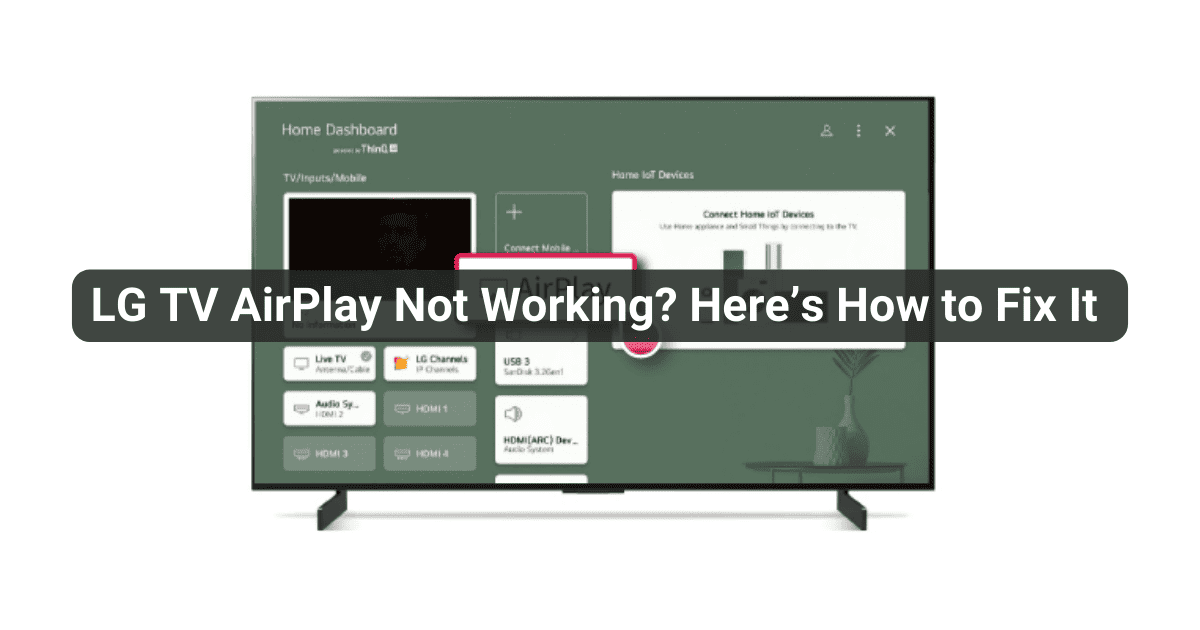
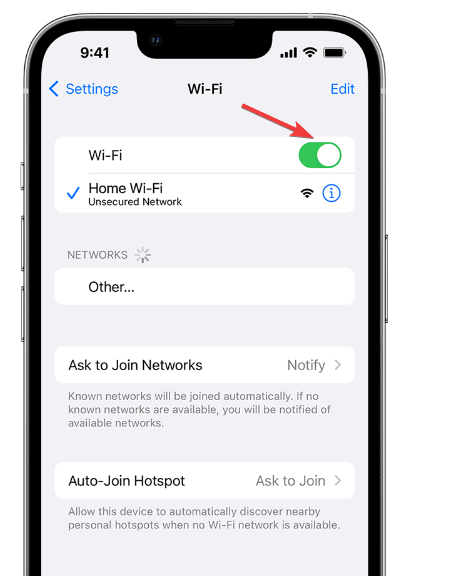
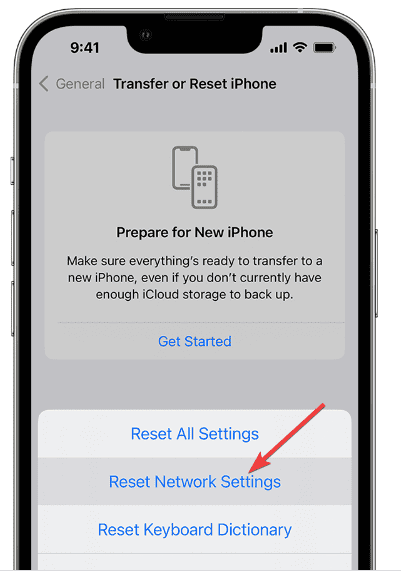
WHY? The whole reason I ditched Windows for a Mac was to avoid having to do crap like “restart the machine”, “toggle the wifi”, etc. in order to get things to work like they should. Apple is turning into Microsoft in record time lately with their lack of attention to detail and quality control and going multiple updates before things get fixed (if at all). It’s disheartening to see the regression. Tim Cook ain’t no Steve Jobs, AT ALL. Maybe time for him to go.