Despite the advances in technology involving digitalization, there could still come a time when you need to print a document. Hence, it’s still important to have a printer ready to be used by your Mac. However, this can be troublesome, if you encounter a Mac error while printing something important.
There are several reasons why a Mac error while printing might happen as well as several procedures you can follow to solve problems. In this article, we will provide you with some steps that you can take to resolve Mac errors while printing.
Printer Connection Problem and How to Fix It
The most obvious way that can probably resolve a Mac error while printing is to check if your printer is properly connected to your Mac. If you’re still using a printer that connects to your Mac via cable, check if it is firmly connected. Check also if the printer is connected to an electrical outlet. As obvious as it might sound, you should also make sure it’s powered on.
Now, for those who use a printer with wireless connectivity, make sure that the printer and your Mac are connected to the same network. It would also do you good to make sure your Wi-Fi network is not experiencing any problems.
For those using a shared printer connected to another Mac, make sure the Mac is not in sleep mode and that sharing is enabled. Go to System Settings > General > Sharing on the Mac, and be sure Printer Sharing is toggled on.
If your connection seems fine but you still encounter a Mac error while printing, you can try rebooting the printer and even your Mac. Most often than not, a Mac error while trying to print can be resolved by doing this simple step.
Checking the Printer Queue and Resuming the Printing Job
Mac errors while printing could also happen if there are problems with the print queue. A print request that has been paused could be blocking your current print job. If this is the case, you need to resume printing or delete items in the print queue to resolve the error.
- Go to System Settings > Printers and Scanners.
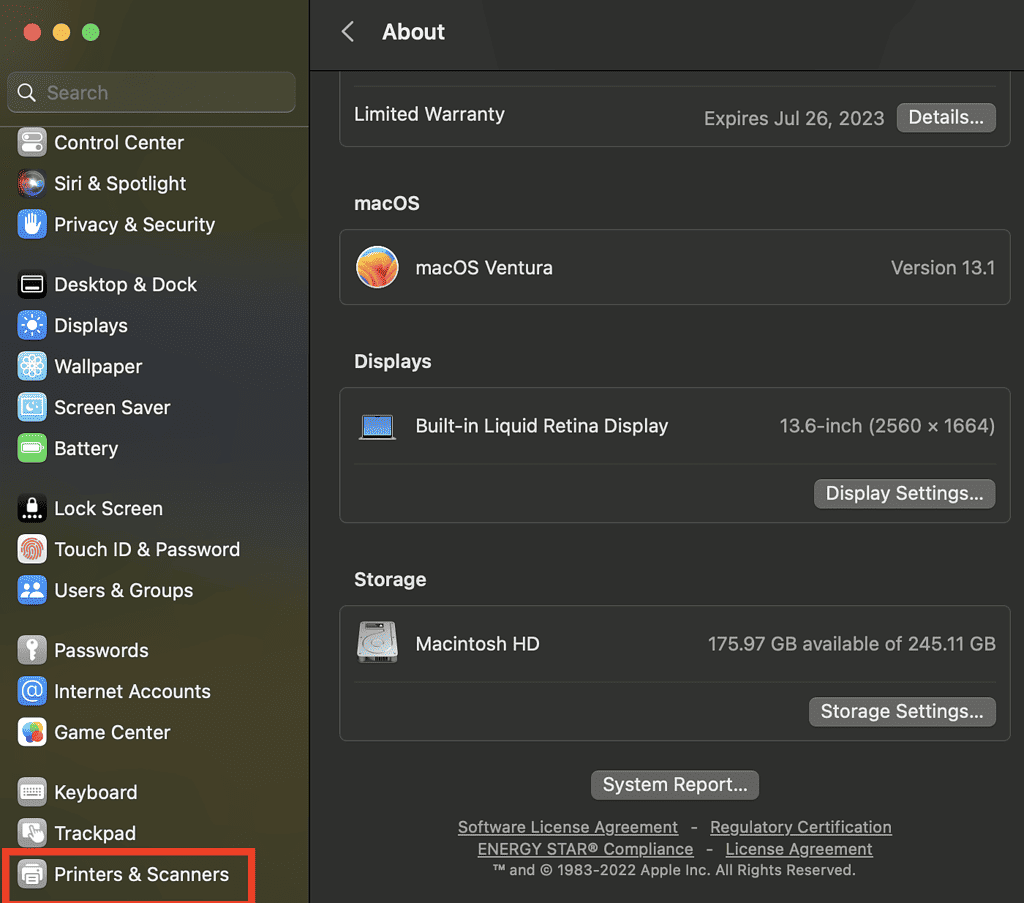
- Select Printer > Printer Queue.
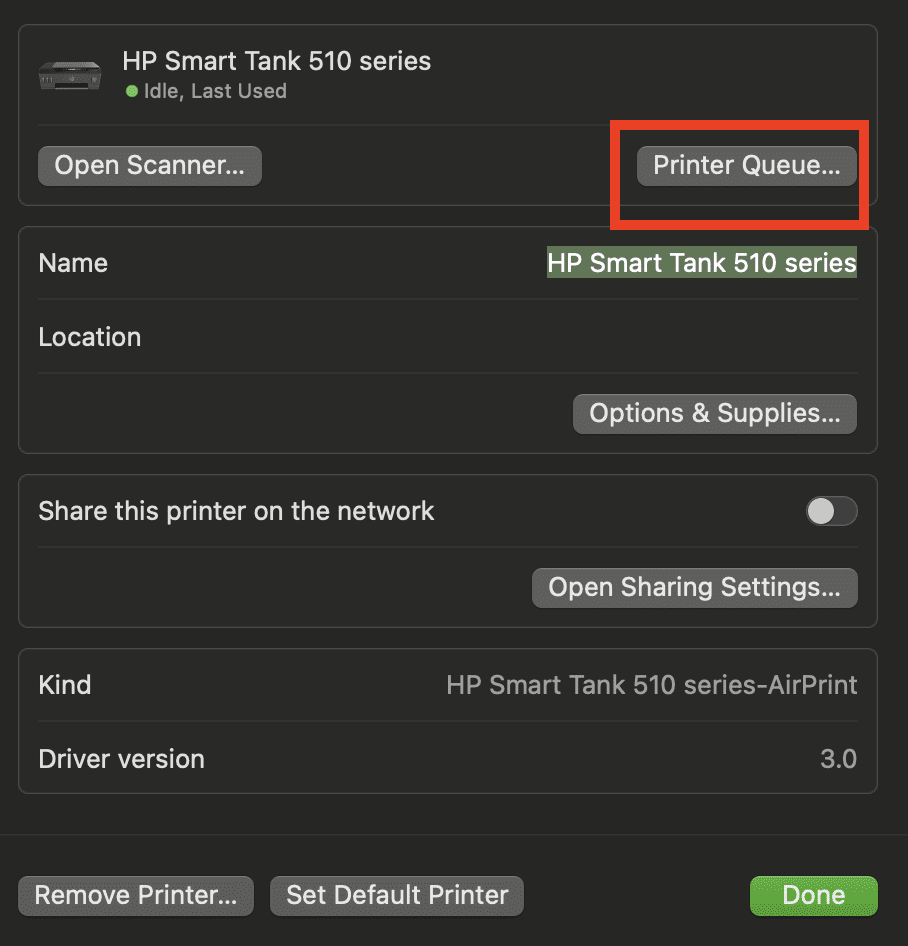
- Delete items in the queue or resume paused items.
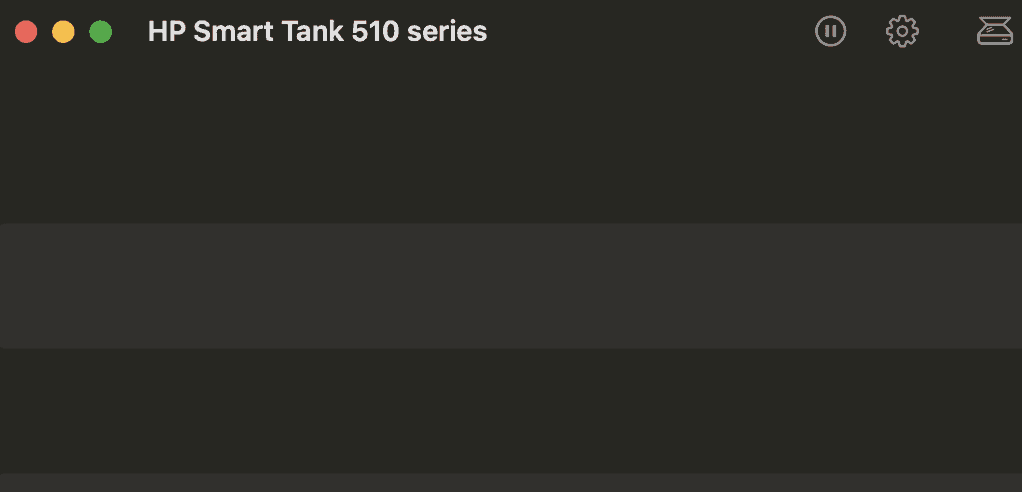
Run macOS Printer Diagnostics to Resolve Mac Error While Printing
This step may apply to some printers and not to others. Some printers may not have this option on your Mac, but it’s definitely worth looking for. To access the printer diagnostics on your Mac, follow the steps below.
- Go to System Settings > Printers and Scanners.
- Select the printer you want to check.
- Select Options & Supplies.
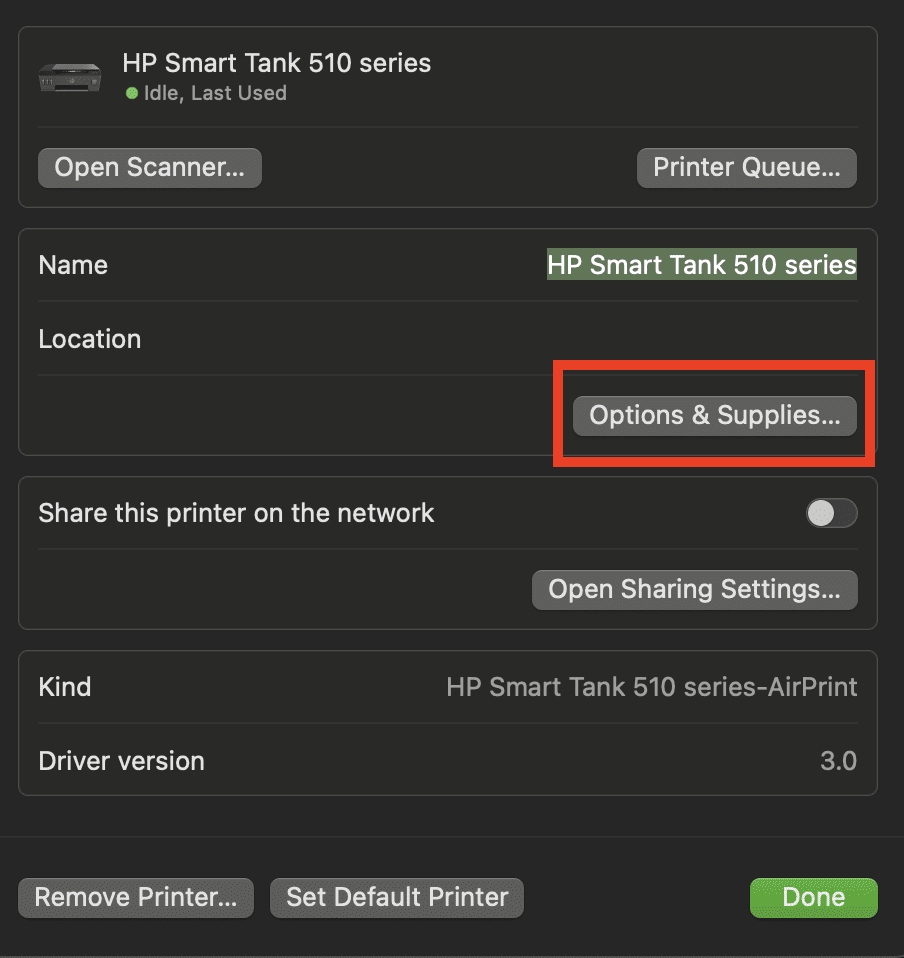
If your printer has this option, your Mac will display various pieces of information about the printer.
Removing and Re-adding Your Printer
If your printer appears in System Settings > Printers & Scanners but you are still unable to print due to connection issues, the best option is to remove the printer and re-add it manually.
Here are the steps to remove the printer on your Mac system.
- Go to System Settings > Printers & Scanner.
- Select the printer that you need to delete, then click Remove Printer.
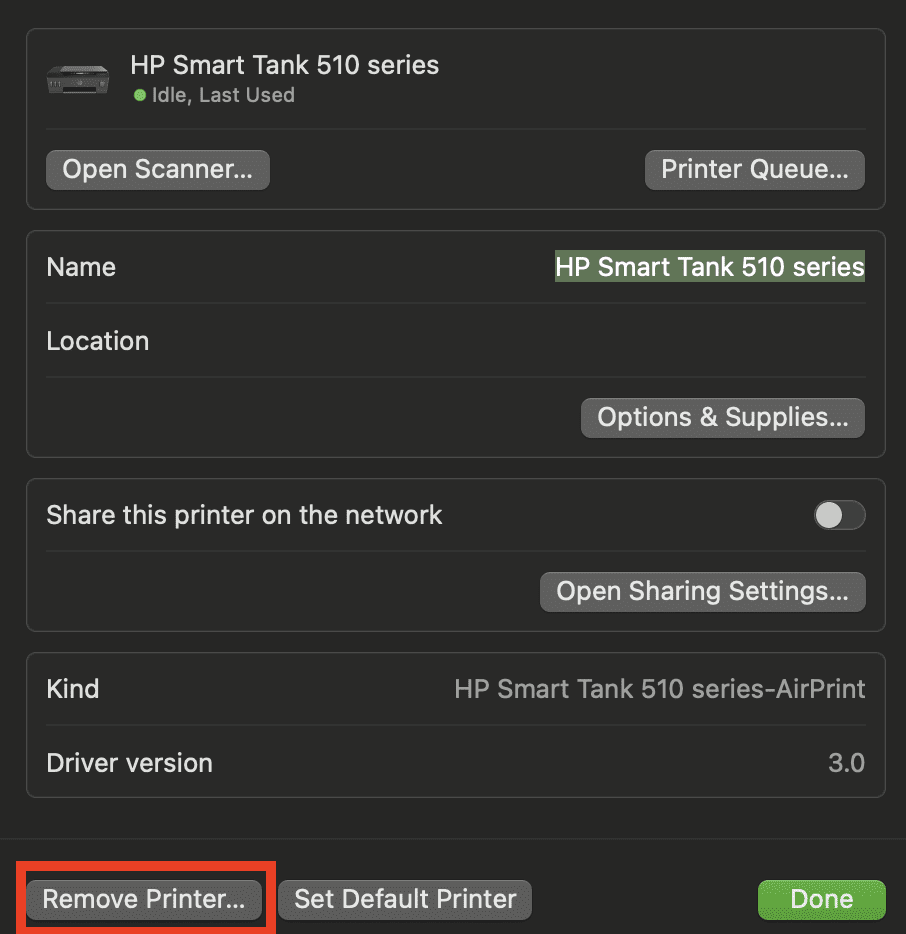
- Restart the printer (if wired printer, disconnect the cable).
- To re-add the printer, simply go to System Settings > Printers & Scanners > Add Printer.
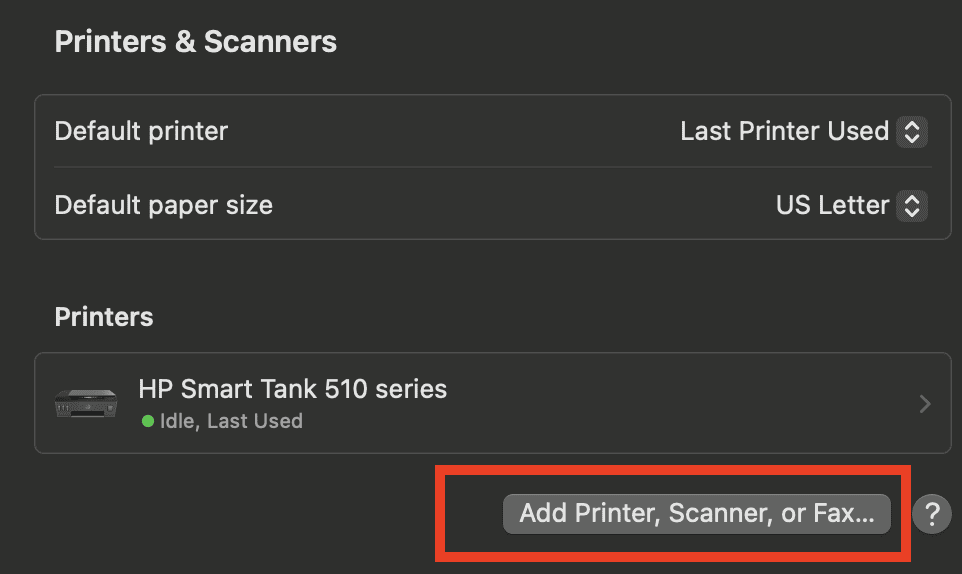
- Follow the instructions to add the printer.
Updating Outdated Drivers Could Solve Mac Error While Printing
Another reason you might encounter Mac errors while printing is an out-of-date printer driver. You can check if there are any updates related to your printer by going to the App Store and clicking Updates. If you see any printer-related updates, install them immediately.
Resetting Printer to Factory Settings
Finally, if all else fails, your last resort would be to reset the printer to its original settings. Check your printer’s manual for the proper procedures to reset it. The procedures may be different from one printer to another.
To reset the printing system on your Mac, follow the steps below.
- Go to System Settings > Printers & Scanners
- Control-click on the printer > Reset Printing System
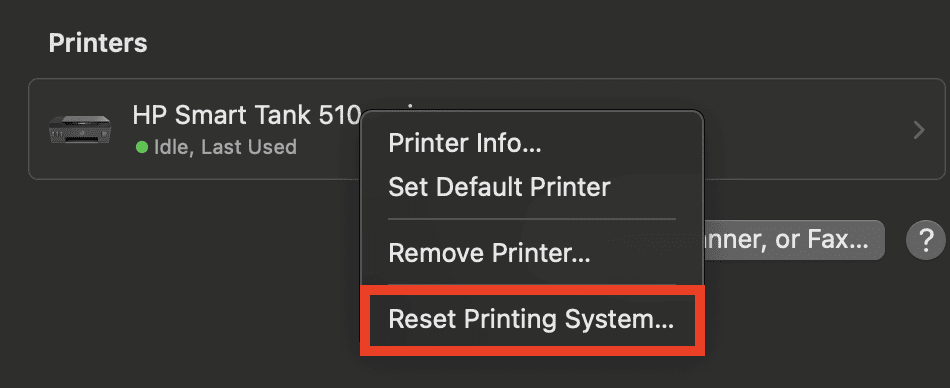
After resetting the printing settings, you need to re-add your printers.
That’s it. We hope that these troubleshooting tips will help your resolve your Mac error printing problem. If you have other tips that we may have missed, feel free to tell us via the comment section.
