Are you looking for ways to disable the webcam on your Mac? Some might want to temporarily disable it, while others might want to disable the webcam permanently, mostly due to privacy concerns. Hence, we’ve put together a complete guide to help you turn off the webcam on your Mac through various methods.
How To Turn Off Webcam on Mac
I’m certain most of you might have noticed a small green light indicator that turns on when the webcam on Mac is in use. There’s also a video icon displayed in the menu bar whenever the webcam is active. So, if for some reason the LED indicator isn’t working, the video icon is another indicator to inform you that the webcam is active. It is also possible that the Mac’s webcam isn’t working altogether.
These features are in place to inform you that the webcam is active and recording you/or whatever is in front of the Mac. However, there are always people (hackers) who might intrude on your privacy by accessing the webcam using malicious software, viruses, malware, etc.
Therefore, always pay attention and if the webcam is active, you will know. However, some of us might still want to disable the webcams on our Macs. It doesn’t matter how good the security features are, if you want to turn off the webcam on your Mac, we’ll help you do it.
1. Disable the Built-In Camera’s Access to Apps on Mac
Have you granted any apps permissions to access the built-in camera on your Mac? You might have or might have not. You can find this out by heading to the Privacy settings on Mac. We’ll also help you disable these permissions. So that none of the apps installed on your Mac can access its webcam. Read along to learn how to disable apps from accessing your Mac’s camera.
Time needed: 2 minutes
Disable built-in camera’s access to apps on Mac access
- Click the Apple logo at the top right corner of the menu bar.
- Select the System Settings… option and click the Privacy & Security option.
- Now, once you’re in the Privacy & Security option, select the Camera option located under the Privacy menu.
- On the next screen, disable the toggles for apps that you do not want accessing your Mac’s camera.
- If you disable a toggle for any app that is currently active, you’ll get a pop-up. Click the Quit & Reopen option if you want to save the changes immediately.
2. Disable Webcam’s Access to Browsers On Mac
Most of us attend lectures, meetings, etc., right from web browsers. Apart from this, you might use video calling websites, etc., through the browser. In this section, we’ll help you restrict any or all websites from accessing the built-in webcam. Moreover, you can also disable webcam access to browsers altogether on your Mac.
We are aware that not all of us use the same browser. Therefore, we’ve added the steps for both Safari and Google Chrome as both of these are fairly popular. If you use any other browser apart from these two, the steps should be similar. However, if you face any difficulties, please let us know in the comments and we’ll help you figure it out.
Restrict Safari From Accessing the Built-In Webcam on Mac
- Open the Safari browser.
- Click the Safari option located towards the top right in the menu bar.
- Select the Settings… option.
- Head to the Websites menu.
- Click the Camera option located under the General window at the left.
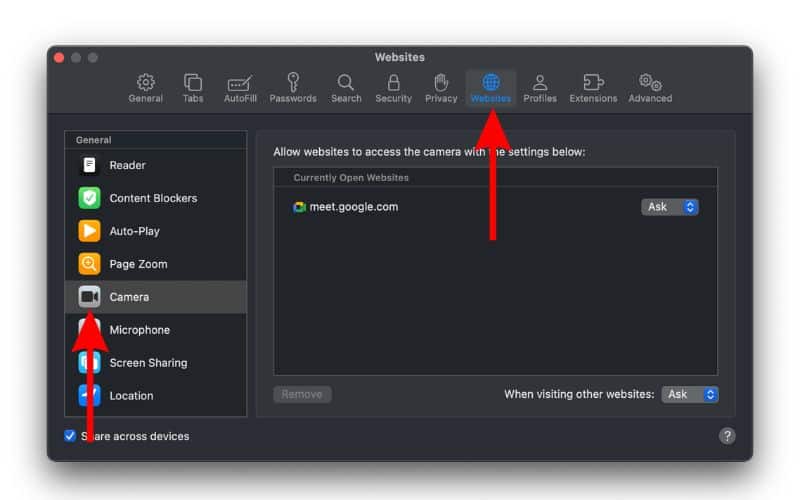
6. All the currently open websites will be listed under the “Allow websites to access the camera with the settings below:” menu.
7. Click the drop-down menu towards the right of any website and then select the Deny option.
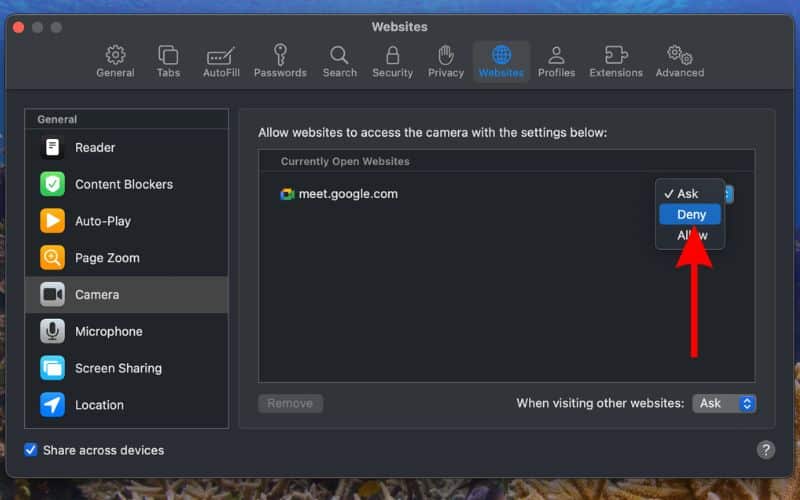
8. If you want to disable the camera for all other websites you visit through Safari, click the drop-down menu beside the “When visiting other websites:” option and then select the Deny option.
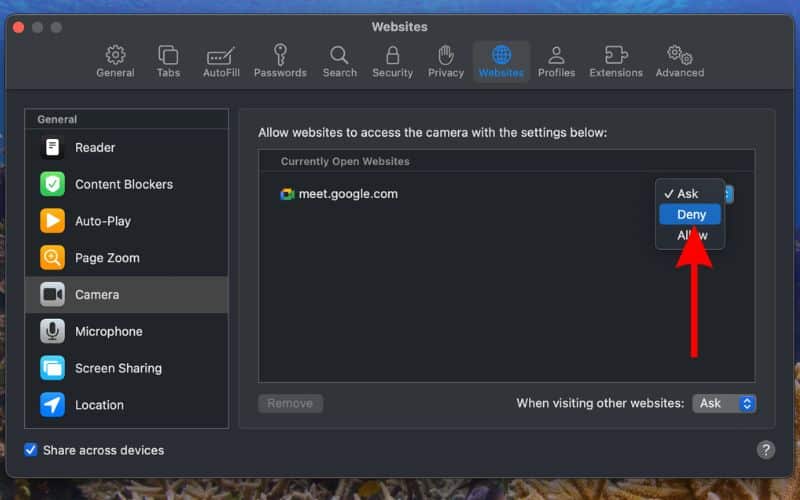
Restrict Google Chrome from Accessing the built-in Webcam on Mac
- Open the Google Chrome browser.
- Click the Google Chrome option located towards the top right in the menu bar.
- Select the Settings… option.
- Click the Privacy and Security option in the sidebar.
- Next, click the Site Settings option under the Privacy and Security menu.
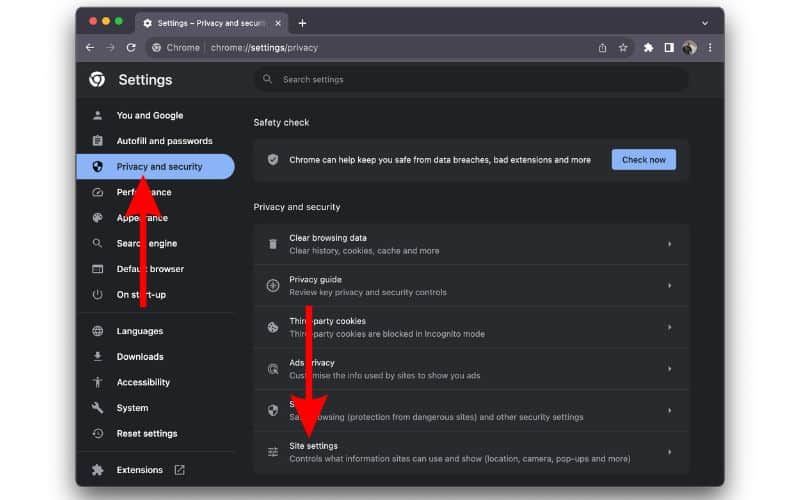
6. Scroll down and click the Camera option under the Permissions menu.
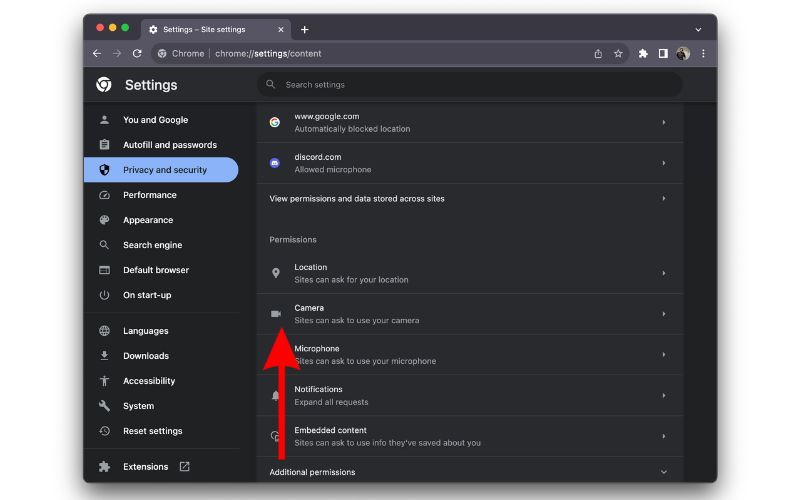
7. On the next screen, select the “Don’t allow sites to use your camera” option under the Default Behavior menu.
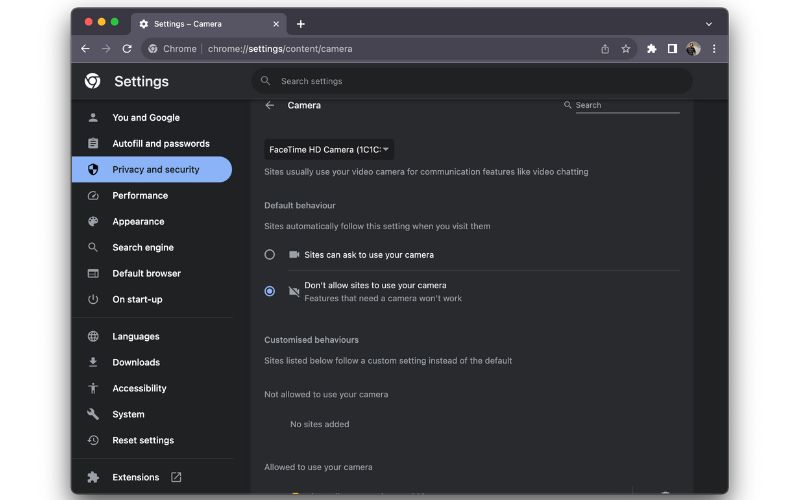
3. Turn Off Mac Camera Access Through Content and Privacy Restrictions
The Restrictions feature in Screen Time can help you revoke access to the webcam from all apps on the Mac. Following the steps mentioned below will disable the webcam on your Mac entirely. None of the apps or browsers will be able to access the webcam unless you decide to change these settings. Read along to learn how to turn off Mac camera access through Content and Privacy Restrictions.
- Click the Apple logo at the top right corner of the menu bar.
- Select the System Settings… option.
- Head to the Screen Time option.
- Now, click the Content & Privacy option under the Restrictions menu.
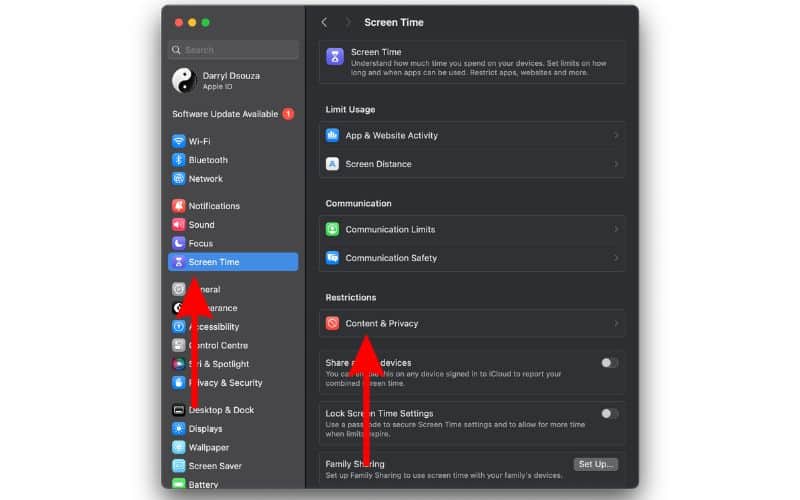
5. Enable the Content & Privacy toggle if you haven’t already.
6. Then click the App Restrictions option.
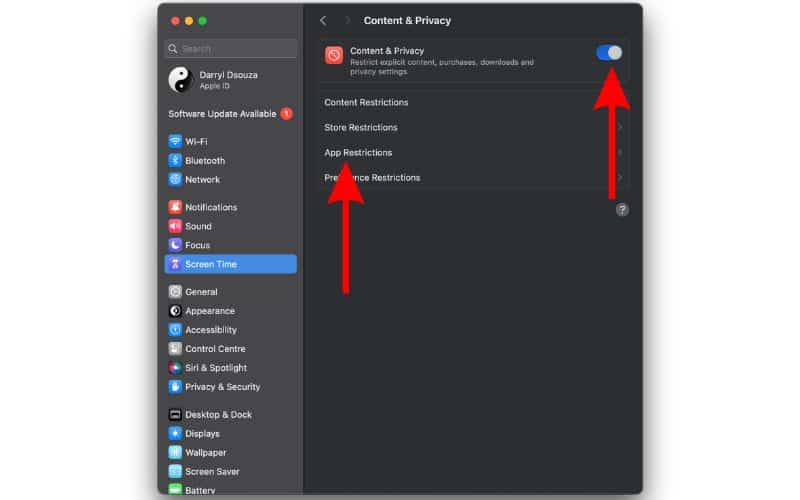
7. On the next screen, disable the Allow Camera toggle.
8. Then tap the Done button to save these changes.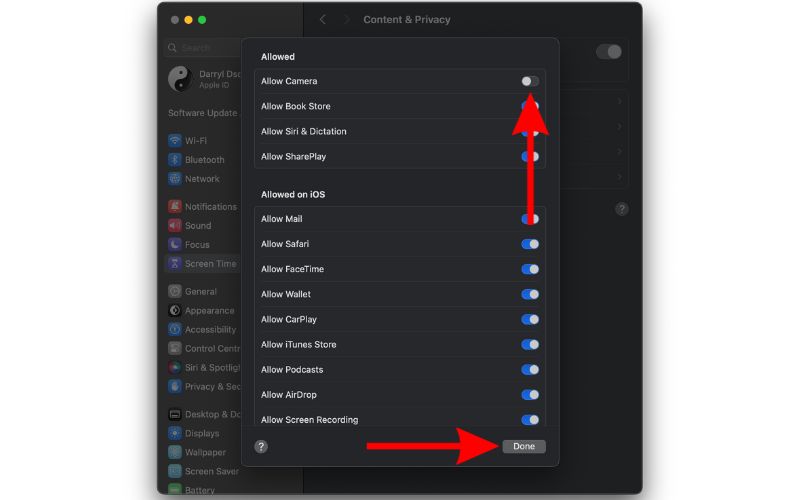
4. Turn Off the Mac Camera Using a Webcam Cover Slider
If you still are not satisfied with all of these aforementioned methods, the last option is to disable the webcam on your Mac physically. And no, you do not need to break it to accomplish that. All you have to do is block the camera lens using a piece of paper, tape, or a webcam cover slide.

A webcam cover slide is a small object that sticks to the bezel of your Mac’s display where the webcam is located. As the name suggests, it features a sliding lid that you can slide on and off the camera whenever needed.
A quick Google search for “Webcam Cover,” “Mac Camera Cover Slider,” etc., will display several such products. The only issue with this product is that it might scratch your display or the camera. So, use it at your own risk.
Conclusion
Most of us want to disable the webcam on Mac due to privacy reasons. Hence, we haven’t recommended any third-party applications that do so. With the help of this guide, you must be able to turn off your Mac’s webcam successfully. If you have any doubts or are aware of better methods to disable the webcam on Mac, please let us know in the comments.
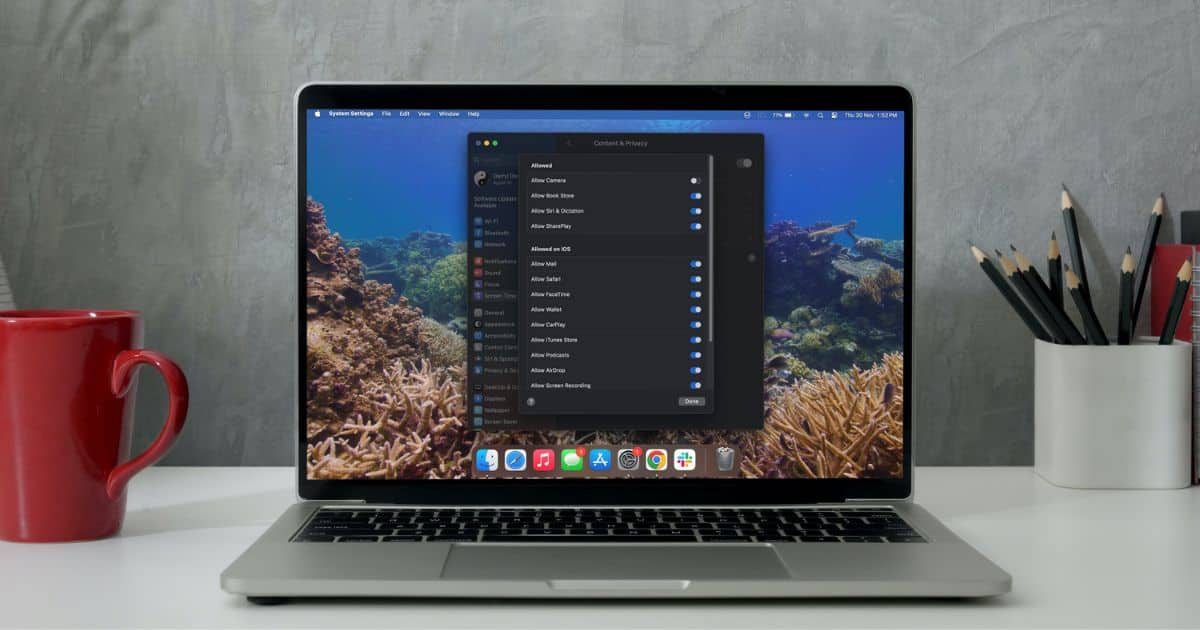
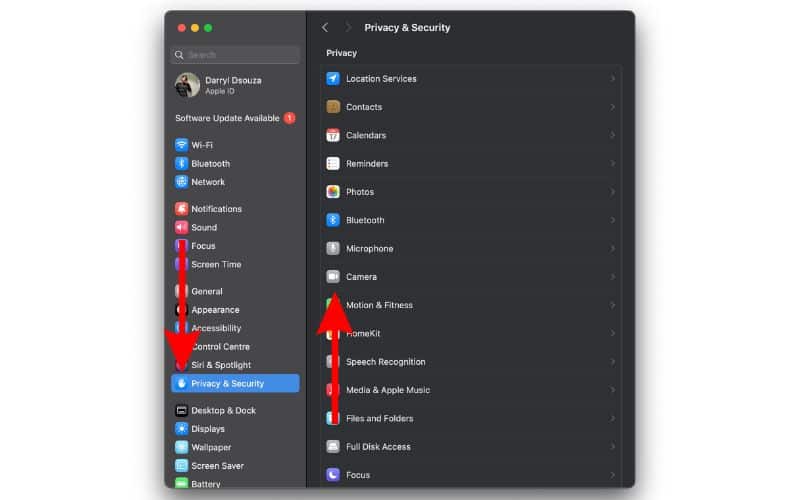
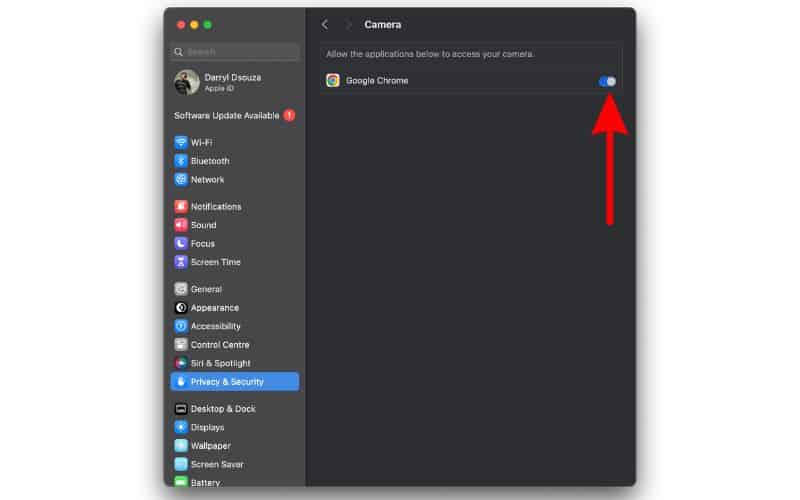
Hello, this was a great how to for disabling the camera on a Mac but when I am attempting to do this on my Mac Book Air 2021 running osX Monterey there is not a Quicktime dir in the /System/Library dir. Is there a way to disable the camera in this same way on osX Monterey? Thank you again for your post.
Hello Bryan, sorry for the delayed reply but it seems that you can only go to System Preferences > Security & Privacy > Camera and uncheck the apps that have access to the Camera on your MacBook Air.
Hi, would love to have advice on enabling the camera… I had disabled my camera and then subsequently updated my OS..the update didn’t automatically enable my camera.. and now the camera enable commands return a “No such file or directory” message.. any way to get the camera up again? I read that downgrading to the older OS and then running these commands might help, was just wondering if there’s another way out in the current OS (Big Sur)..
Hey Abbey. It might be time to update this article for Monterey. I’ll some research, and see where the files/directories may have moved to.
Thanks Jeff!
The best and easiest solution:
FBI Director Says You Should Cover Your Webcam With Tape
Do you cover your webcam with tape or a sticker? Mark Zuckerberg does. It’s used to guard against hackers who might want to peek at your or your environment through your devices. And now the FBI Director has come out defending his own use of tape on his devices.
https://gizmodo.com/fbi-director-says-you-should-cover-your-webcam-with-tap-1786630719
I’ve used a small, round, one-quarter inch diameter felt sticker–the kind made to attach to the base of lamps, jars, etc to prevent furniture scratches–as my go-to camera cover for years. Fits perfectly over the lens. Easy to remove for zoom meetings or FaceTime, and one second to re-attach when your done. Buy them in any hardware store. Or you can spend time hacking your software.
UPDATE: I’ve stopped using the rubber magnet. It did cause problems for the ambient light sensor so my brightness was often out of whack. I now use a post it on my iMac. I crease ir, and stick the sticky side to the back. the front drapes over the camera so no image is visible but it’s translucent so the light from the room still gets through.
Very nice tutorial. I’ve used it several times. Unfortunately, subsequent OS updates always turn my camera back on again.
Although Apple claims to respect users’ privacy, their actual behavior shows otherwise. Another example is their new Apple Card. For every payment made, Apple automatically sends the reccipient your email address. You have no choice about this; Apple just does it automatically without your permission or knowledge. I contacted Apple, and was told there is no way to turn this off. So I cancelled my Apple Card after my very first purchase. I had made a small donation, and was immediately added to their marketing list. The list was then distributed to others as well.
THANKS APPLE, BUT NO THANKS. DON’T DO ME ANY FAVORS–THERE ARE ALWAYS STRINGS ATTACHED–WHETHER THEY ARE EXPLICITLY DIVULGED OR NOT!
The third enable command (for QuickTime) was not recognised in Terminal. Does this matter?
Hey Jeff,
Great tutorial. This was extremely useful. Thank you.
I have a question: Should we restore read access before any updates to our OS? Will these file pathways remain intact?
Thanks,
sharedev
It doesn’t matter. OS updates automatically activate your camera again. Apple truly cares about your privacy–NOT!
I am probably being naive, but isn’t there an LED on the Mac that tells you if the camera is in use?
Hackers know how to enable the camera without activating the LED. Furthermore, subsequent OS updates will undo your work, and if updates can undo it, so can hackers. So forget using software to disable your camera. Electrical tape is the only reliable solution, albeit rather ugly.
These work real well 6 bucks! See on Amazon
🙂
Those things work real well at ruining your MacBook’s trackpad and maybe more.
A few weeks ago Bryan had a review of a little magnet thing designed to stick over the camera. I liked the idea but was too cheap to get one of those. I tried a fridge magnet and it wasn’t strong enough. After a bit of hunting though I found a bit stronger magnet that does work. It’s rubber covered, strong enough to stick in place over my iMac’s camera, and leaves no residue. It says FLUKE on one side so I guess it’s from a magnetometer or something.
Wherever it’s from it effectively kills the camera, but it’s also reversible in half a second.
Maybe you should go into business selling such a product. I’d buy it as long as it was very thin and didn’t interfere with my trackpad.