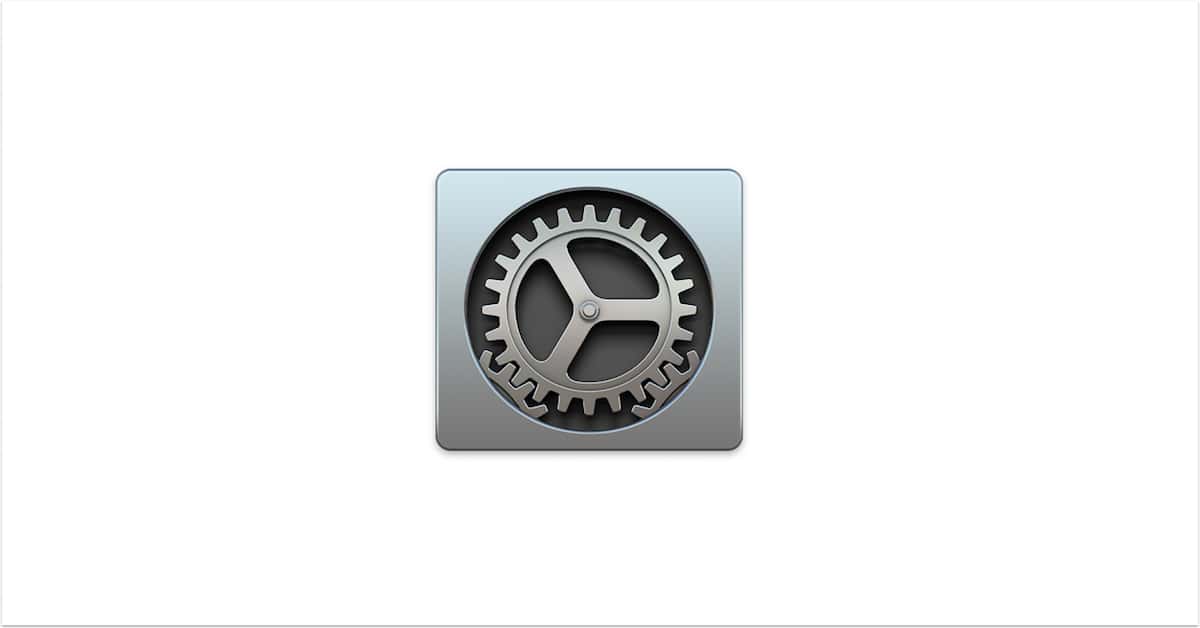If you’re the de facto tech support for your family, then you may be getting tired of solving issues for your Uncle Frank every time he messes around with his Mac’s settings.
“I deleted my printer, and now I can’t print!”
“Maps won’t work after I turned off location services! Are you busy today?”
Instead of slamming your head repeatedly into a wall, you could try hiding the problematic options within System Preferences, meaning that unless Frank knows the way to unhide things, he likely won’t be able to change settings he shouldn’t. To do this on his machine, then, start by opening System Preferences from the Apple Menu:
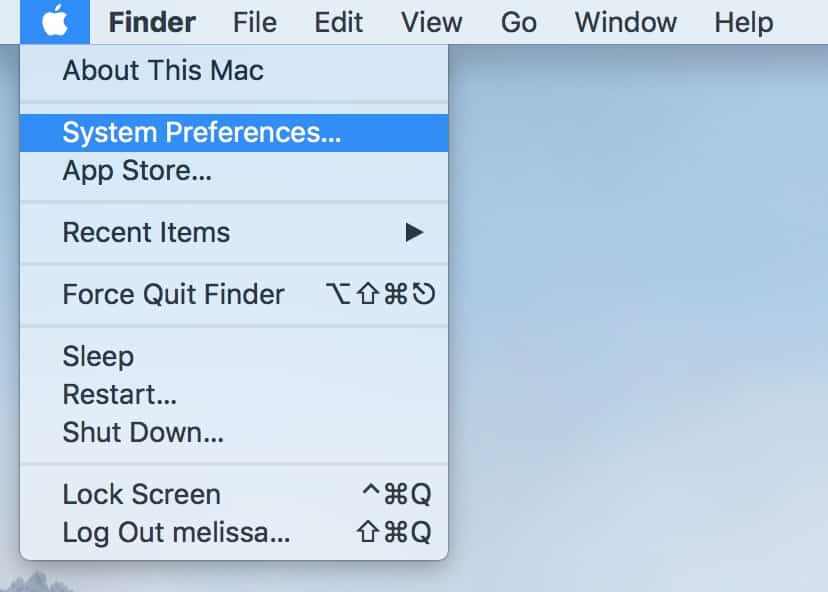
Then under the “View” menu within System Preferences, pick “Customize”:
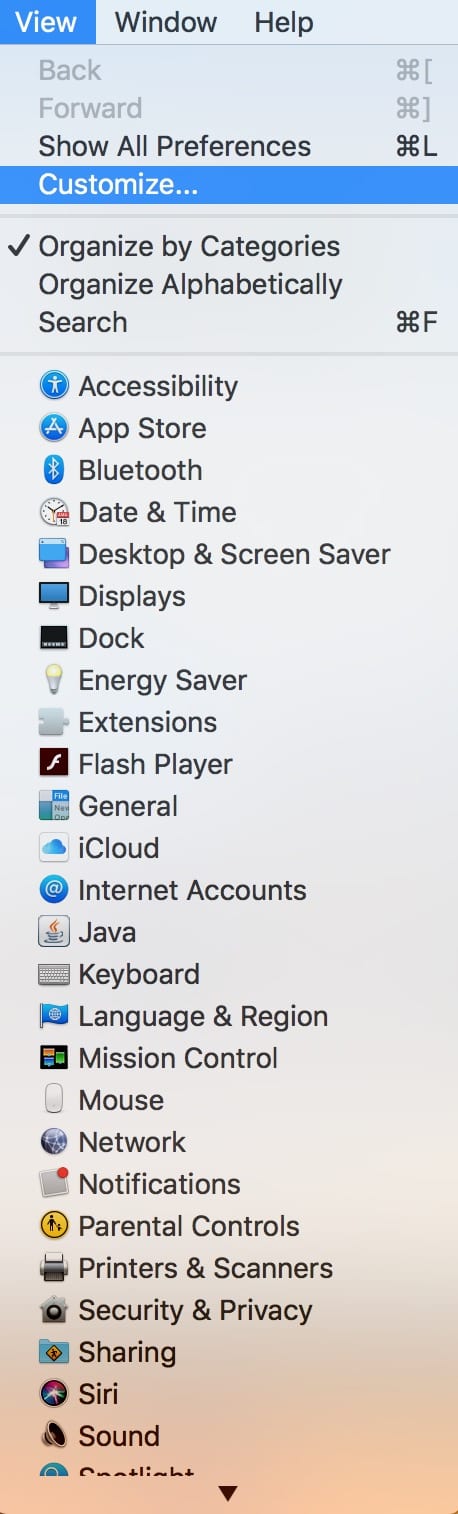
Afterward, you’ll see checkboxes next to each preference pane.
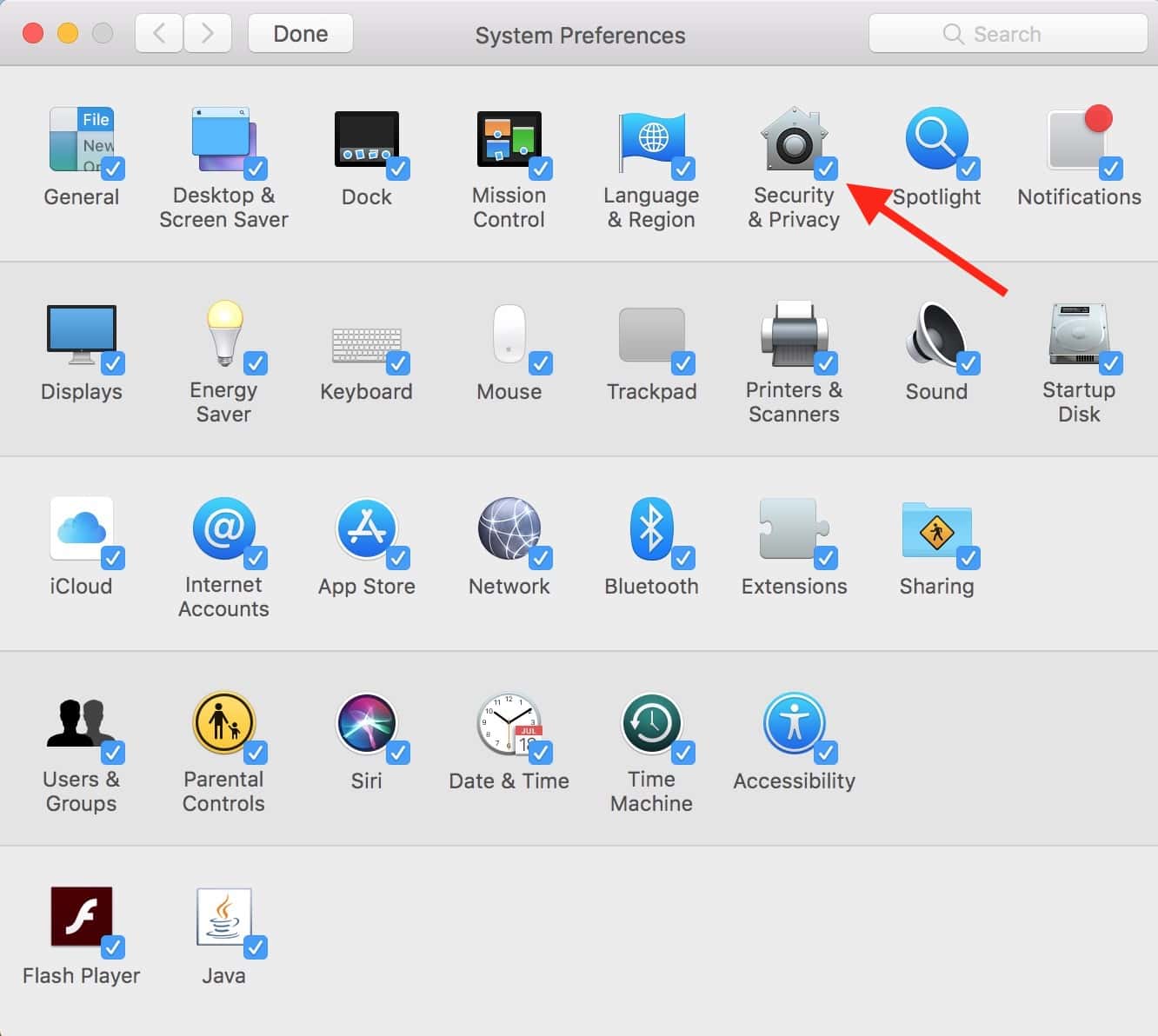
If you deselect a pane (or more than one!) and click “Done,” it’ll make it a bit harder for Frank to break stuff.
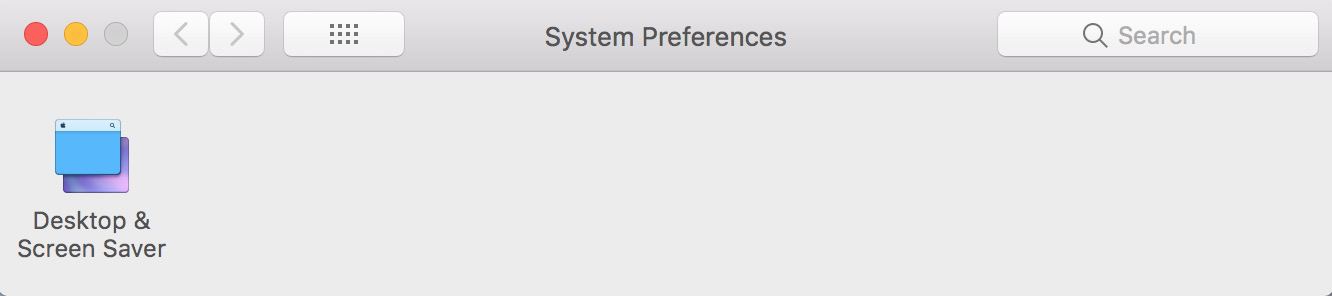
That works, right? That’s all he needs.
To turn these back on, just return to “Customize” and reverse the process. Oh, and understand that this won’t prevent Uncle Frank from, say, searching in Spotlight for “Printers & Scanners” to access those preferences or from choosing that same “Customize” option and toggling things back on himself. But at least it’ll make the process a bit more challenging the next time he wants to delete his own printers!