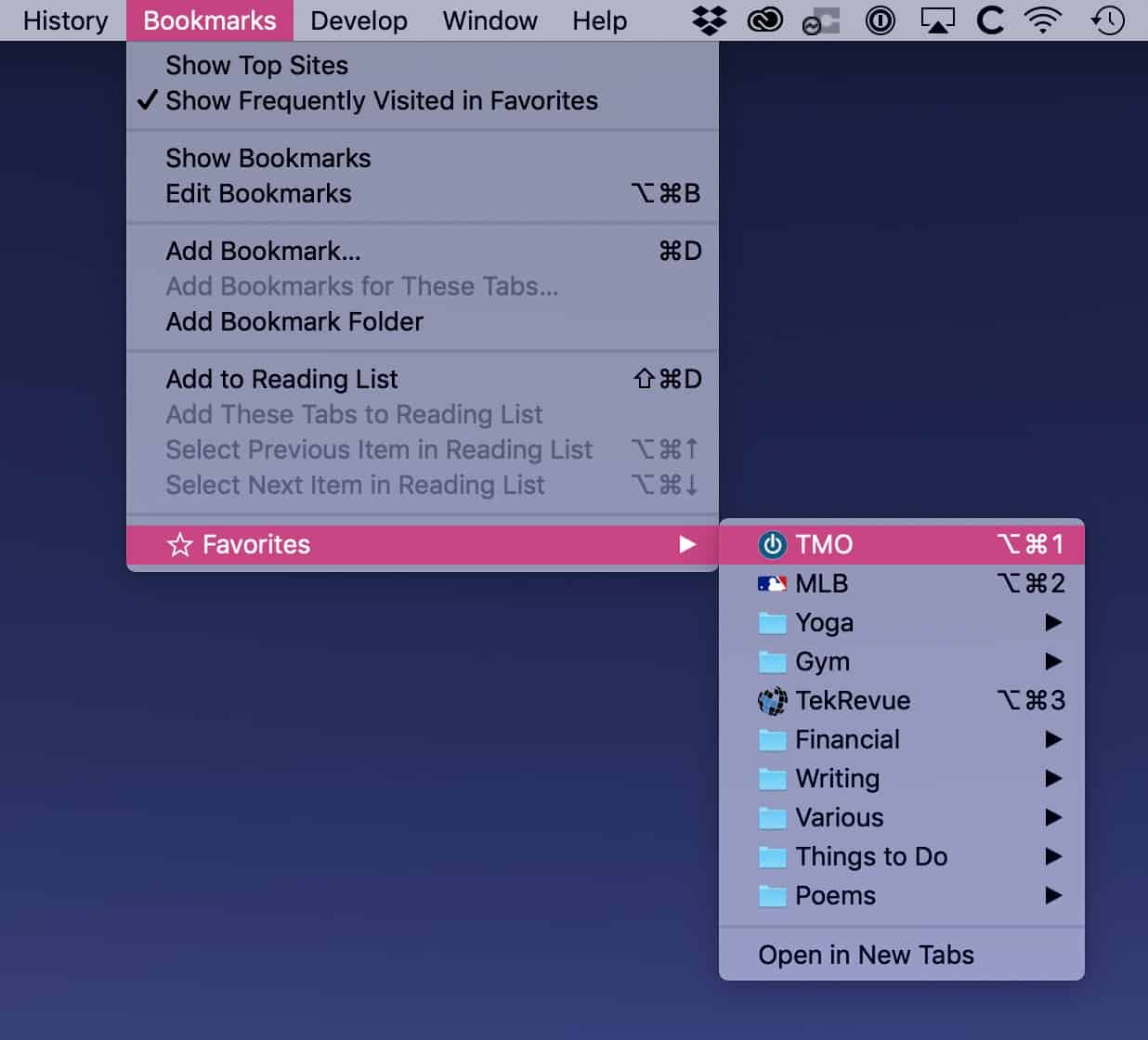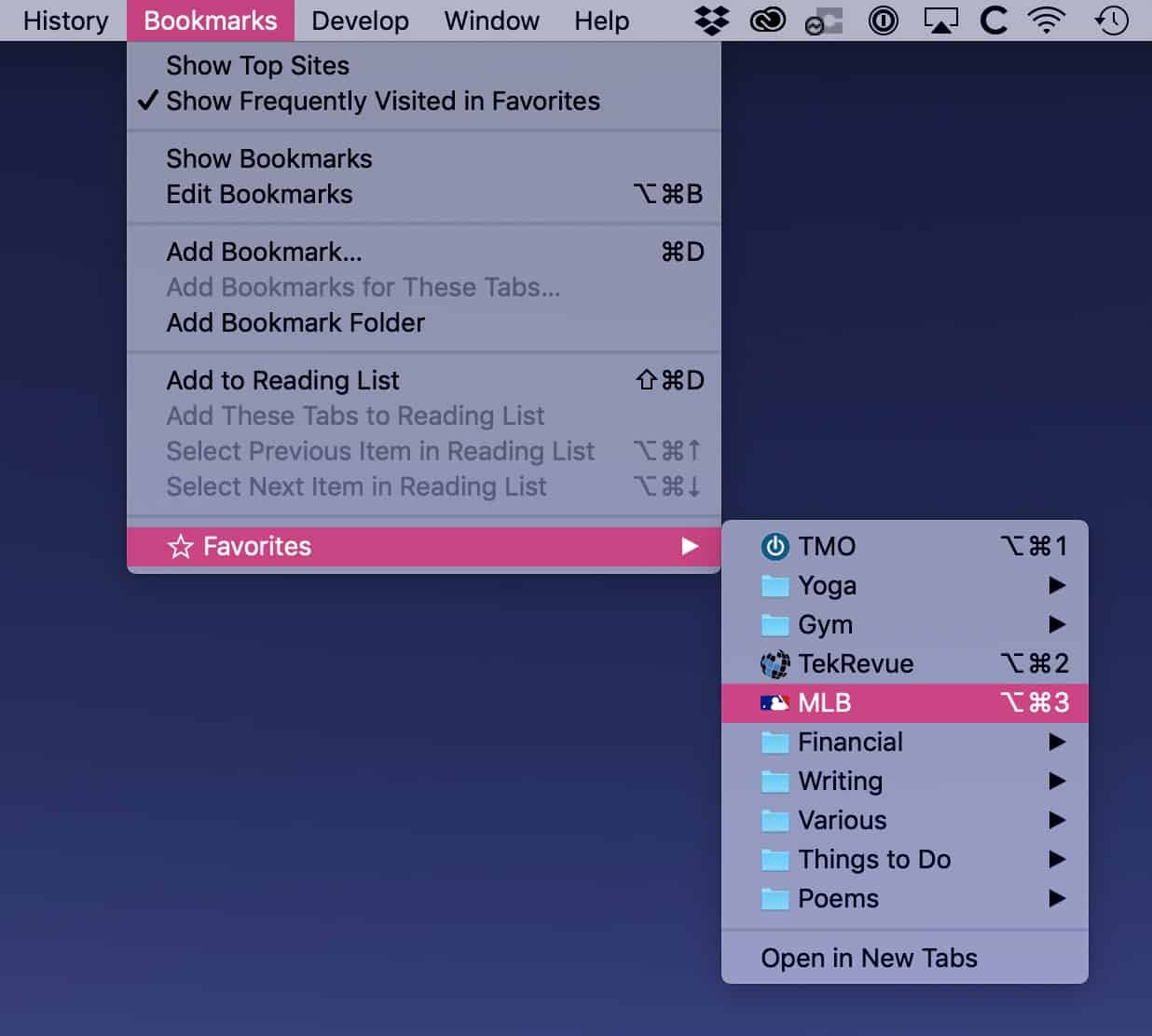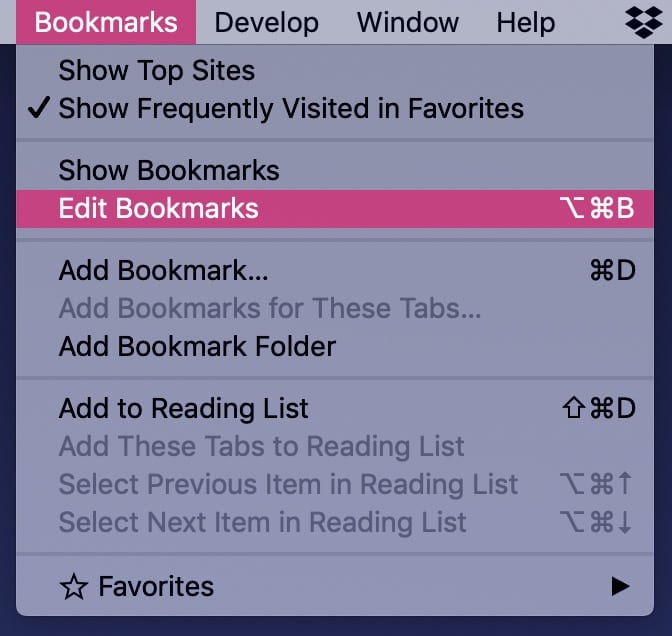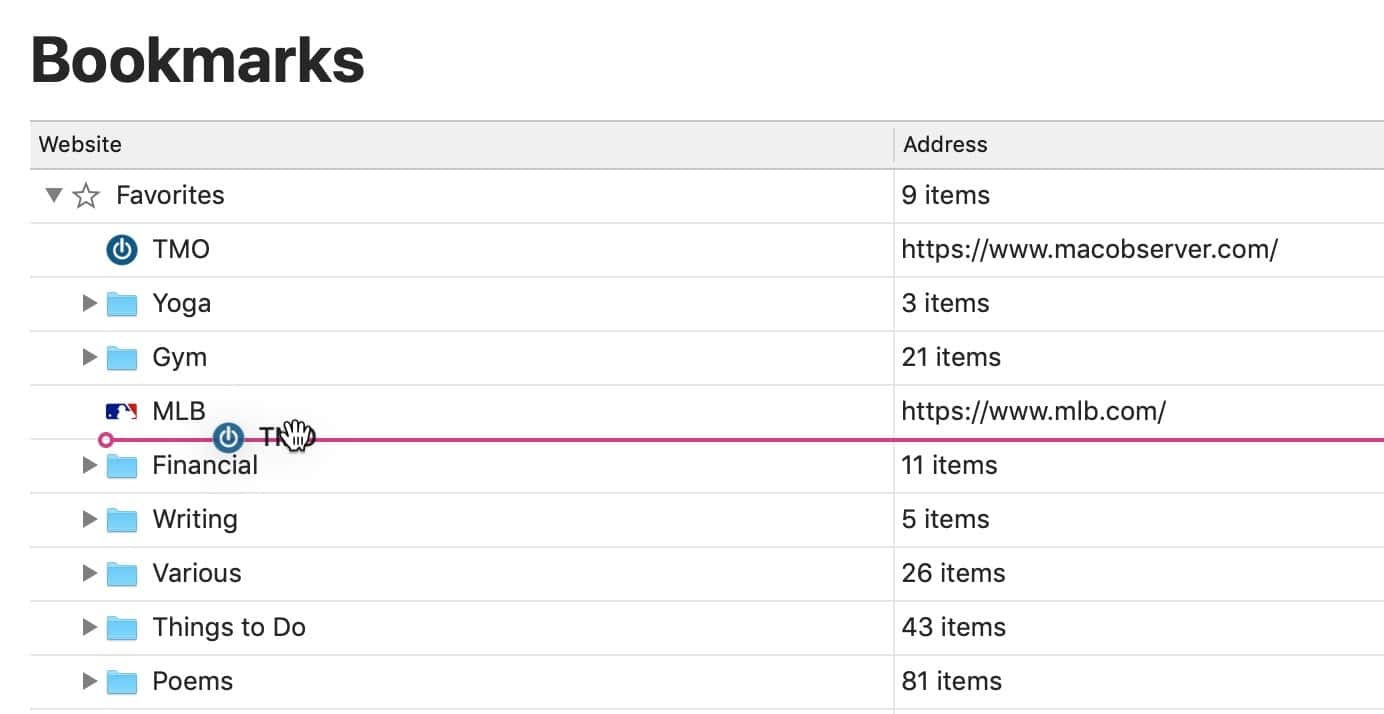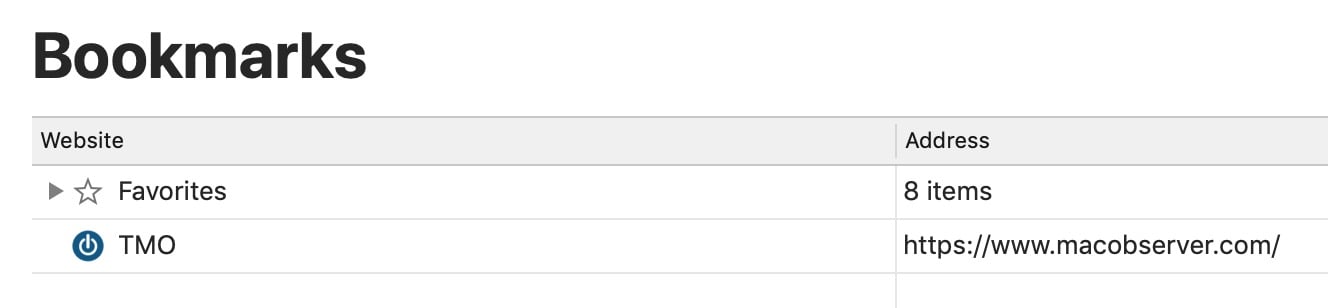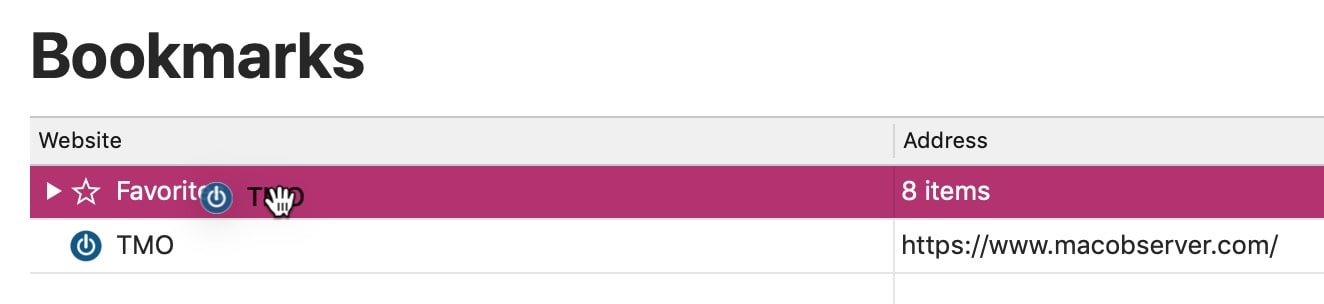If one of your bookmarks is a site you visit all the time, then depending on where it’s saved, Safari may have automatically assigned a keyboard shortcut to it. If that’s the case, you can use that as a quick way to jump to your favorite place! How it works is this: Whichever site (not folder) you have bookmarked first under your Safari Favorites list will be assigned Option-Command-1, the next one will be Option-Command-2, and so on. So if I open Safari and visit Bookmarks> Favorites, I’ll see my choices:
See how Safari gave my individual bookmarks keyboard shortcuts, but it left my folders alone? So I can jump to TMO’s website by just pressing Option-Command-1. I dig it!
Now, you can change these shortcuts by rearranging your Favorites. So if, for example, you have the Favorites Bar visible (View> Show Favorites Bar), you can drag to reorder them…
…and the associated shortcuts will automatically adjust to the new order.
If you don’t have the Favorites Bar showing, you can also do this by picking Bookmarks> Edit Bookmarks from the menus at the top and then dragging items around within the editing window.
As I mentioned, though, these keyboard shortcuts only apply to bookmarks that are within the Favorites folder. So if yours are outside of that list, you can use the Bookmarks Editor shown in my last screenshot to drop them within Favorites, which’ll automatically create a shortcut for them.
Nifty! Now I can browse the web and avoid getting things done even faster than before.
I’d like to thank TMO reader Brutno for the tip suggestion. You’re awesome!