Apple never made any big announcement of the tool, so it took a bit of time to notice it. Included in macOS Monterey is a command to test your network quality. It’s a command-line tool and not quite as robust as services like Ookla’s SpeedTest. However, it’s a good measurement of your real-life network speed because it behaves differently in one key area.
Finding macOS Monterey’s Built-In Network Quality Test
To run the command, you’ll need to open Terminal so you’re at the command-line. Then, all you need to do is type networkQuality, press Return, and wait for the results. It won’t take long.
During my testing, the command ran for an average of 15 seconds. Within a few seconds, I was already seeing the results: real-time measurement of my upload and download speeds.
It’s important to note that the macOS test is running upload and download measurements in parallel, not sequentially. Most speed tests measure your downstream and upstream separately, which doesn’t help you understand issues you might have with video chat or voice calls.
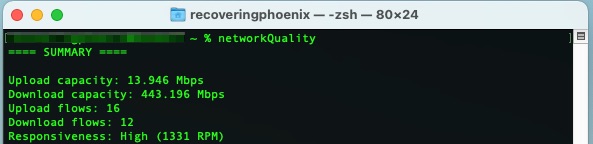
At the end, a summary provided my average upload and download speeds during the testing. It also reported the number of upload and download flows it used, along with a responsiveness classification.
The responsiveness of your network is reported as Low, Medium, or High. This is measuring Round-trips Per Minute (RPM), or how many transactions your network can complete in one minute.
According to Apple’s support document for the test, here’s what each classification means.
Low: If any device on the same network is, for example, downloading a movie or backing up photos to iCloud, the connection in some apps or services might be unreliable, like during FaceTime video calls or gaming.
Medium: When multiple devices or apps are sharing the network, you might see momentary pauses or freezes, like during FaceTime audio or video calls.
High: Regardless of the number of devices and apps sharing the network, apps and services should maintain good connection.
Doing Even More with the Tool
The test has more capabilities, once you learn the command-line switches. As with most command-line executables, you can get that information using the man command. Just type man networkQuality, and you’ll get the “help” file for the executable.
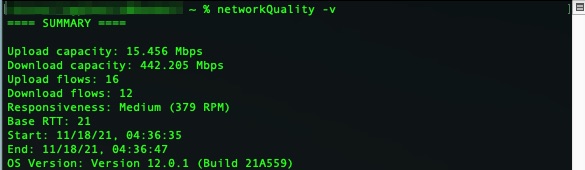
-v switch, networkQuality provides more information in the summary than the test does by defaultIf you have multiple network interfaces, you can specify which to use with the -I switch. On my Mac, for example, networkQuality -I en1 would direct the utility to test my WiFi adapter instead of Ethernet. Using the -s switch, networkQuality will run its download and upload tests sequentially, instead of in parallel.
Other parameters allow you to use a custom configuration URL for testing, produce computer-readable output, or show help information.
If you’re curious, networkQuality uses Apple’s CDN at https://mensura.cdn-apple.com/api/v1/gm/config as the target for its testing.
