There is a hidden directory inside of macOS that contains the app icons for built-in services like iCloud Drive. You probably wouldn’t know they are there because you’ll have to enter a specific file path in order to access them. Here’s how to put the iCloud Drive Icon on your dock for easy access to Apple’s cloud storage.
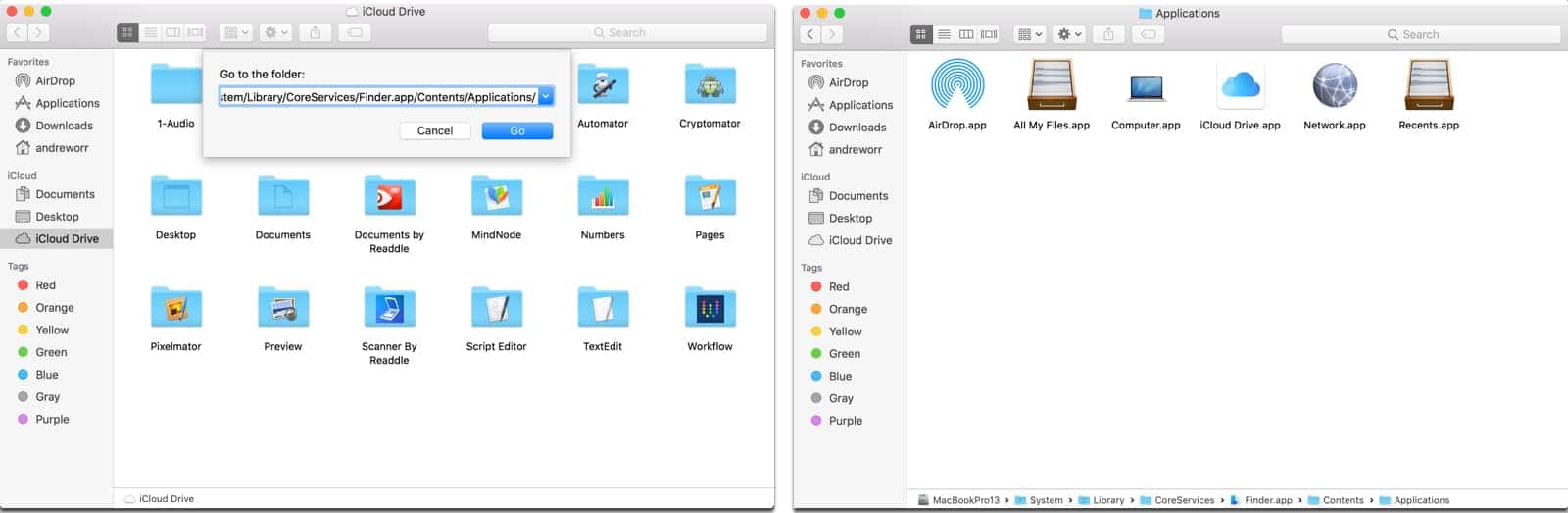
Accessing the iCloud Drive Icon
For starters, you’ll want to open up Finder. Next, in the menu bar, click Go, then Go to Folder near the bottom (or press Shift + Command (⌘) + G). A window will appear where you can copy and paste the following directory:
/System/Library/CoreServices/Finder.app/Contents/Applications/
Here you’ll see six different apps that represent some Mac’s services: AirDrop, All My Files, Computer, iCloud Drive, Network, Recents. You can drag and drop any of them into the dock.

Unfortunately, they aren’t dynamic app icons. For example, if you drag a file onto the AirDrop icon, it won’t automatically open AirDrop and find your devices. You can only click on them, so it’s basically just a shortcut to these services. But now you won’t have to open Finder first before you jump to these locations. Hopefully it will save you a few precious seconds in your workflow.
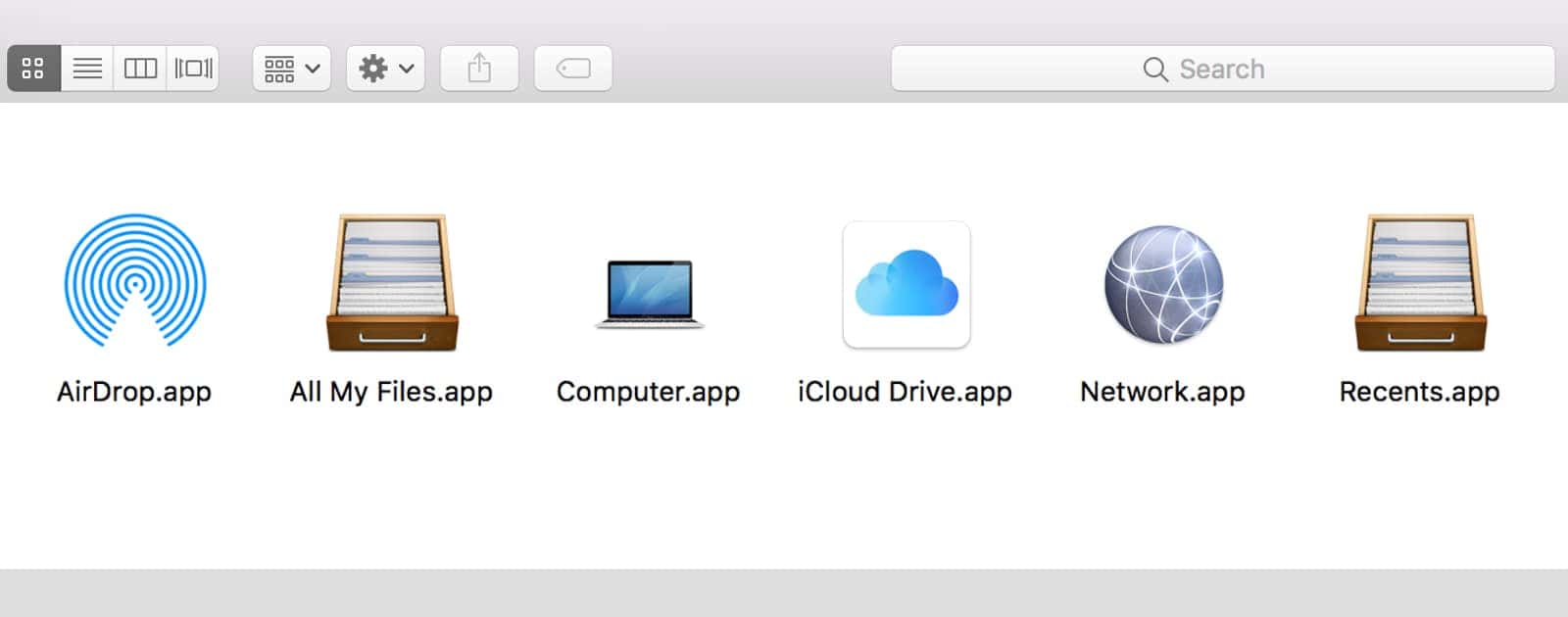
this worked thank you. how can you reverse this, I no longer want the icon to display on my desktop??
best regards
Thanks for the walk-through, Andrew.
I’ve kept iCloud Drive in the dock of my iPad Pro for awhile now for ease of document retrieval, but since there’s an icon in the side bar of my finder window, had never even considered putting it in the dock of macOS.
Done.
This will actually make iCloud Drive more useful for me, thank you!!