As you may know, there are tons of ways you could lock your computer down when you’re walking away from it. If it’s a laptop, for example, you could set it to require the password immediately when sleep or the screen saver begins within System Preferences > Security & Privacy > General…
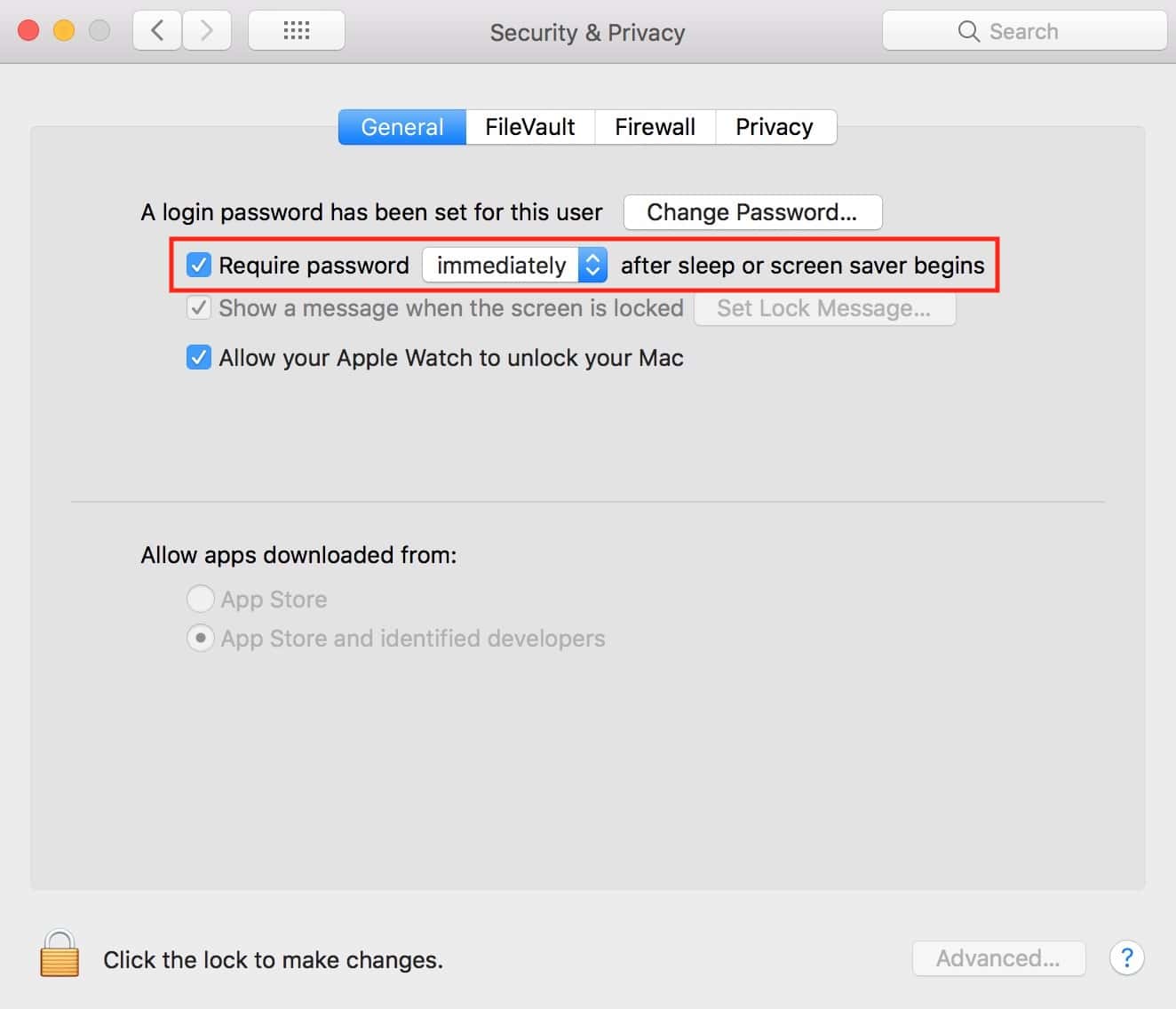
…and then just closing the lid will do the trick. If you’d prefer, you could also use the Apple Menu’s Lock Screen command (or its associated keyboard shortcut, which is Control-Command-Q).
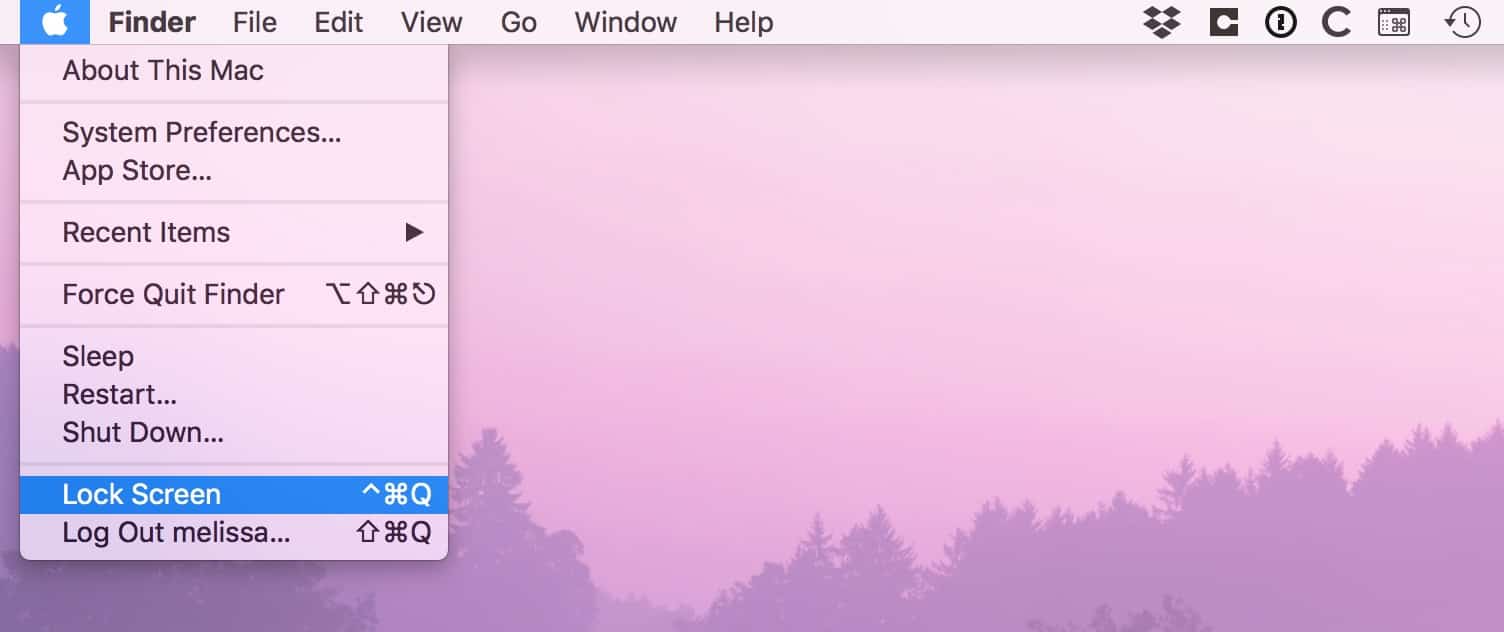
Or you could configure what’s called a Hot Corner (which TMO’s own Sandro Cuccia has written about before) to invoke your screen saver instead. If you combine this with the aforementioned System Preferences > Security & Privacy immediate password option, you’ll have a fast method for preventing unauthorized access to your Mac by just dragging your mouse into a corner of your screen.
Another way to do this, though, is to add a funny little screen saver icon to your Dock, which’ll launch whichever one you picked at System Preferences > Desktop & Screen Saver > Screen Saver with just a click.
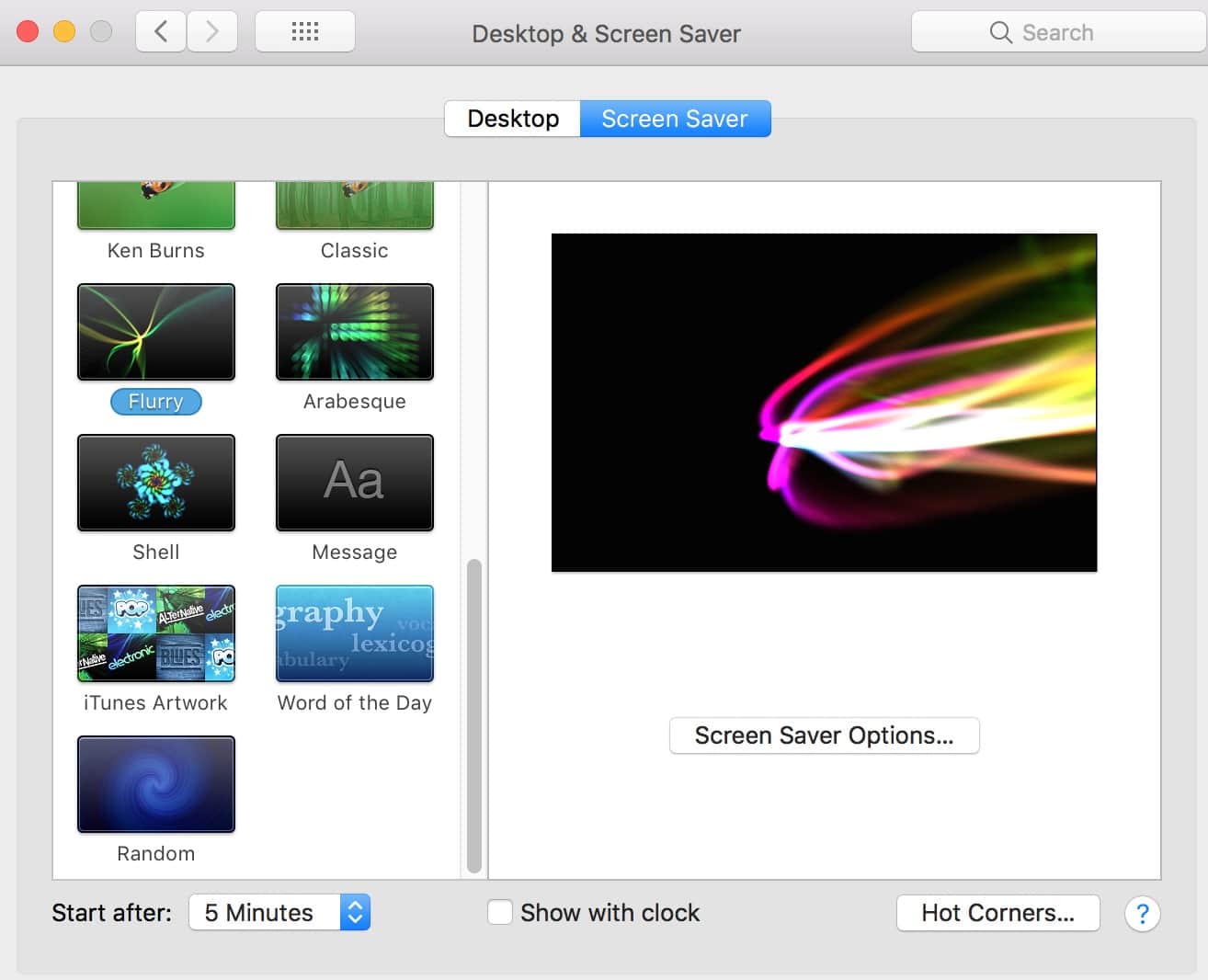
Does anyone ever use any screen saver other than Flurry? I mean, why would you?
Anyhow, the way you do this is pretty easy. Click on the blue smiley face in your Dock to make sure Finder is active, and then choose the “Go” menu at the top.
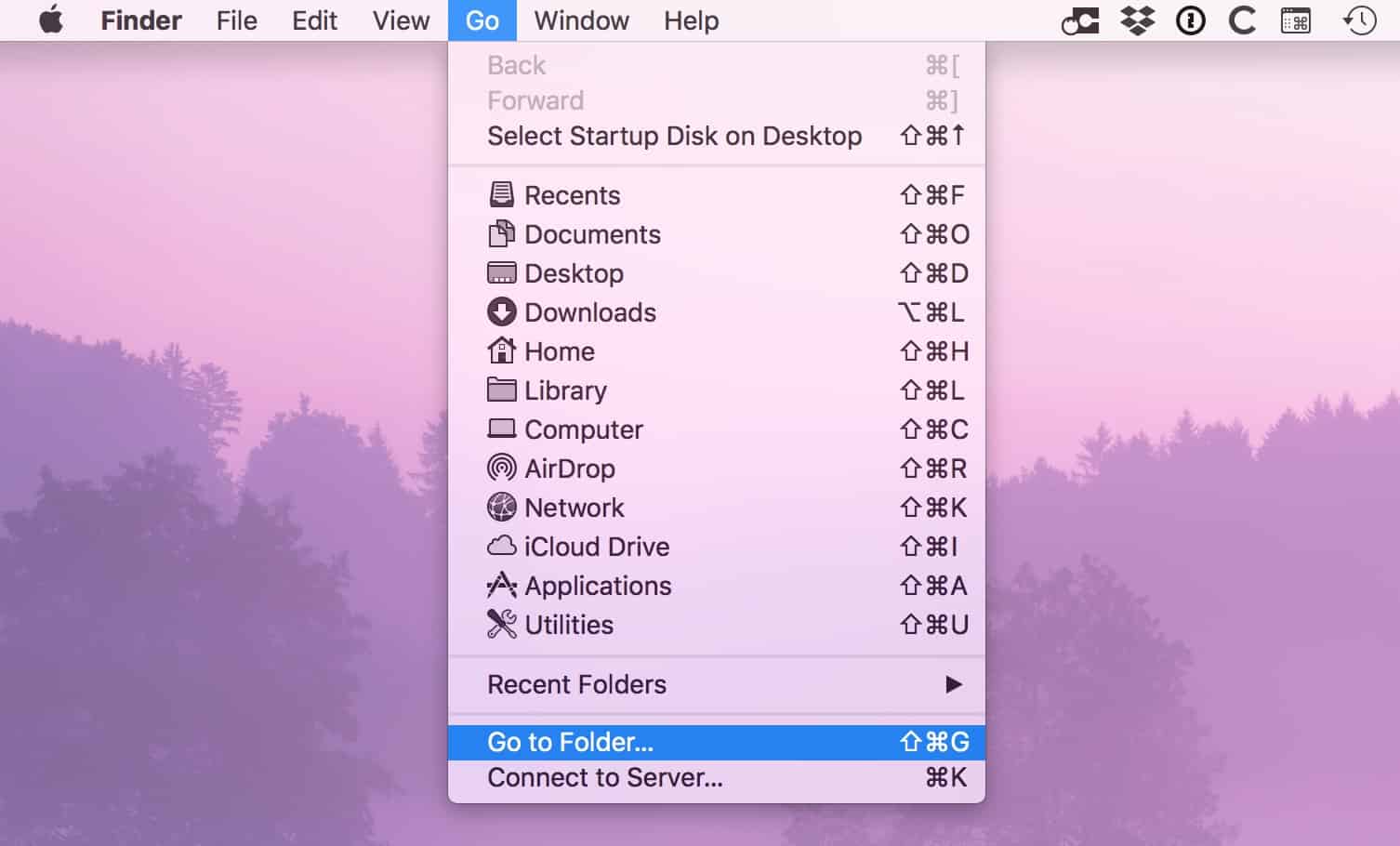
Pick “Go to Folder” as I’ve done, and then type or paste the following path in exactly:
/System/Library/CoreServices
Like so:
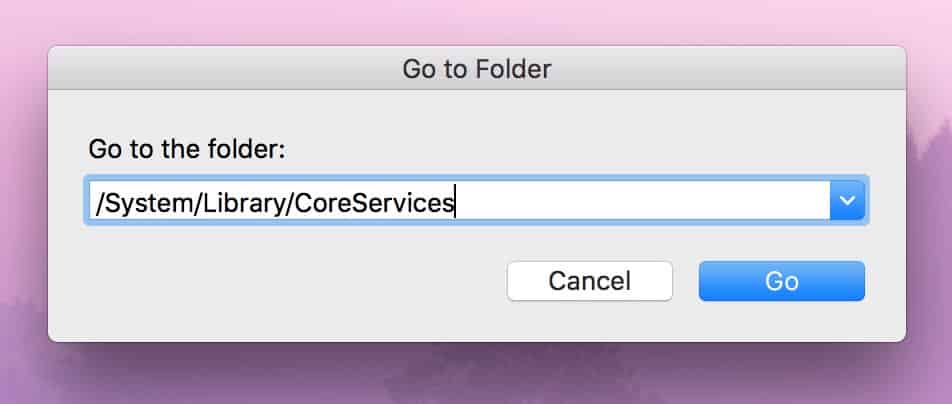
Click “Go,” and when that folder opens, find the “ScreenSaverEngine” program…
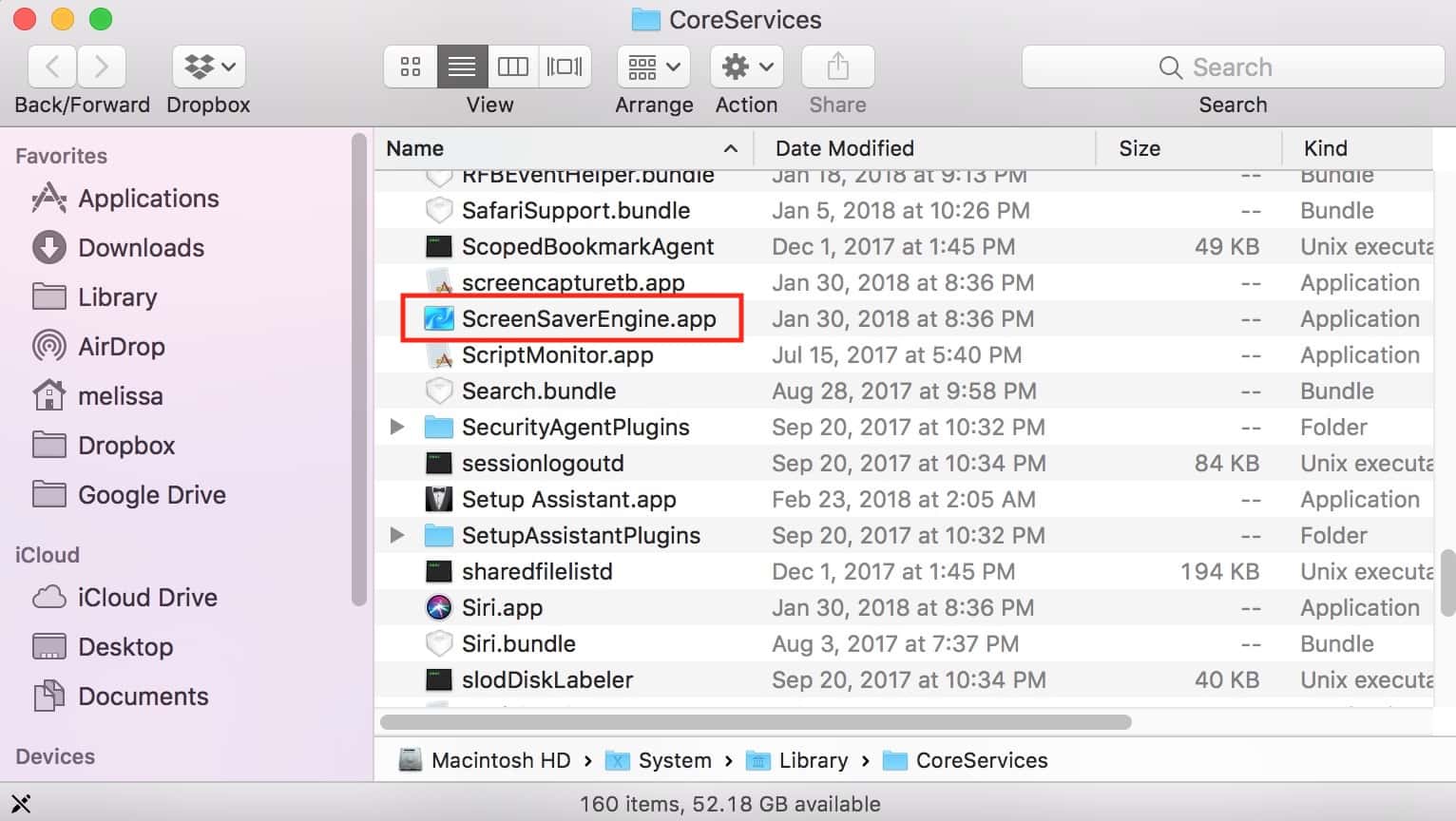
…and drag it down into your Dock.
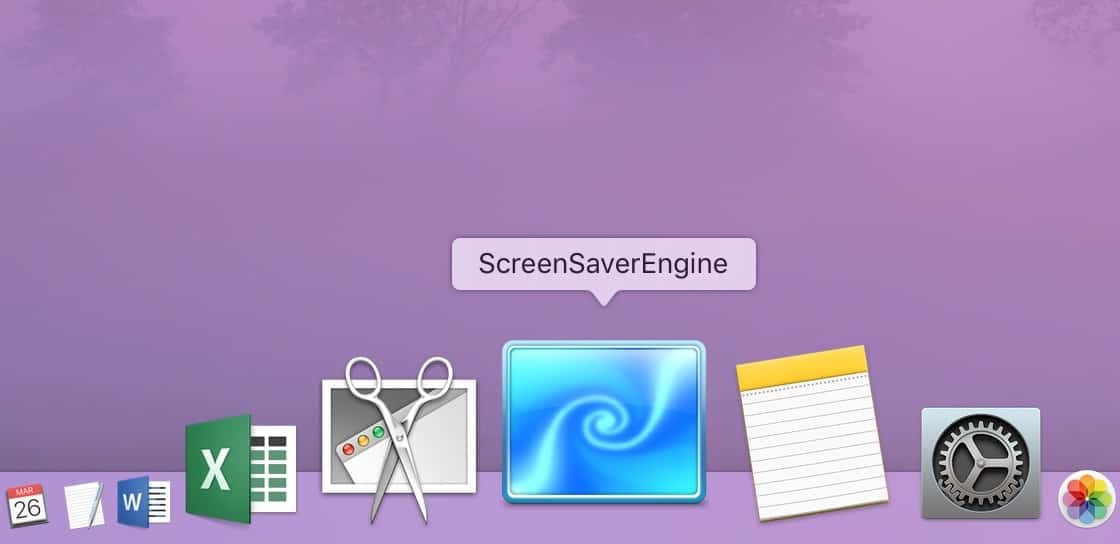
That’s it! As I mentioned, be sure to have your Mac set to ask for a password immediately within System Preferences > Security & Privacy, but then, that swirly blue icon will become your one-stop shop for screen-saver Mac-locking happiness. And by “screen saver,” I of course mean “that pretty Flurry thing.” A slideshow of pictures of important events in my life? Pshaw. Give me colored strands of light every time.
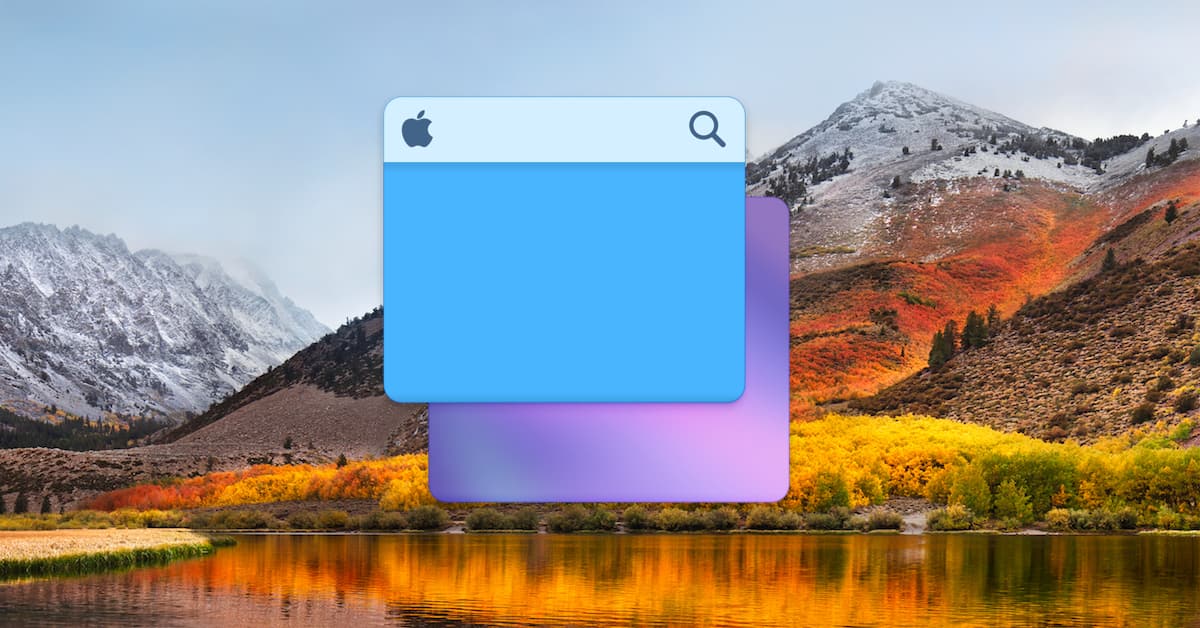
“Does anyone ever use any screen saver other than Flurry? I mean, why would you?”
Because I can use the cool drone footage from AppleTV as my screen saver!
https://github.com/JohnCoates/Aerial
Nice tip, but not valid for El Capitan
For El Cap it’s hidden at: /System/Library/Frameworks/ScreenSaver.framework/Versions/A/Resources/ScreenSaverEngine.app
Great addition, furbies! Thank you!!
Or maybe some flying toasters…