If you’ve been using the Mac for a while, you’re probably aware of just how many ways you could go about doing any specific task. I swear that Apple tries to imagine every possible method we could use to launch a program, for example, so that they can build ALL of the possibilities into macOS!
That said, here are a few of my favorite ways to find and open files around your Mac. I’m sure there are at least 5,834 more that I could’ve written about, though.
1. Use the “Recent Items” menu. I’m often surprised at the number of people who’ve never used this trick—even long-time Mac users! So, under the Apple Menu at the upper-left of your screen is an option labeled “Recent Items”:
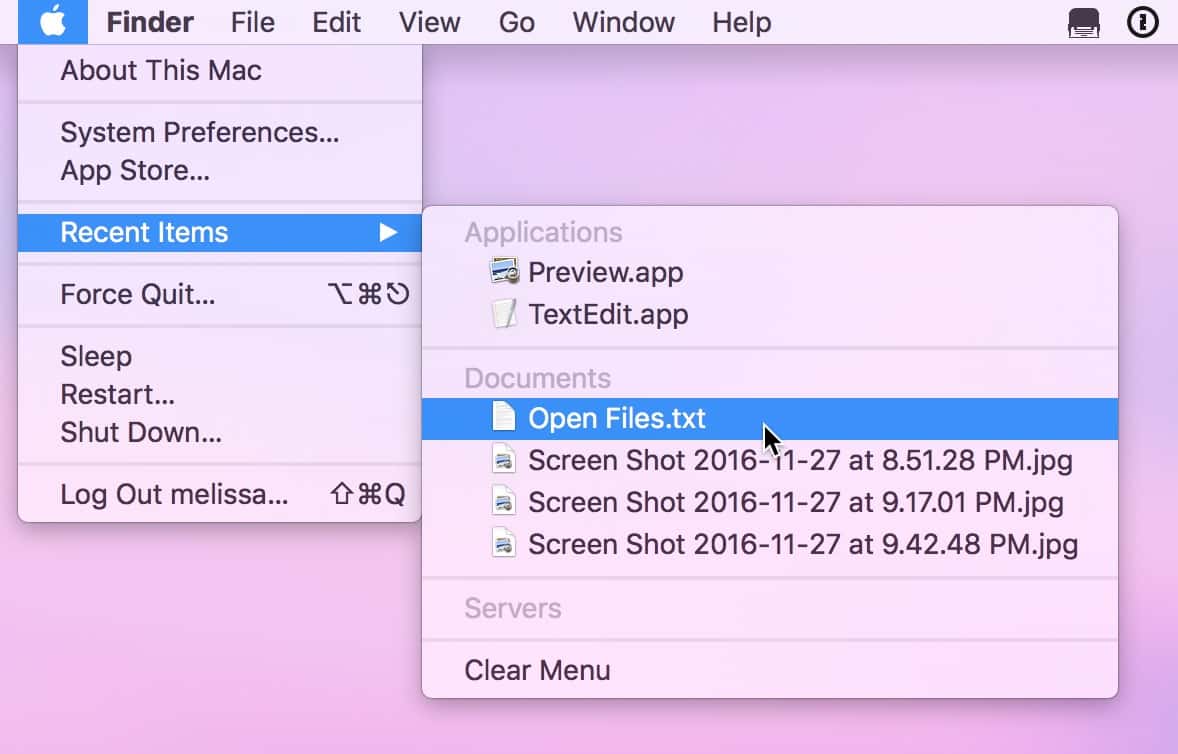
As you can see, hovering over “Recent Items” will show you the files and applications you worked with recently, so within a couple of seconds, you could open one. And here’s another quick tip: Holding down the Command key while you’ve got that menu up will let you reveal those items in the Finder rather than opening them.
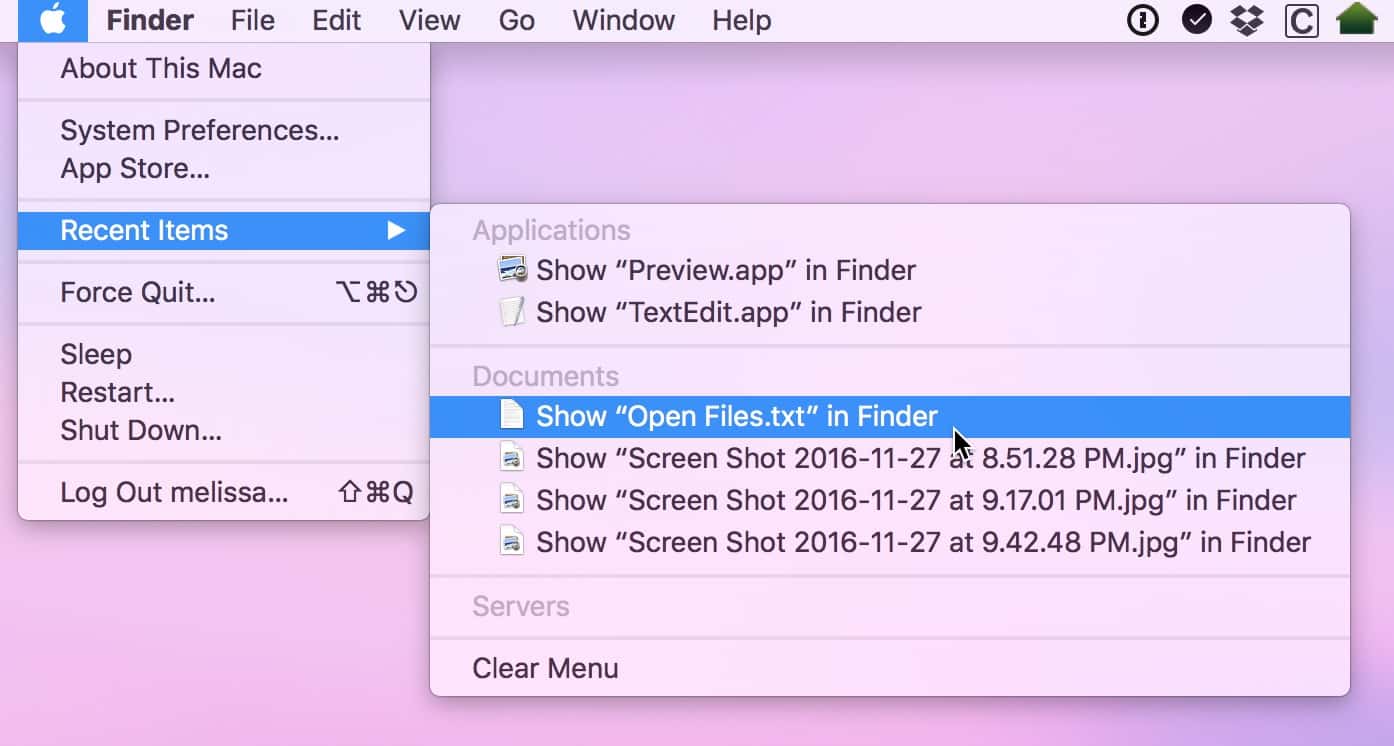
So if you’re wondering where you saved that one file you just had open, it’s really easy to find out!
2. Use Spotlight. This is by far my favorite method for opening files. If you either click on the magnifying glass at the upper-right corner of your screen…

…or use the associated keyboard shortcut instead (it’s Command-Spacebar), you’ll bring up the Spotlight window. Type in the name of the file you’re looking for or a keyword that appears within it, and then you can open that file by just pressing Return if it’s the top result:
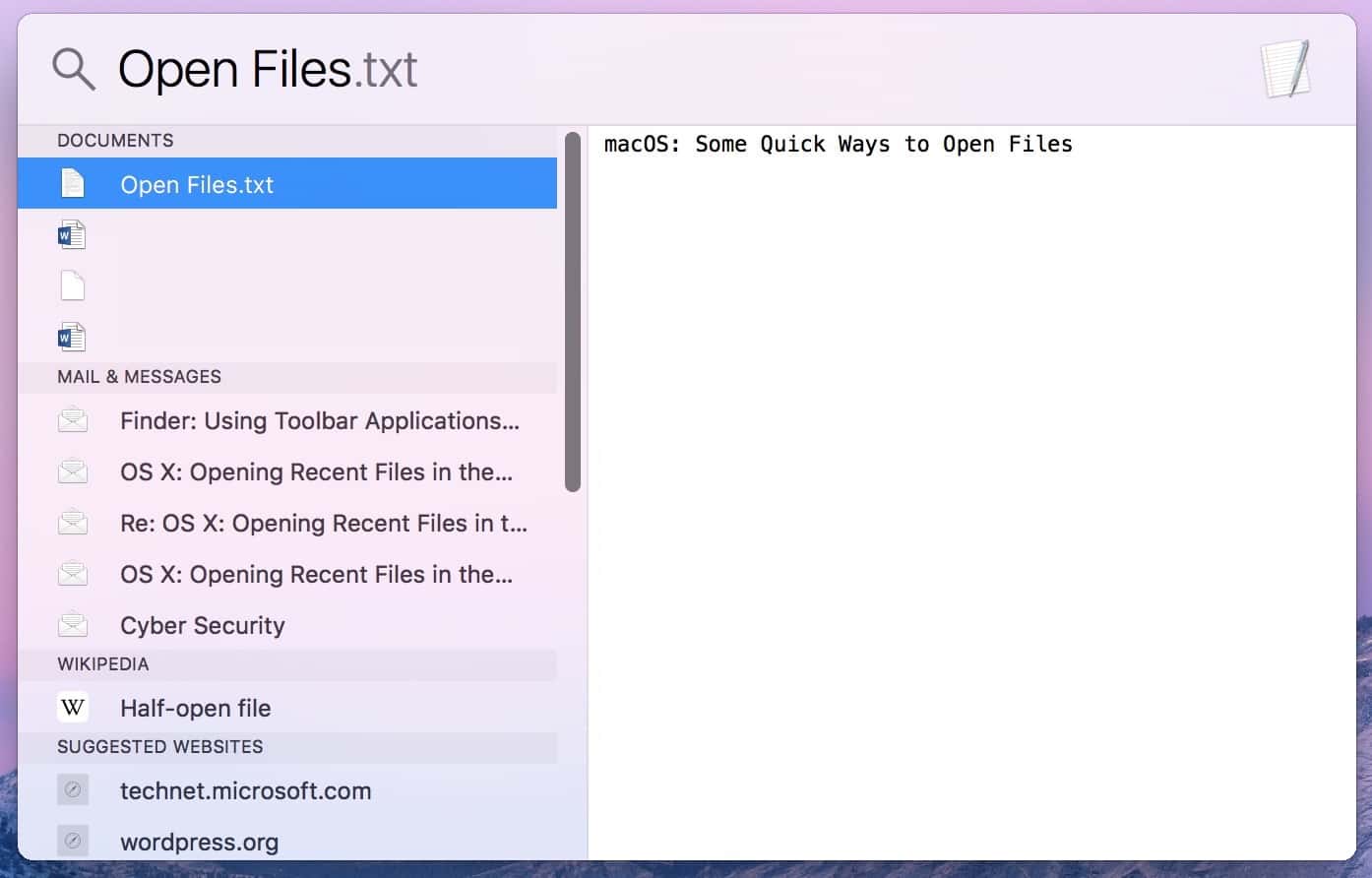
Hey, that’s a draft of this article! How very meta. But no, I can’t let you read it in its unedited state. For a writer, that’s akin to one of those dreams you have where you’re naked in front of the whole school.
Just me? Um, moving on.
3. Use your Dock icons. Under modern versions of macOS, you can right- or Control-click on some programs’ Dock icons to see recent items that have been opened with that app.
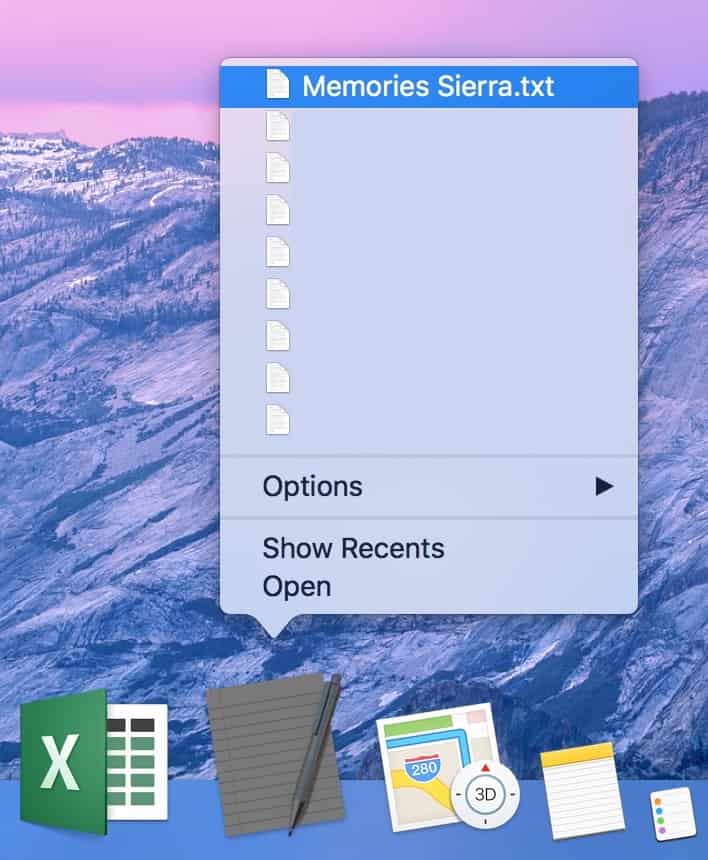
Click on one to open it, and you’re done! Easy-peasy.
4. Use Siri. Sierra’s version of Apple’s voice assistant will let you search for files using, well, your voice. Just click on its colorful menu bar icon to get started.

You can say things like, “find files I opened yesterday,” or “show me Pages documents on my Desktop,” which makes Siri really handy for quick searches. (Assuming you’re not embarrassed to be talking to your Mac, that is.) But when you find what you’re looking for, double-click it within Siri’s window to open it.
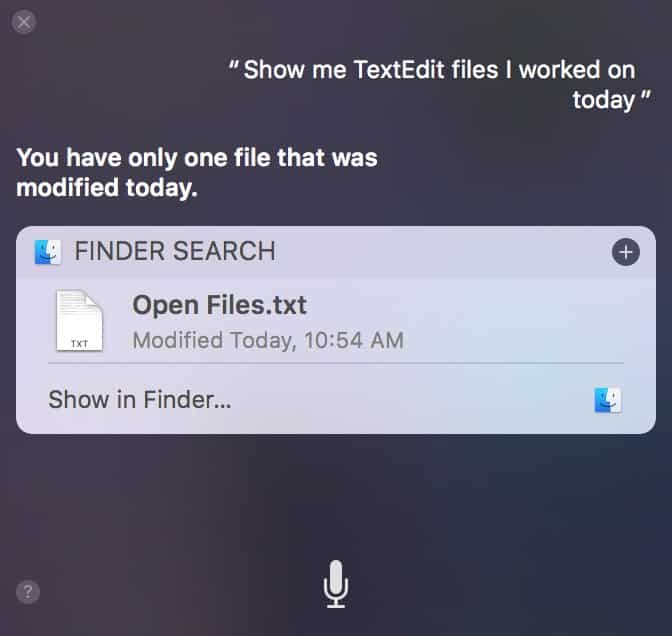
So that’s it! Those are some fast ways to open stuff. But I’m curious—how do you guys do this? Do you use third-party programs, maybe, to manage and open your files? Do you like putting shortcuts to folders on the right side of your Dock? Let me know all about it in the comments!
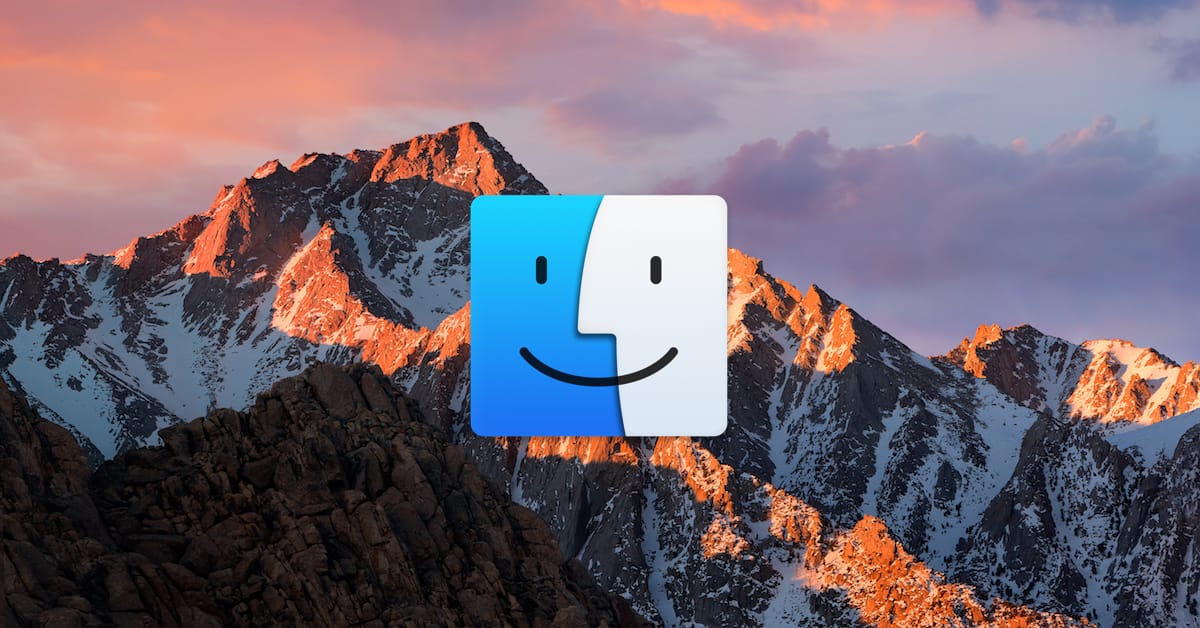
Isn’t that Ctrl-Space to open Spotlight, with Cmd-Space being the shortcut to change input sources (keyboard layouts, for example)?
I often find myself using Command+Down Arrow keys to open files. This is particularly useful if you tend to navigate through file lists from the keyboard.
I use my Documents folder. I keep it organized with sub folders, sub-sub-folders, and sub-sub-sub-folders until I can’t find anything.
Current stuff I keep on the desktop until I can’t stand the clutter any more and I trash or file everything in the Documents folder. Which brings me back to the first part.
Haven’t used Spotlight because I can almost never remember what I called something.
Use Recent items occasionally but my recent items tend to be on the desktop. Unless I’ve just gone through a cleaning fit, which often includes running Onyx which clears out recent documents history.
Haven’t tried Siri. I’m curious how she would respond to “Siri find that document I worked on a few days ago about the guy with the bicycle, done in Pages, or OpenOffice Writer, or maybe Calc.”
I think I need help.
All kidding aside the handiest thing for me is that iOS tends to save stuff to iCloud and each app has it’s own folder. I tend to leave stuff out there just because it’s easy to find.