You can export multiple albums in one fell swoop in Photos in macOS Sierra (this may work in previous versions). Dave Hamilton and John F. Braun explained how in Mac Geek Gab 623, and this is what you do.
Get to Albums
From any other interface in Photos, click the gray Albums header in the left sidebar, as shown below. It looks more like a label than a button, but click away.
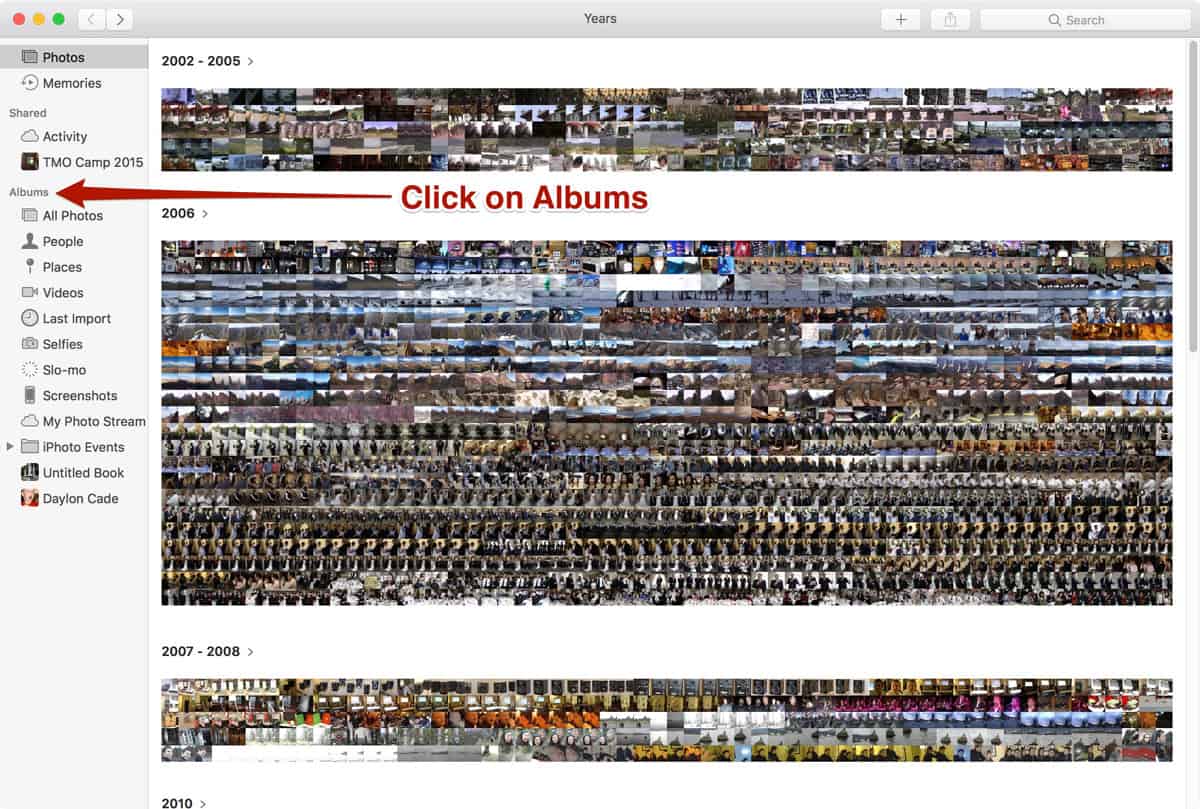
Click the Arrow, If Necessary
On the Albums view, you may see individual photos from the last album you were in. If so, click the arrow in the header to get back to the root Albums view.
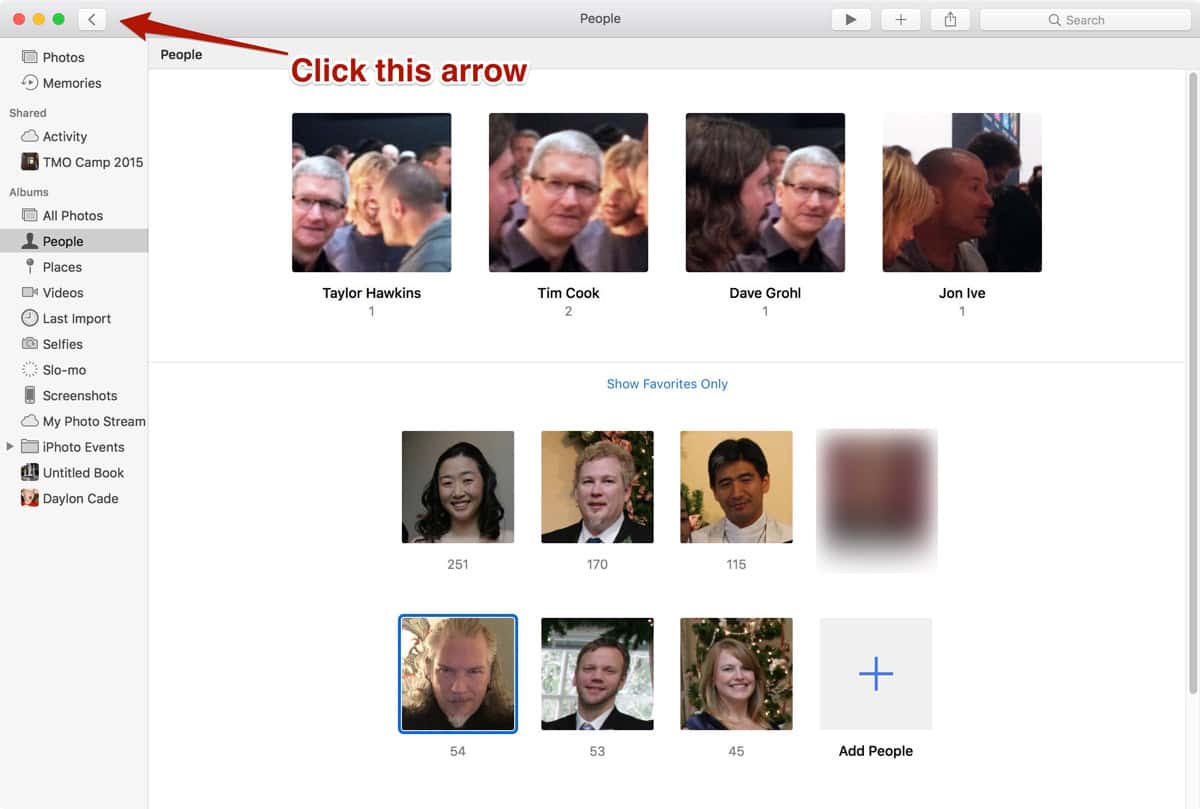
Albums View in macOS Sierra Photos
Clicking that arrow will take you to the root Albums view where you see all of your albums as thumbnails, as shown below.
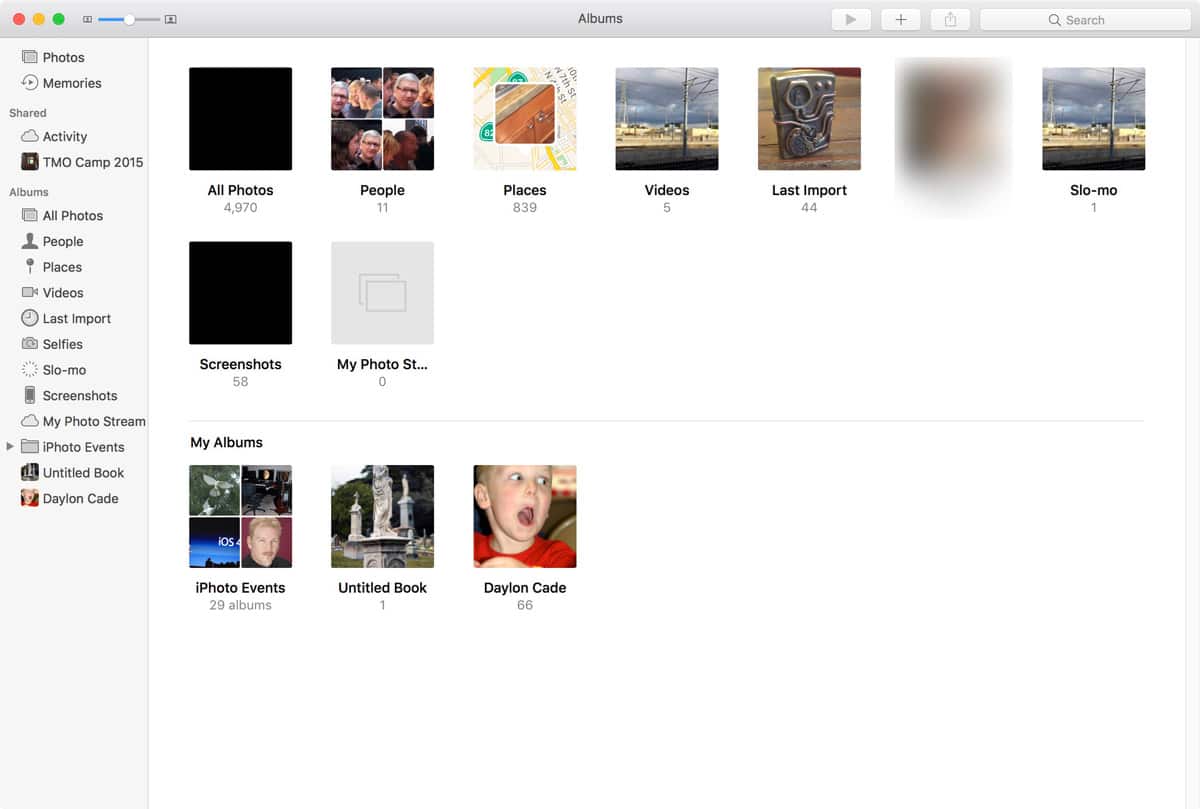
Select Multiple Albums
From here, you can choose to export entire albums just by clicking on them. But if you shift-click, you can select multiple albums at one time and export them all at once. In the image below, I’ve chosen three albums from my sparsely-populated Photos library—they’re outlined in blue.
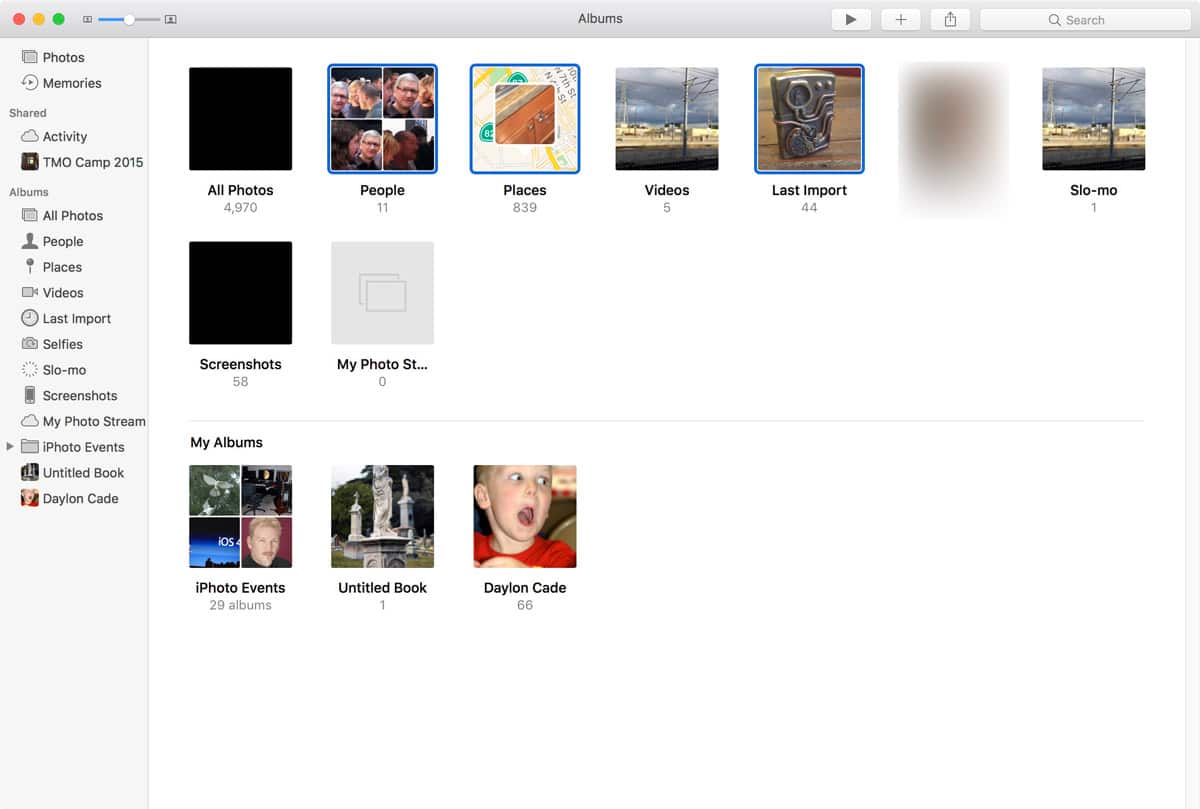
File Menu Export Options
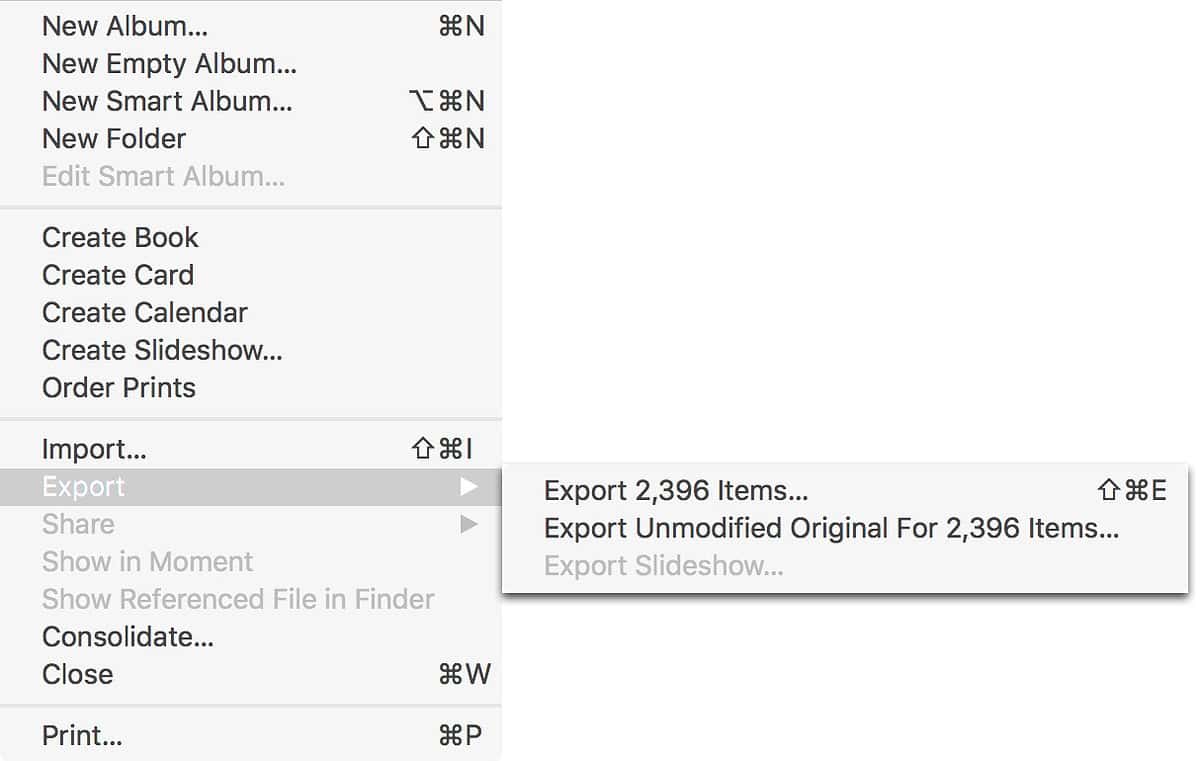
It’s not immediately obvious you can do this, but it’s pretty simple once you know.
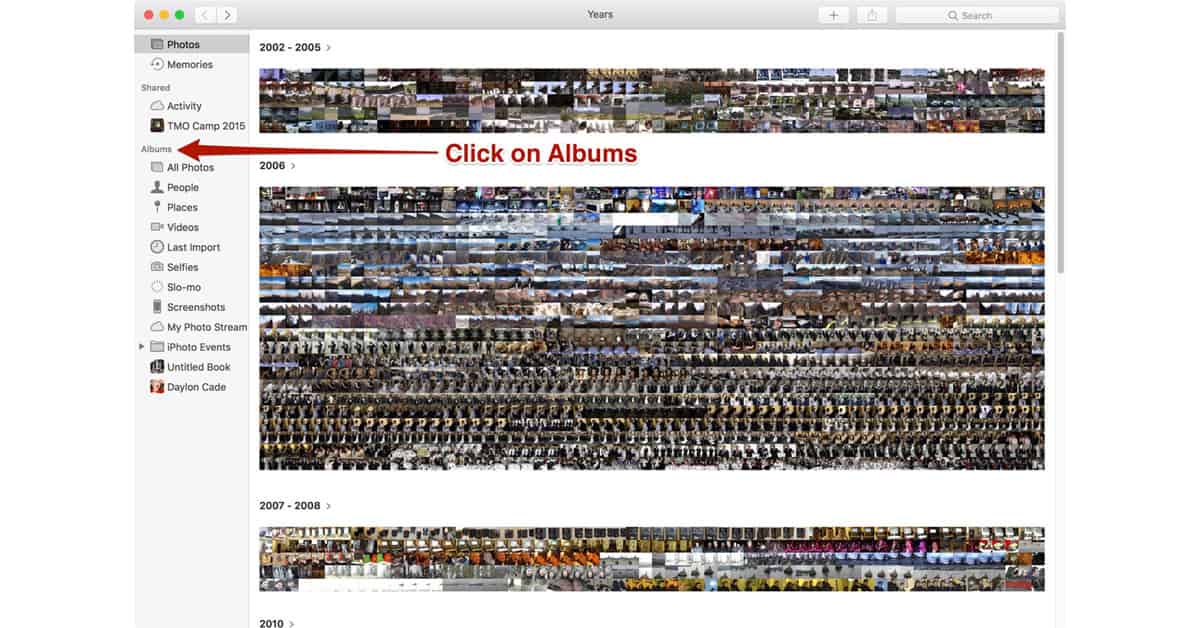
Looking at your screenshot: “Export 2,396 photos…”. But that’s not albums being exported. It’s either all selected albums dumped into one humongous folder, or a DD-MM-YYYY subfolder structure. Any way to export six albums such that you get six folders, one for each album?
Come on, Apple, it’s 2020!
This does not truly copy the album. At least it did not when I followed the procedure. It copies the photos in the album, but it does not maintain the order the photos were in in the original album. Photos is a terrible replacement for iPhoto in so many ways. Please complain to Apple at every opportunity. This new platform and Sierra have created a huge amount of unnecessary headaches for long time users.