Aside from making its Mac products as energy efficient as possible, Apple also designed it with a mechanism called sleep mode. Simply put, sleep mode allows you to save energy when you’re not using your Mac. But instead of shutting it down, you can just put your Mac to sleep. That way, it stays open but consumes less power. It will also take less time to power up your Mac again from sleep mode rather than to start it up from shutdown mode. However, some folks experience their Mac staying awake even though they put it in Sleep Mode. Read along to find out more about your Mac’s Sleep Mode as well as know how to tell what’s waking or putting your Mac to sleep.
How to Put Your Mac to Sleep
For those who are unaware, there are various ways of putting a Mac to sleep. Please see them below.
1. Choose Apple Menu > Sleep.
2. On a Mac laptop, close the display.
3. Press Option + Command + Media Eject Key (If your Mac’s keyboard has it).
And that’s how simple it is to put your Mac to sleep. For those who are asking how to wake it up from sleep mode, you just press any key on the keyboard, and click the mouse or trackpad if you’re using them. If you’re using a Mac laptop, simply open the lid to wake up your Mac.
Different Types of Sleep Modes on Mac
Now that you know how to put your Mac to sleep, you must also know that if you do so, your Mac goes to hibernation mode. And there are three types of hibernation modes for Macs. The hibernation mode available would depend on what Apple computer you have. Please see below for an explanation of the three hibernation modes available for Apple computers.
Hibernation Modes Built Into macOS
- Hibernatemode 0: This is the default hibernation mode for desktop Macs. When in sleep mode, the Mac saves what’s available in its memory. It also uses this memory to start coming from sleep mode. If you are unfortunate enough to lose power while using your desktop Mac, your will lose all data from the last time that your Mac was awake.
- Hibernatemode 3: This is the default hibernation mode for Mac laptops when in sleep mode. When in sleep mode, your Mac stores a copy of the memory on its disk and keeps the memory powered during sleep. When your Mac is awakened, it will reload the memory unless it has run out of power. If that happens, the hibernate image will be reloaded.
- Hibernatemode 25: This mode can only be set via pmset command using Terminal on your Mac. When activated, this hibernation mode saves the memory to disk before shutting it down When your Mac is re-awakened, it will reload the hibernation image. When in this mode, your Mac can save a lot of battery juice but sleeping and waking up will be a lot slower.
At this point, you should also remember that when your Mac’s battery goes below 50%, it will go into hibernation mode.
How to Change Your Mac’s Hibernation Mode
Whether you are using a Mac laptop or desktop Mac, the default hibernation mode will already be set up. However, should you find the need to change the hibernation mode that your Mac computer is using, you can do so via the Terminal.
The pmset command in the Terminal prompt should let you see what hibernation mode your Mac is using. If you wish to change this, you need to run pmset -g.
If you type man pmset in the Terminal prompt. From here, you can find out the type of hibernation mode your computer is set to enable when put into sleep mode.
What Happens When Your Mac Is Asleep?
After knowing how to put your Mac to sleep as well as learning about the different hibernation modes, it’s now time for you to know what happens when your Mac is asleep. These are listed below:
- The Mac’s processor goes into low-power mode.
- Your Mac spins down Apple-supplied hard disks.
- Your computer spins down third-party hard disks.
- The operating system deactivates video output and turns off, or idles, connected displays.
The above-mentioned things that happen to Mac when asleep apply to both a desktop Mac and a laptop.
Other Actions of Mac’s Sleep Mode
However, since your Mac laptops need to save as much energy as possible, it does other things when in sleep mode to do so.
- RAM turns off.
- The Ethernet port is disabled.
- Expansion card slots are deactivated.
- The built-in modem is deactivated.
- AirPort functions turn off.
- USB ports maintain only limited functions.
- The Optical Media Drive, if available, turns off.
- Audio input and output are disabled.
- The keyboard illumination turns off.
- Bluetooth is deactivated.
All the above-mentioned processes are being done by your Mac when in sleep mode to save as much power as possible. Hence, if you’re asking whether it is safe to leave your Mac in sleep mode, the answer is yes, it’s fine.
Another question you might be asking right now is what could wake your Mac from sleep. In addition, some folks are also asking why their Mac keeps waking up. We got the answers below.
As mentioned, if you put your Mac to sleep by closing its lid, you need simply open it to wake up your Mac. If the lid is open but your Mac is in sleep mode, you just need to press any key to wake it up.
As for the second question above, what could wake your device from sleep, the answer is simply apps. Yes, at its most basic, some apps could be running in the background and could constantly wake your Mac. Other system processes running in the background could also cause your Mac to constantly wake up.
Security Implications of Sleeping Mac
Although putting your Mac to sleep when you don’t need it is fine, some people might ask whether it is safe and secured from malicious individuals. This is true if you allow your Mac to be awakened for network access.
While it is true that some people may find your Mac on a network, they would need to know your password to be able to attack it. But this is not a guarantee that your Mac is already secured. That’s because some vulnerabilities may allow hackers to exploit your Mac via the network it is connected to. This is especially true if your Mac is running an outdated macOS. So to prevent this, make sure that you have installed the latest available version of macOS onto your Mac.
Now, it’s a different thing altogether if somebody gets a physical hold of your Mac. Even if it’s sleep mode, hackers can get access to it by hacking your password. The thing is whether you put your Mac to sleep or completely shut it down, it’s still best not to leave it unattended in areas other than your home.
Other Important Things Related to Mac Sleep Mode That You Should Now About
Understanding Power Nap and Its Difference from Sleep Mode
Available for Macs with flash memory, Power Nap allows your Mac to stay up to date even when in sleep mode. When enabled, Power Nap activates periodically to update information. Generally, Power Nap checks for new messages in the Mail app updates events in the calendar, and updates other iCloud events.
When your Mac is plugged into a power outlet, it can also download software updates and perform Time Machine backups.
To enable or disable Power Nap on your Mac, follow these procedures from the Apple Support page.
Energy Saver Settings on Mac
Apple designed its Mac products to be energy efficient right out of the box. By default, your Mac uses various energy-saving features such as Compressed Memory, Power Nap, and App Nap to save power while at the same time working faster. Aside from those features, there are other ways that you can optimize the energy usage of your Mac. And yes, putting your Mac into sleep mode is one of these ways.
Change Battery Options
Another way by which you can optimize your Mac’s battery is by changing several options that could reduce its energy consumption and prolong the battery’s lifespan.
Time needed: 1 minute
The steps below will help you maximize your Mac’s battery endurance.
- Click the Apple Menu > System Settings.
- Click Battery, then take any of the following steps.
- Click the pop-up menu next to Low Power Mode on the right. Then choose Always, Only on Battery, or Only on Power Adapter.
- Click the info button “i” next to Battery Health on the right. Then turn on Optimized Battery Charging.
- Click Options on the right, then turn on Optimized video streaming while on battery.
Disable Display After Inactivity
Follow the steps below to save energy on your Mac.
- Choose Apple Menu > System Settings (or Preferences).
- Click Lock Screen, then do any of the steps below.
- Click the pop-up menu next to Turn display off on battery when inactive. Then choose a duration option.
- Click the pop-up menu next to Turn display off on power adapter when inactive, then choose an option.
Other Energy-Saving Tips for Your Mac
Aside from the above-mentioned tips you can also dim your Mac’s display, turn off Wi-Fi or Bluetooth, and disconnect devices and apps.
Conclusion
As mentioned, one of the primary purposes of sleep mode is to allow your Mac to save energy when you’re not using it. Sleep mode is very important especially for MacBooks since you’ll be needing as much as you can especially if you’re traveling. So, the best possible way of saving battery juice is to put your Mac into sleep mode when not in use.

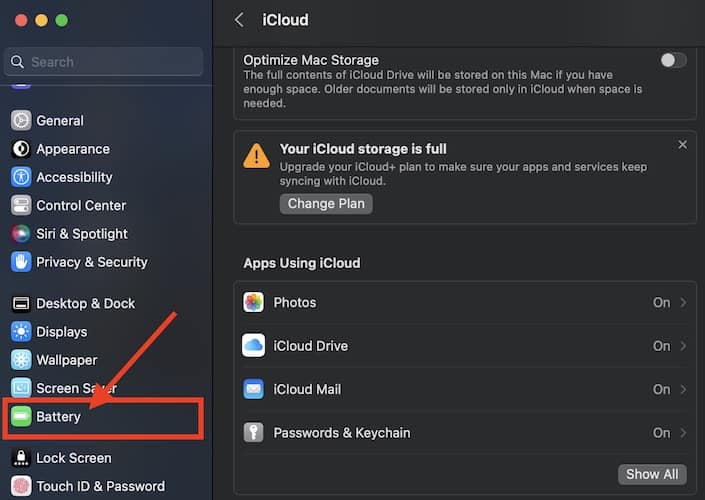
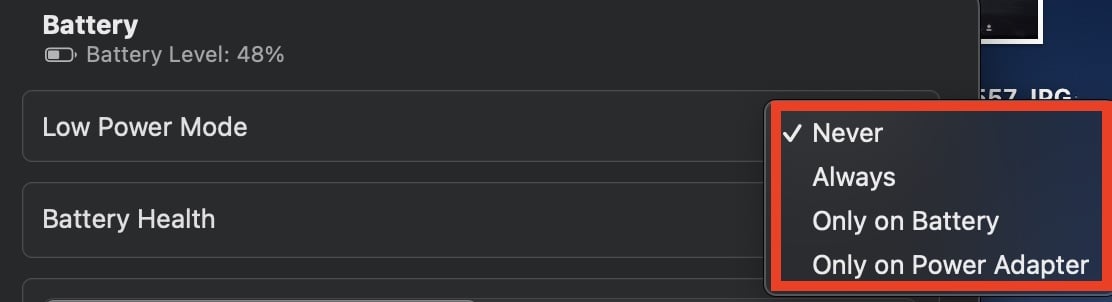
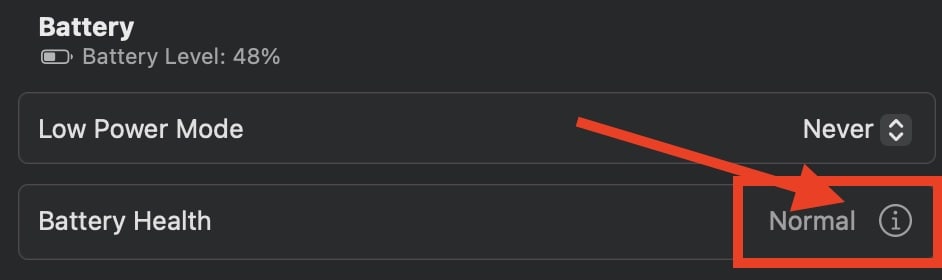
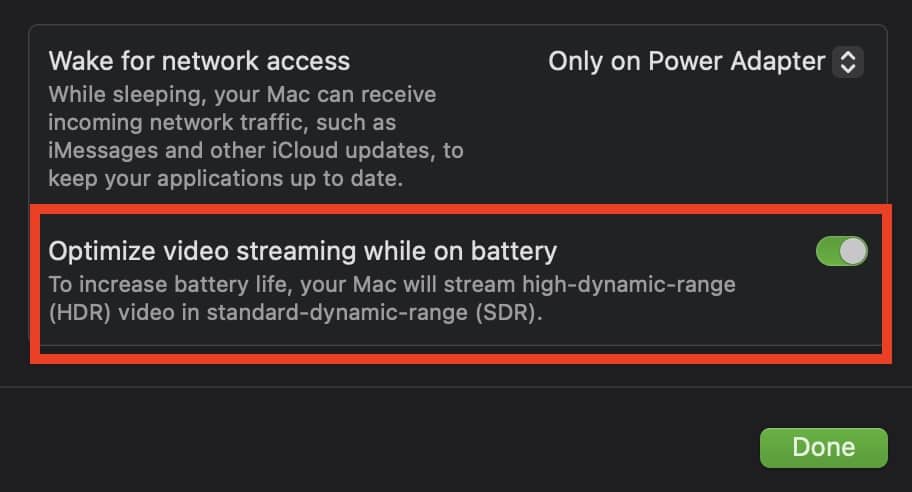
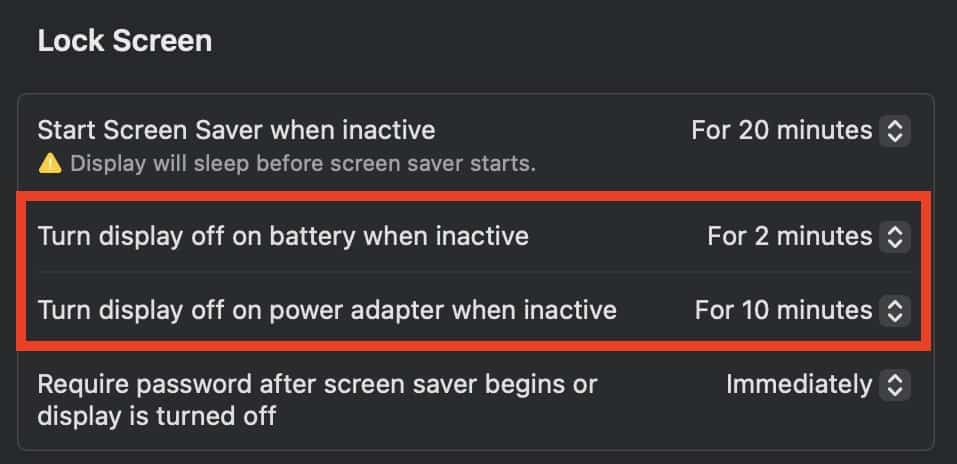
The best application for that is Sleep Aid, hands down.
https://ohanaware.com/sleepaid