Good news, Bruce! The virtual on-screen keyboard in macOS hasn’t been removed in Sierra, there’s just a slightly different method of activating it.
Starting with OS X El Capitan and continuing in macOS Sierra, you can access the virtual keyboard by heading to System Preferences > Keyboard. There, find and check the box labeled Show keyboard an emoji viewers in menu bar.
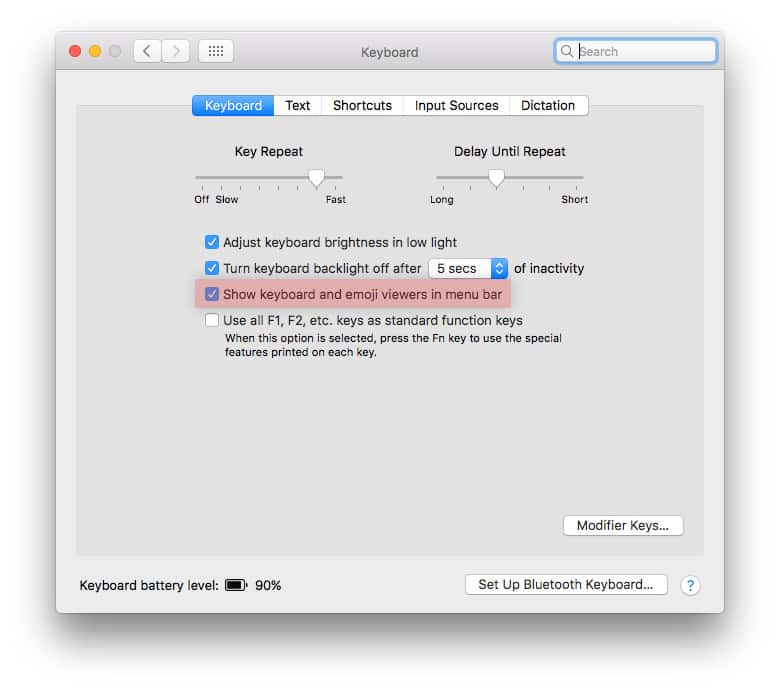
As expected from the option’s name, checking that box will put a new icon in your Menu Bar that looks like an application window with the Command symbol (⌘) inside. Click it to reveal a drop-down menu and then select Show Keyboard Viewer.
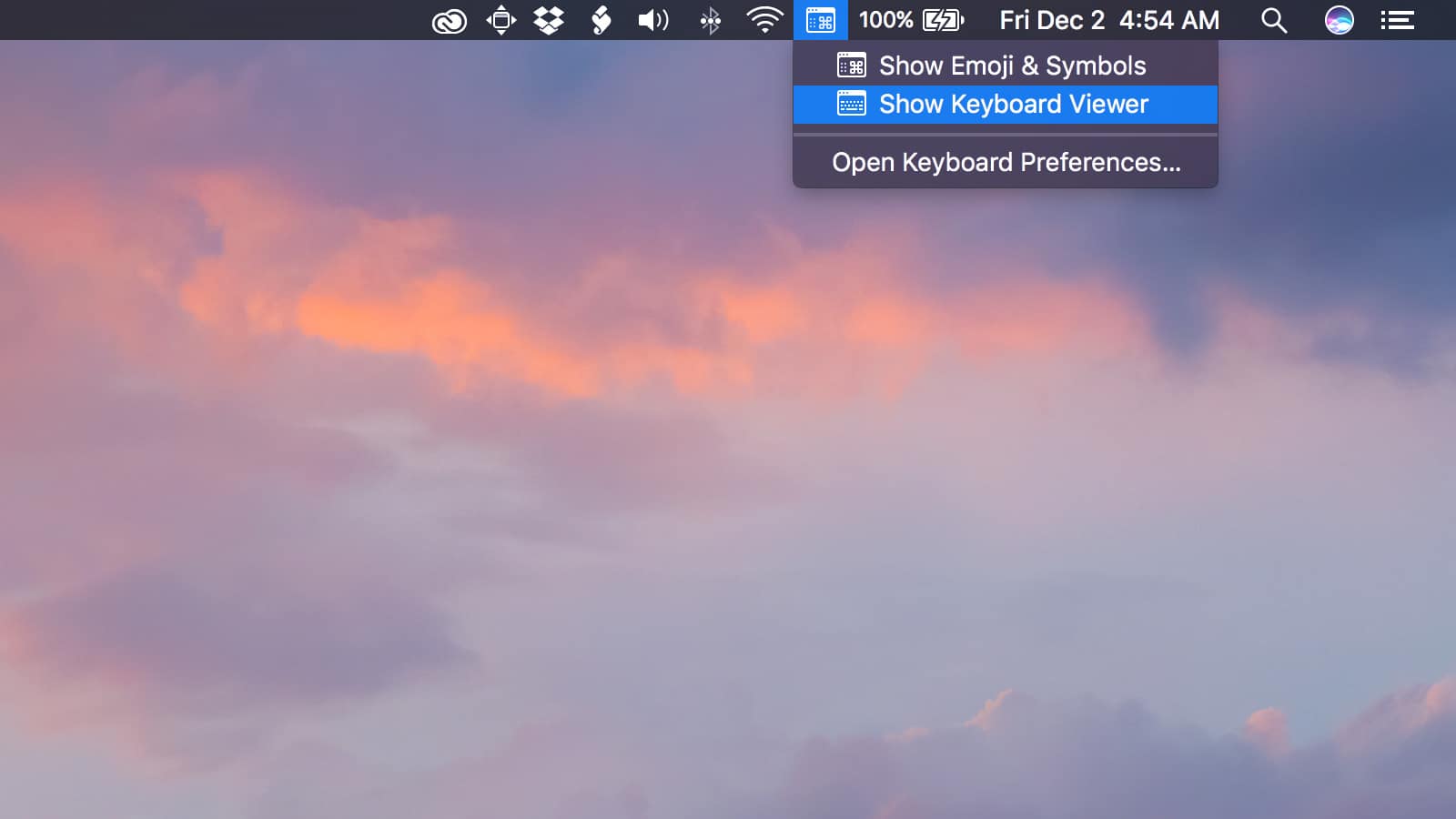
The Mac’s virtual on-screen keyboard will then appear, allowing you to use your mouse or trackpad to manually input keyboard buttons. If your real keyboard is actually working, the Keyboard Viewer will also highlight each key as it’s pressed, and will automatically preview what happens to each key when paired with a modifier (Shift, Control, Option, etc.).
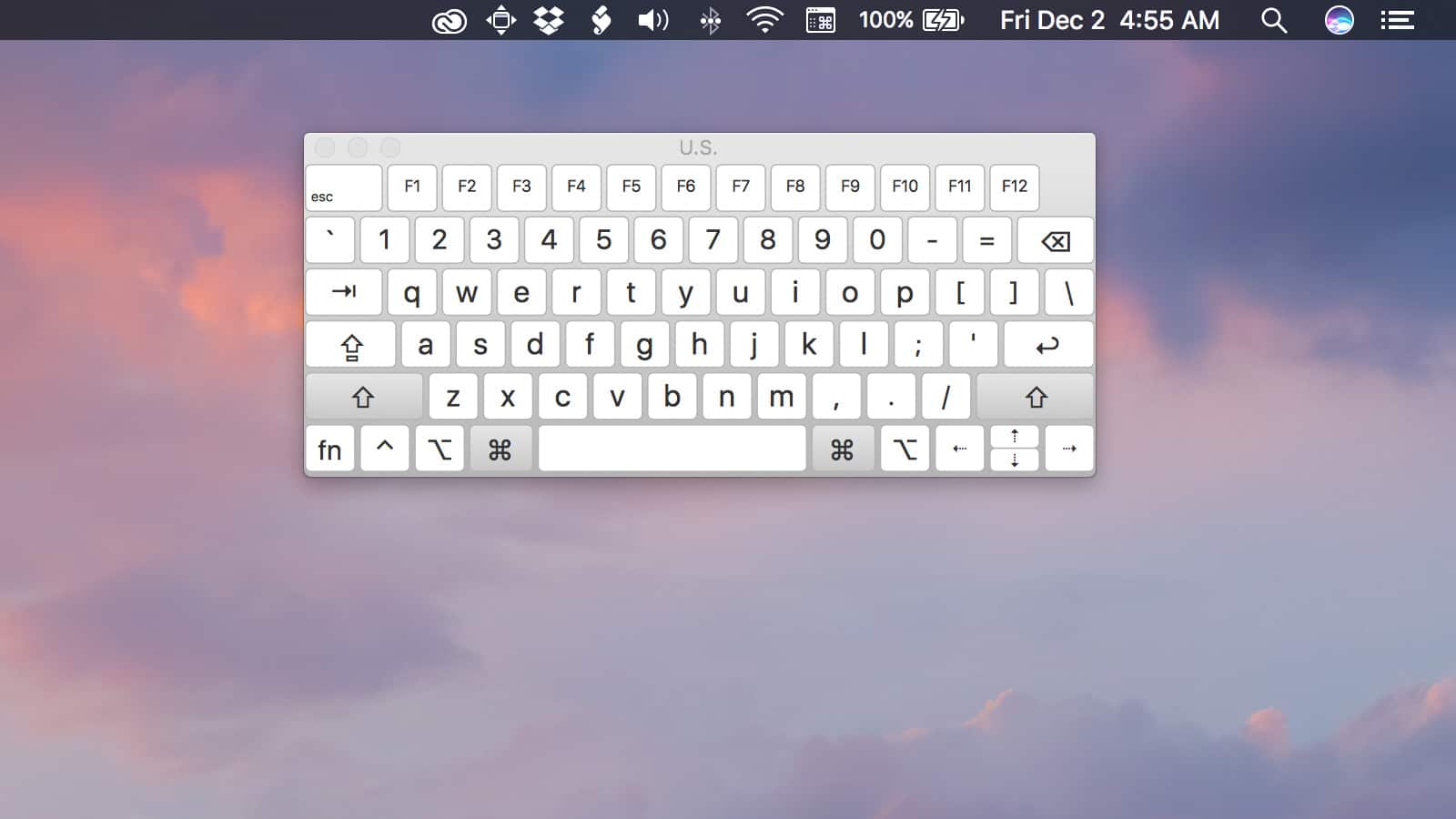
For example, press and hold the Shift key on your keyboard and the Keyboard Viewer will display all letters capitalized and all number keys as their corresponding symbols. More useful, however, is seeing what happens when you hold down the Option key, as doing so will allow you to enter certain symbols that are otherwise hidden in the Special Characters menu.
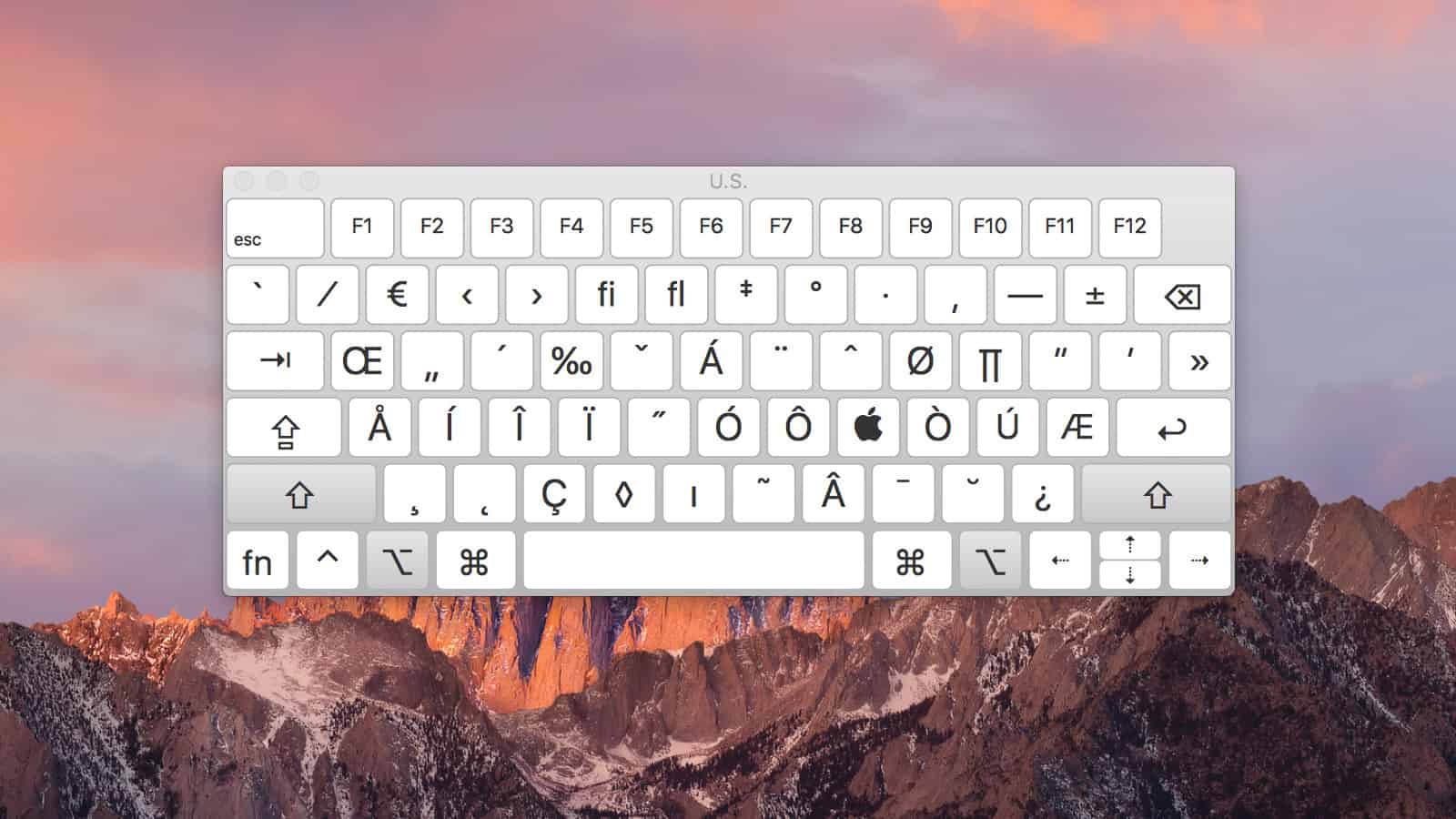
Did you know that you can insert the Apple logo () by pressing Shift-Option-J? Playing around with the Keyboard Viewer will reveal such secrets!
When you no longer need it, you can close the Keyboard Viewer by clicking the standard red close button at the top-left of its window or choosing Hide Keyboard Viewer from the keyboard Menu Bar item.