Are you tired of accessing the System Settings and fiddling with a bunch of options to mirror your Mac’s display? Want to learn how to mirror your Mac to your monitor within the blink of an eye? In that case, there’s a keyboard shortcut that can help you. Read along to learn the shortcut for display mirroring on macOS.
Many of us working from home use our MacBooks as desktop computers by attaching an external monitor and other peripherals. Moreover, you might at sometimes connect your Mac to a TV or Projector for a presentation, etc. No matter what your use case scenario is like, here’s how to use a keyboard shortcut to use your Mac’s display on an external monitor.
What is the Keyboard Shortcut to Display Mirroring on macOS?
The keyboard shortcut that allows you to mirror Mac display to an external monitor quickly is Command + F1. All you have to do is press Command and F1 simultaneously and your Mac’s display will mirror onto the monitor, TV, Projector, etc. Also, you can press the Command + F1 combination again to return the external display to its original orientation.
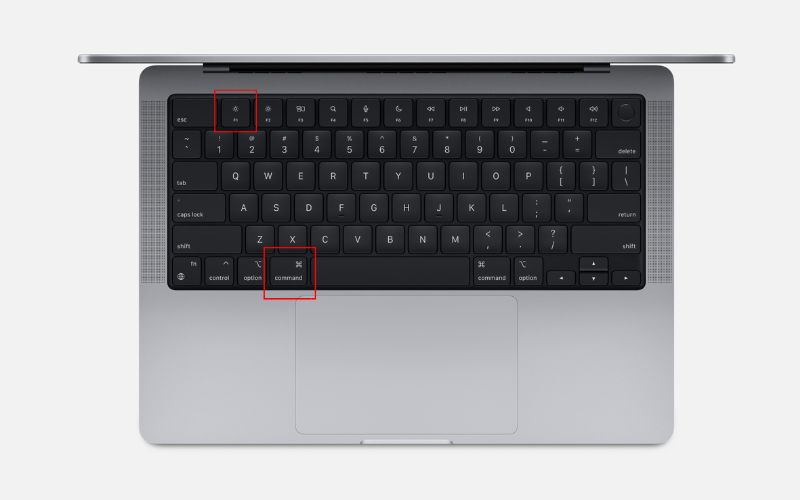
It is just an easier way to change the extended display settings. The need to access the System Settings and then change the Display Settings from the Main or Extended Display to Mirror Display is eliminated. But what if you still can’t mirror your Mac’s display using the Command + F1 shortcut?
Command + F1 Display Mirroring Keyboard Shortcut Not Working on Mac
If the Command + F1 shortcut does not work, you should try the Command + FN + F1 shortcut. Pressing these keys simultaneously will mirror your Mac’s display. Also, pressing the Command + FN + F1 keys once again will return the display to its original state.
Now, you might be confused as to why you need to press an extra fn key to get the same results. Well, it’s because you have enabled the “Use F1, F2, etc., keys as standard function keys” feature.
Time needed: 2 minutes
Once you turn off the “Use F1, F2, etc., keys as standard function keys” feature, you can mirror your Mac’s display without using the function key. Here’s how to do it.
- Open System Settings on your Mac.
- Click on the Keyboard option in the sidebar.
- Click the Keyboard Shortcuts option.
- Now, select the Function Keys option on the next screen.
- Here, disable the “Use F1, F2, etc., keys as standard function keys” toggle.
- Now, you can use the Command + F1 shortcut to mirror your Mac’s display on the extended monitor. However, you can continue using the fn key and leave this setting as it is.
Mirror Mac Display to an External Monitor
We hope this article helps you use Mac’s display on an external monitor using the keyboard shortcut. If you’re facing any issues regarding the Command + F1 shortcut, do let us know in the comments. Also, note that screen mirroring to an externally connected display is different from Wireless AirPlay from Mac.

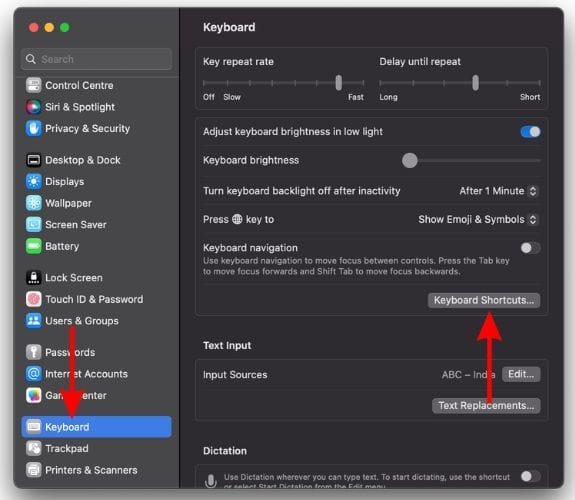
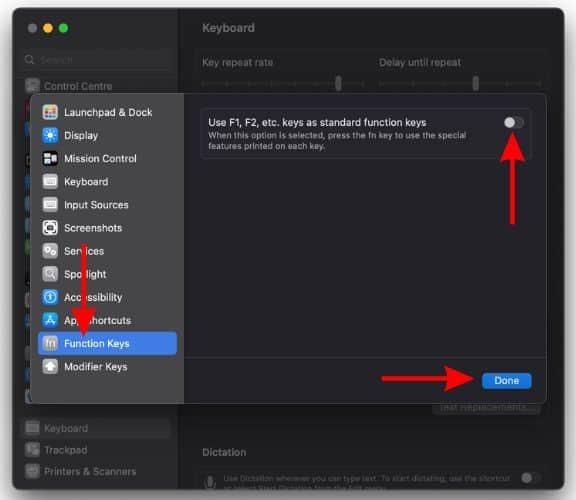
Touchbar user here:
This screen mirroring trick works on pre-touchbar Macbooks but not exactly for newer models.
For those who want to screen mirror on newer models that contain a touchbar, you only need to click Command + Lower Brightness (the smaller sun icon)
Thats it!
You should also mention the wonderful little app called Display Menu, available in the Mac App Store. This brings display options back to the menubar where they belong! You can quickly enable/disable mirroring and set the resolution of internal or external displays. Definitely worth a look. I use it all the time.
Hello Melissa:
Love that F1 command. If memory serves, it works the same on Windows (or did at one time). I use it regularly when presenting slides.