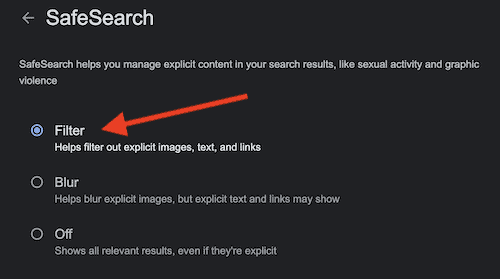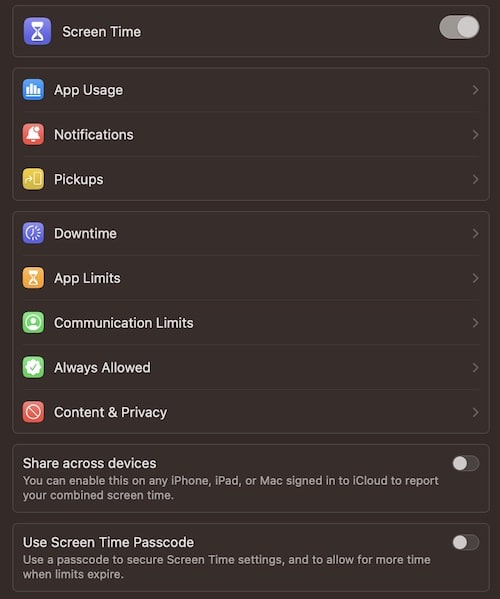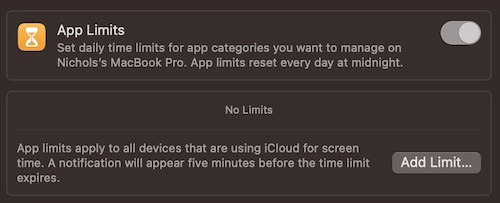There are likely a plethora of users looking for parental controls in Google Chrome for their Mac. When it comes to the internet, virtually anything you can dream of is readily available. While most of this is great for adults, it’s not so great for young children. That’s why users should know how to block content with one of the most popular internet browsers available. Given that Google Chrome is incredibly popular amongst schools, knowing how to restrict content for younger audiences can be crucial. Fortunately, there is a way to do it.
Gathering all the information together, I’m going to take a look at how you can implement Parental Controls on Chrome through a variety of devices, including Mac. I’m also going to explain why certain devices may have an easier time blocking websites through Chrome, while also giving as many options as I can for blocking particular websites. In today’s modern age, parents can certainly use the extra help when it comes to keeping their child away from harmful internet content. Let’s take a look at getting parental controls in Chrome on Mac and other devices.
Can I Block Websites Using Google Chrome on Mac?
Yes, in a way. Remember that Chrome is Google’s baby, meaning it’s more likely to play nicely with Android and Chromebooks rather than Mac. Below, I’m going into some Chrome options, though these will typically only work with Android and Chromebook. Don’t worry, I keep these specific for what works with what. There are some options that are specific to Mac, though you may need to jump through some hoops. Either way, users should know that they do have some choice when it comes to parental controls.
What to Know About Parental Controls in Google Chrome
If your child has a Google account that a parent or guardian setup, these users should know that Google automatically includes certain safeguards for children. However, these particular safeguards only apply if a child is signed in to Google through an Android device or a Chromebook.
For example:
- Children are not able to access incognito mode.
- Parents and guardians are able to manage what websites children visit through Chrome, and can also limit the children’s ability to grant permissions on certain websites.
- If you are using Family Link, Chrome will attempt to block sites that are explicit via the “Try to block explicit sites” feature. This is covered more in depth below.
- Children under 13 will not receive personalized ads, nor will their information be used to create personalized ads. Actual age depends on applicable age laws within a user’s country.
First Things First: Enable SafeSearch in Google Chrome
If you’re looking to make a child’s access to the internet a bit more secure, one of the first things you should do is ensure that SafeSearch is enabled. This feature automatically prevents explicit content from showing up in search queries. While not a 100% full-proof method of eliminating filth from a child’s prying eyes, enabling SafeSearch is a good way to start rolling out barriers along the perimeter. Even better, this is going to work regardless of what device you are using.
Time needed: 1 minute
Fortunately, setting up Safe Search is easy:
- Ensure that you are signed-in to Google Chrome (you will likely see your Google Avatar in the top-right corner).
- Go to your Google Preferences. Under SafeSearch, click Manage Setting.
- From there, you have two options: Filter and Blur. Choose Filter. Blur will simply hide offensive images, whereas Filter removes it from search results altogether.
Again, SafeSearch isn’t going to be your entire defensive line when protecting children from the internet, but it’s a good start.
There is also a more in-depth solution, such as Intego Mac Internet Security, that offers powerful parental control features with content filtering which allows parents to easily block access to inappropriate websites.
Parents can also restrict access to particular types of content and set time limits on device usage, monitor social media activities, track online searches, and many more.
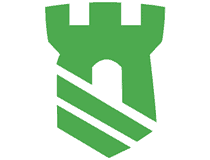
Intego Mac Internet Security
Try Intego and enhance kids’ online safety and filter content and restrict access to harmful websites.How to Use Google’s Parental Controls with Chrome: Family Link
If you want further protection, parents and guardians will need to download the Google Family Link app. Available for iPhone, this app can help manage which apps your child uses, view and limit web activity, limit or even lock screen time and can even track the physical location of certain devices, such as a Chromebook. As an added layer of security, consider blocking spam contacts on Mac.
Note that Google Family Link is only going to be able to restrict content if your child is using an Android device or a Chromebook. If your child is using an iPhone with Google Chrome installed, you may need to manually restrict what they access. Check below for additional options.
Use Family Link to Manage Child’s Activity
- Open the Family Link on your device.
- Select a child.
- Go to Controls > Content restrictions > Google Chrome.
- You will have three options:
- Allow all sites: Child will have access to any website, save for ones that are blocked by a parent or guardian.
- Try to block explicit sites: While not perfect, this will attempt to hide violent and sexually suggestive websites.
- Only allow approved websites: the child will only be allowed to access sites you allowOnly allow approved websites: the child will only be allowed to access sites you allow.
- You can also manage a child’s account through this Google link.
Block or Allow Certain Sites Using Family Link
You can also block certain sites and domains through Family Link. However, remember that this is only going to work for Android devices and Chromebook. Note that if you block certain websites, a child may still be able to go to sites that end differently. For example, if you block the site google.com, a child may still access google.co.uk or even photos.google.com. Block domains will eliminate this capability.
- Open the Family Link app.
- Select a child.
- Go to Controls > Content restrictions > Google Chrome.
- Select Manage sites, then choose Approved or Blocked.
- Click Add a website.
- Add a website that you want to block. Remember to include the ‘www.’ portion of the URL.
- You can close settings after adding websites.
Using Chrome Extensions
You also have the option to use Chrome extensions. This can give you more options if your child isn’t using an Android device or a Chromebook. For those that are specifically looking for Mac options, this may be your best bet. In terms of recommendations, I would suggest either Block Site or Safe Web. Block Site allows you to manually block specifically URLs, as well as block websites if they contain certain words. On the flipside, Safe Web is quick, and allows blocking websites by category. This can be a good option if you are specifically looking to block gaming websites.
Use Screen Time on Mac and Enable Google Chrome
If you’re looking to specifically block content directly on a Mac, you also have a few options. One of the best ways to block content is through Apple’s Screen Time. However, you may need to perform a bit of magic to get this to play nicely with Chrome.
First, ensure that you are either using Family Sharing by logging in with your primary Apple ID. If you’re not using Family Sharing, you will log in to the Child’s Mac account.
Then, follow these steps:
- Go to Apple > System Settings from the Menu Bar. Select Screen Time from the sidebar.
- If using Family Sharing, click the pop-up menu that is on the right and select a child.
- You can then turn on Screen Time, and you will have multiple options:
- Include Website Data: This option allows you to receive reports that specify what websites were visited. Not turning on this option will show only as Safari usage in reports.
- Use Screen Time Passcode: You can turn on this option to stop any changes occurring to Screen Time settings. Users will need to know a passcode to make changes.
- From here, you can set parameters for Downtime (how long a child can use the computer), App Limits, Communication Limits, Communication Safety, Always Allowed and Content & Privacy.
- App Limits will allow you to monitor the time one spends with an app.
- Content & Privacy is where you can adjust content restrictions.
- App Limits will allow you to monitor the time one spends with an app.
Now, keep in mind this will only work with Apple programs, such as Safari. However, users online are reporting that you can have Chrome interact with Screen Time using the steps below. Try these for yourself to see if they work.
- Open Google Chrome
- Navigate to chrome://flags
- Search for Screen Time and/or ScreenTime via Command + F.
- Once found, toggle Screen Time from Default to Enabled.
- Quit Chrome and then reopen it.
Keeping it All Secure: Using Parental Controls with Google Chrome
When it comes to the internet, being able to protect younger ones from everything that is out there can be quite a challenge. While every parent would like to physically be present to monitor their child’s online usage, this isn’t entirely reasonable or feasible in our modern times. Fortunately, there are some options when it comes to protecting your child from the internet, or even just getting them away from games.
Of course, keeping your computer free of filth also means eliminating the clutter from your device. Naturally, we have your back there. One of the worst things that can happen is having too many duplicate files on your machine, which is why we can show you how to delete duplicate files off your Mac. If you really want to get the most out of your machine, we also have a guide on some of the best ways you can optimize your Mac. With luck, you can not only make your device run smooth as a runway, but you can also help keep your children away from some of the more nefarious elements of the internet.