iOS 11.4.1 for the iPhone, iPad, and iPod touch includes a new security feature called USB Restricted Mode. It’s designed to keep hackers out of your iOS device and it’s enabled by default. Here’s how to find the setting and, if you need to, change it.
USB Restricted Mode blocks iPhones and iPads from connecting to computers and other devices if they haven’t been unlocked for more than an hour. That effectively kills hardware hacks that rely on connecting a USB cable to the device’s Lightning port.
The feature is part of iOS 11.4.1, and will be in iOS 12, too. Here’s how to find the USB Restricted Mode setting, and how to turn it on or off:
- Launch Settings on your iOS device
- Tap Face ID & Passcode (iPhone X) or Touch ID & Passcode
- Enter your device passcode to continue
- Scroll down to USB Accessories
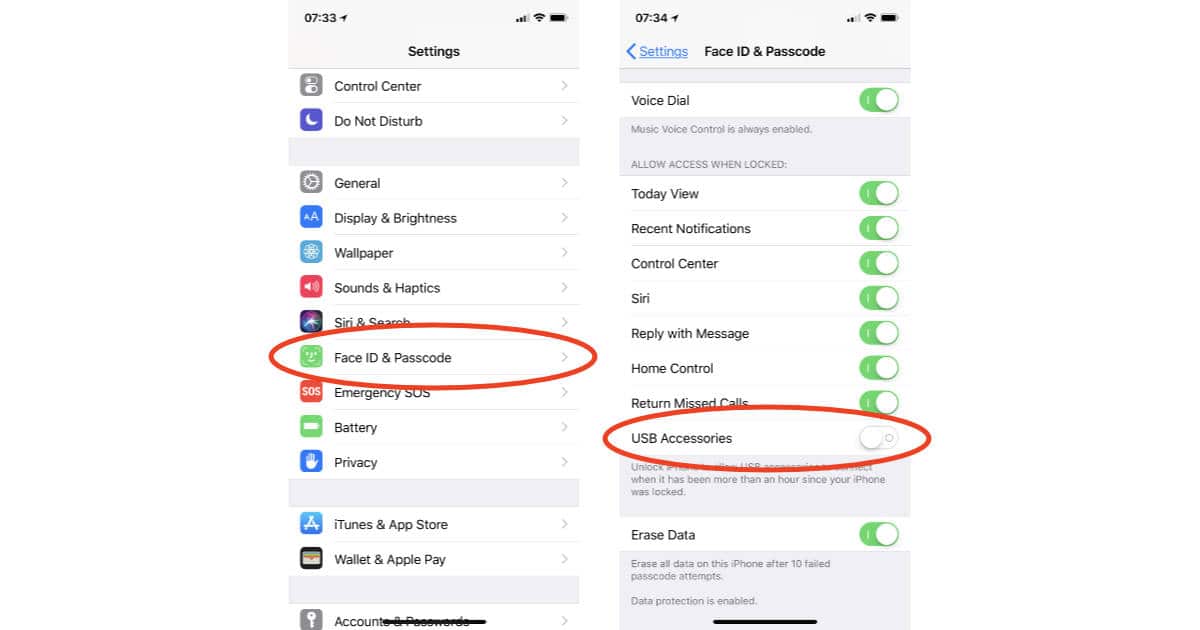
You’ll see the setting is turned off by default, which is good but a little confusing. That means USB Restricted Mode is active. Toggling the setting on leaves USB access enabled even if you haven’t unlocked your device in more than an hour.
[Apple is Making iPhone Hacking A Lot More Difficult for Law Enforcement with iOS 11.4]
Leaving USB Accessories at its default setting (Off) is smart because it increases your iOS device security by shrinking the window where someone can try a hardware hack. That’s bad news for anyone who steals your iPhone or iPad and wants to wipe it and resell it. It’s also bad news for law enforcement because it means companies like Grayshift and Celebrite won’t have effective hacks into our phones.
If you’re a developer testing your latest app or iPhone accessory, however, turnning USB Accessories on could make sense. It’ll let you access your test devices without continually entering your passcode. For everyone else, don’t mess with the setting.
I have an iPhone X with IOS 11.4 and the “USB Accessories” is not on my list of options.
Yep! It’s part of iOS 11.4.1, which is still in beta testing. You’ll see “USB Accessories” after you can update to iOS 11.4.1.