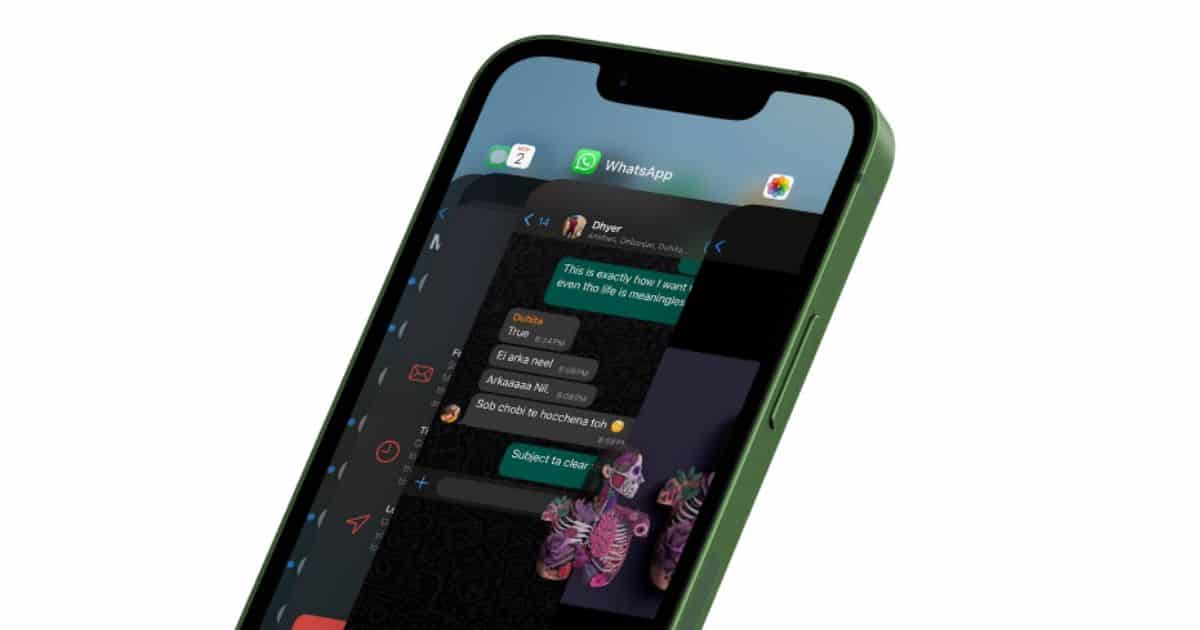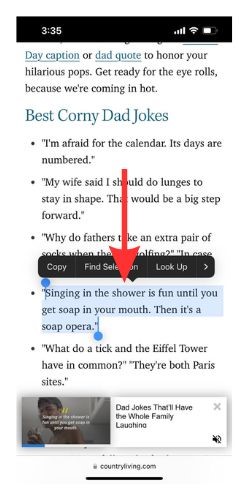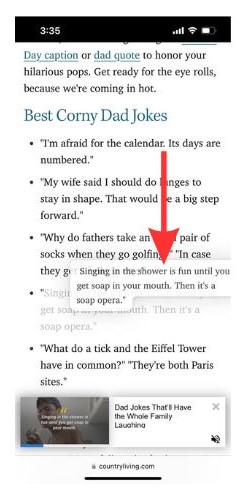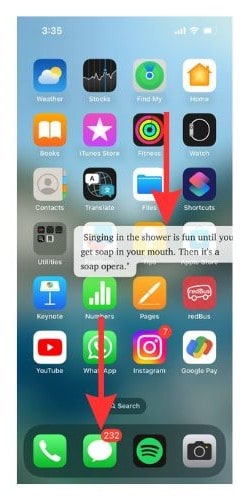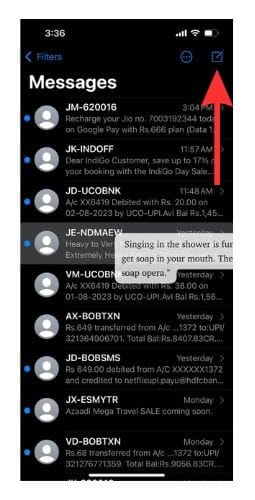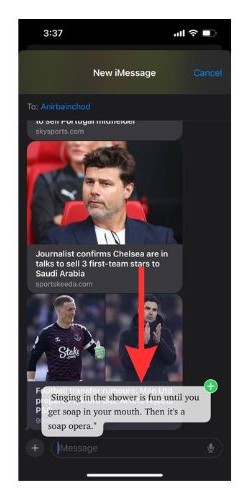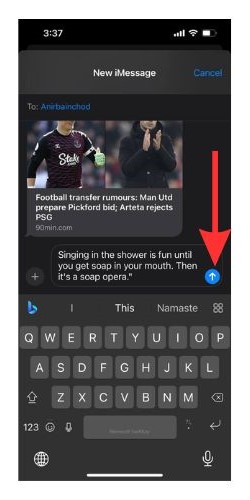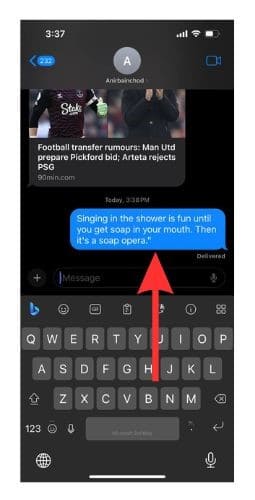The drag-and-drop feature has existed on iPad for quite some time now but could not be used on iPhone. However, with the release of iOS 15, Apple introduced the feature for iPhones too. It is a great way of transferring content between apps.
In this article, we will learn how to use drag-and-drop various file types on iPhone. And, we will look at some easy fixes if the drag-and-drop feature does not work on your iPhone properly.
A Little Bit About the Drag-And-Drop Feature on iPhone
With the launch of iOS 15, Apple silently introduced the drag-and-drop feature for iPhones but didn’t highlight it as one of the key features. This has led to this feature getting swept under the rug. So, some iPhone users are still not familiar with this feature.
With the drag-and-drop feature, you can seamlessly move images, videos, texts, etc. from an app to the Mail app or the Messages app for sharing. You can seamlessly drag and drop files to emails and iMessage and send them as messages. You can choose to send multiple files through one drag-and-drop action. This feature makes transferring files between apps hassle-free.
Requirements for Drag-And-Drop on iPhone
iPhones can support the drag-and-drop feature if they have iOS 15 or above running. So, if you have software updates pending, go to Settings > General > Software Update and download and install the updates available.
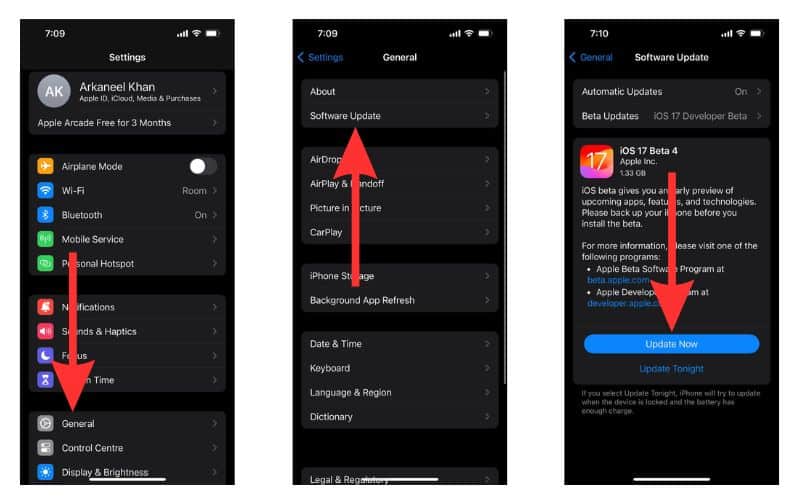
How To Use Drag-And-Drop Feature on iPhone
The drag-and-drop feature operates slightly differently on an iPhone than on an iPad. The main reason is obviously the larger screen size of iPads which makes multitasking noticeably easier. Let us see how to use the drag-and-drop feature on iPhone Safari and send the selected portion through a destination app.
Time needed: 3 minutes
Steps to use drag-and-drop to send a section of text through
- Select the part of the page that you wish to drag and drop.
- Now, hold the selected section down till it becomes detached and floats under your finger.
- Without letting go of the floating section, go to your home screen by swiping up from the bottom of the screen with your other hand. Then open the destination app.
For this example, we will use the Messages app. - Start a new message by tapping on the icon at the top right corner of the screen. Add the recipient by tapping on the plus sign.
- Release the floating section in the message box to use the drag-and-drop feature.
- You will now see that the section has been transcribed as a text message. Tap on the blue arrow to send the message.
- It would appear like a normal iMessage in the conversation once you send it.
Drag-And-Drop Photos and Videos
The drag-and-drop feature can be used for photos and videos as well. We will now show the steps to do so.
1. Open the Photos app on your iPhone.
2. Now touch and hold down the photo/video that you wish to drag and drop until a drop-down menu appears.
3. Move your finger without lifting it up and you will see that the photo is also floating under your finger.
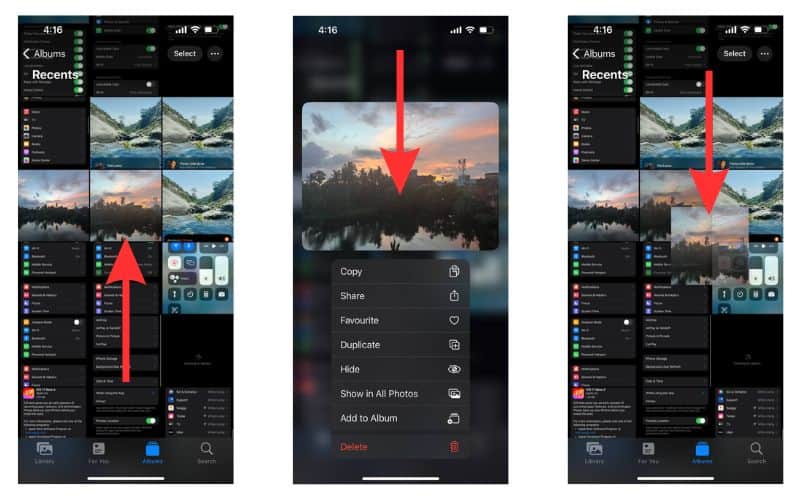
4. If you wish to send more photos, tap on them with another finger or your other hand and you will see that they will get added to the photo floating under your finger. You will be able to see the number of photos and videos that you have selected in the top right corner of the selected files.
5. Now go to your home screen without letting go of the selected files and open the destination app. For this example, we will use Gmail.
6. Enter the recipient’s email address and then let go of the files when a plus sign appears in white inside a green bubble along with the number of files.
You will now see that the photos and videos that you selected have been added to the mail as attachments.
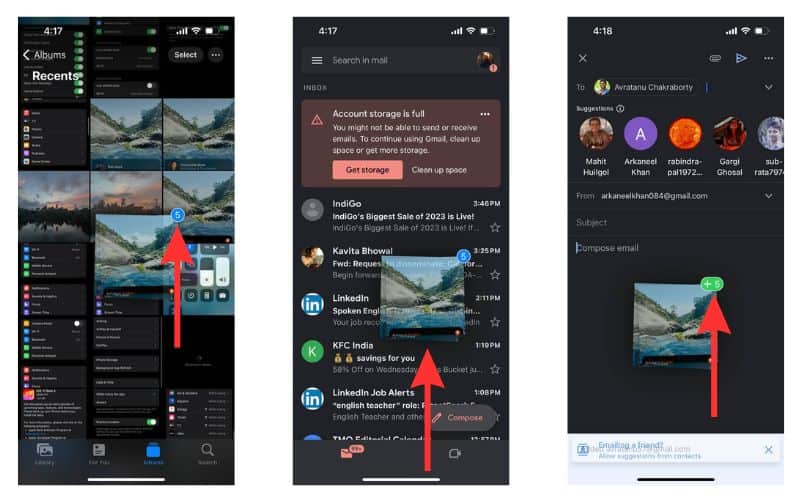
This is how to drag and drop pictures in iOS 16.
What Is the ‘Lift Subject From Background’ Feature?
The ‘Lift Subject From Background’ feature can help you copy the subject of an image. This neat feature allows you to crop out subjects from an image and send them to others. Let us see how to do it.
1. Open Photos and select the picture that you wish to use.
2. Now tap and hold the subject that you wish to lift.
3. After a faint white outline appears, let go. You will see a menu bar. Select Copy.
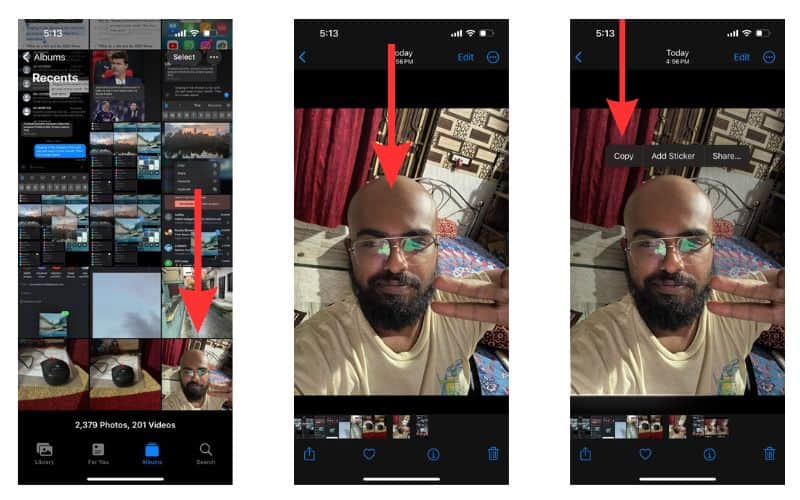
4. Now open the destination app. For this example, we will use WhatsApp.
5. Open the conversation that you want to send this to and tap on the ‘Type a Message’ section. Then, select Paste.
6. You will see that the subject of your image has been turned into a sticker. Now select Send.
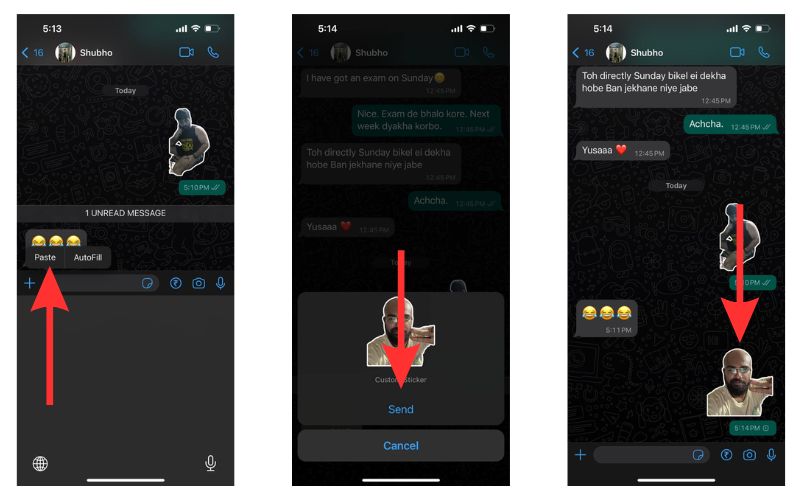
Pretty cool, right? Remember that hilarious picture that you have of your best friend? Go try out this feature now.
Drag and Drop Subject From an Image
Instead of copying the subject from an image and then pasting it, you can use the drag-and-drop feature to drag a subject from the original content. And then you can drop it wherever you want in the destination app. Let us see how it works.
1. Tap and hold the subject of the photo. When the outline appears, drag it. You will see it detach from the picture and float under your finger.
2. Now go to your home screen and open the destination app with your other hand/fingers. For this demo, we will use the Messages app.
3. Drag it over to the conversation in where you wish to send it. You will see a green plus sign appear. Release your finger.
4. Press the blue arrow icon to send it as an iMessage.
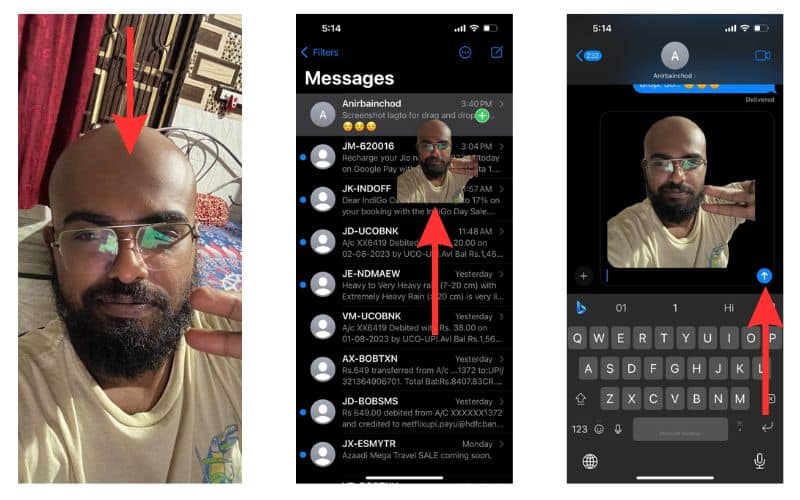
File Types Compatible With Drag-And-Drop
You can use the drag-and-drop feature with a number of file types on your iPhone. Here is a complete list of file formats supported by the Motion feature that facilitates drag-and-drop.
The drag-and-drop feature can be used with all of the apps from Apple. There are a lot of third-party apps onboard too like Gmail, WhatsApp, etc. The images below are a select few examples of how the feature works.
How To Fix Drag-And-Drop Not Working On iPhone
If, by any chance, the drag-and-drop feature does not work on your iPhone, there are a few easy tricks for you to try and solve it.
- Reboot your iPhone.
- Check for software updates.
- Check whether the app you are trying to use is compatible with the feature.
- Update the app from App Store.
- Reset All Settings to fix the issue. Go to Settings > General > Transfer or Reset iPhone > Reset > Reset All Settings.
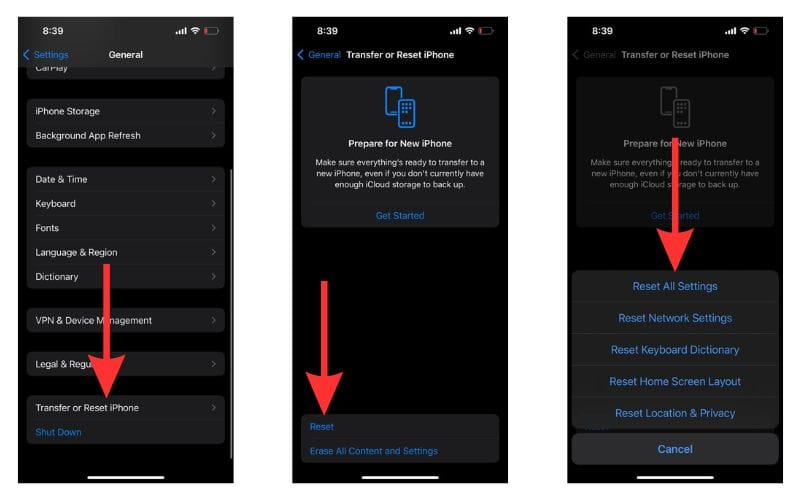
FAQs
You can tap and hold on a file and then drag and drop it on a different app. This feature is available on all Apple apps and a number of third-party apps.
You can connect your iPhone to a Mac and then use drag-and-drop to transfer files to the computer.
You cannot do that. If you drag and drop a file from your PC to your iPhone you will not be able to access it on your iPhone and a forbidden sign would appear on it.