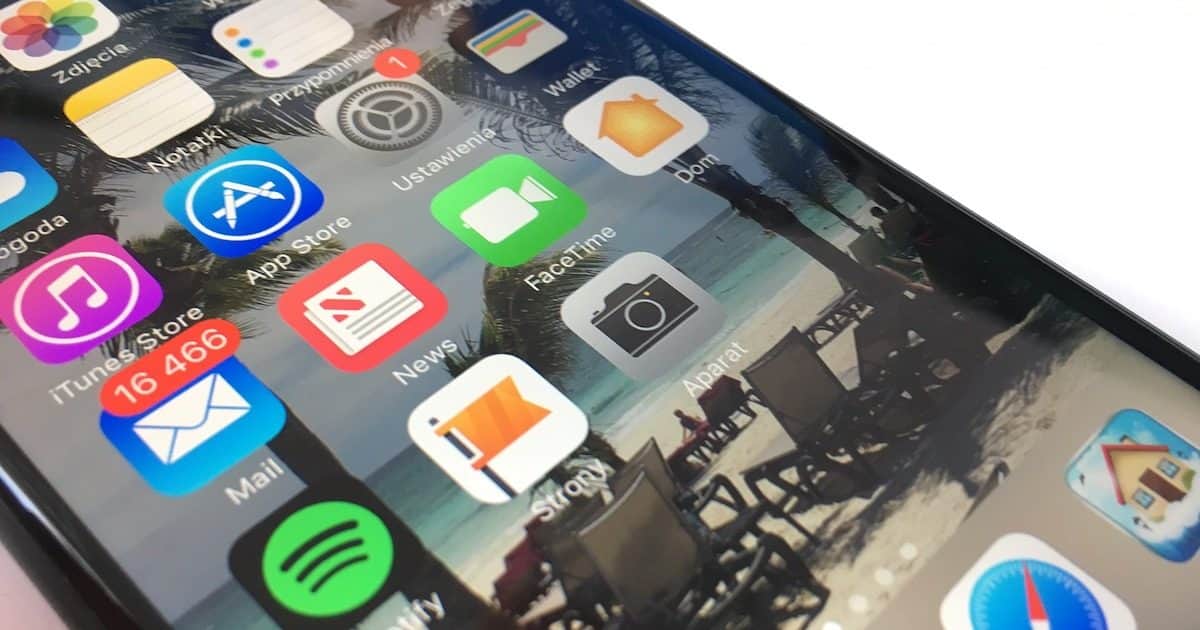Synchronizing your iPad or iPhone to your Mac or Windows PC isn’t usually a fun time. The software that Apple provides us for the task, iTunes, is incredibly bloated, so much so that Dr. Mac, our own Bob LeVitus, had declared several reasons “Why iTunes Must Die!” There are many ways to sync your iPhone without iTunes on the Mac, including a Mac app called iMazing. Here are five cool iMazing tricks that actually make it fun to link up your iOS device with the desktop.
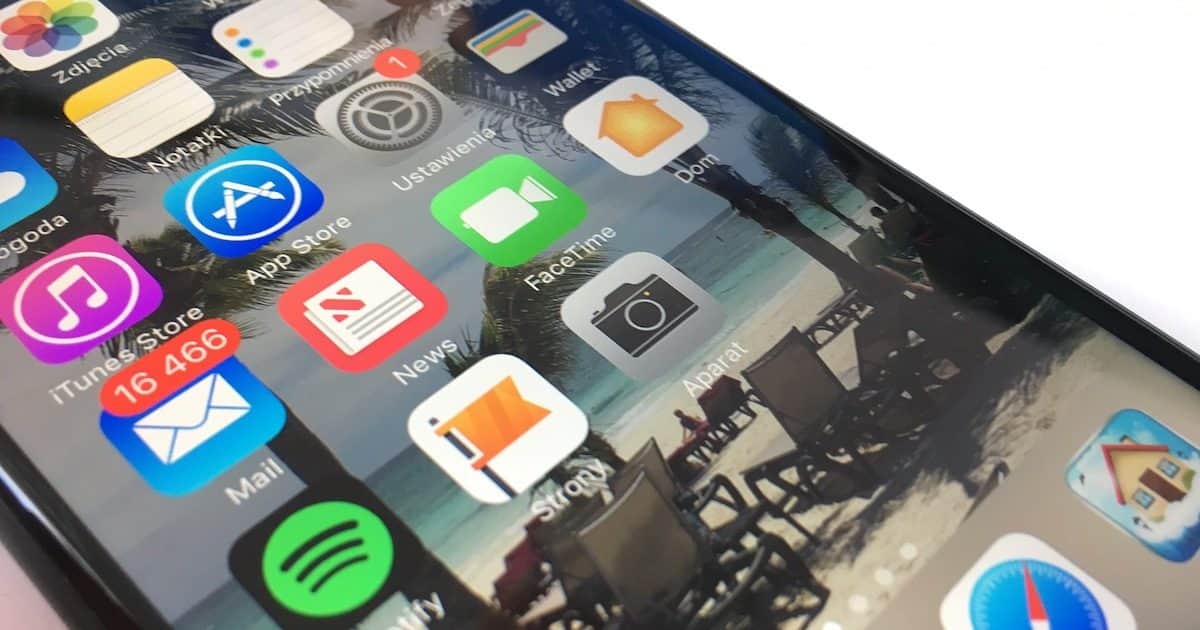
About iMazing
With iTunes, you get a bloated iOS device manager that makes you jump through hoops to do simple things like synchronize with your device via Wi-Fi or copy files. That’s not the case with iMazing. The device management options are intuitive and easy to use, and you only have to plug in your iOS device once and trust the computer, then you’re all set for Wi-Fi synchronization.
The first of our cool iMazing tricks: control and browse backups
If you want to clone your iOS device and browse through your backups just in case something goes awry, iMazing has your back. You can choose to keep these backups on your hard drive, if you wish, or you can store them on iMazing’s cloud service. The cloud option will keep your backups for at least a month, and the app will ask your permission before deleting old archives. You can even encrypt backups, which is required if you want to store sensitive information like Health data and account passwords. These backups even include your apps. If your favorite app goes the way of Flappy Bird, iMazing can protect your purchase.
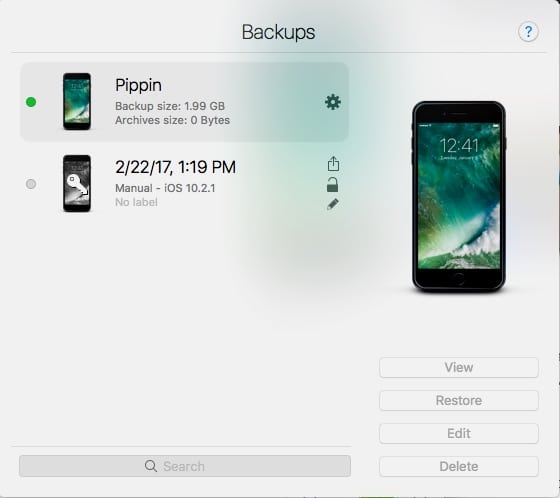
Trick #2 with iMazing: save those Visual Voicemail messages to your hard drive
Voice messages you receive using your cellular carrier’s Visual Voicemail feature are saved directly to your iPhone. The problem is, they still take up space on the voicemail server. There’s not always an easy way to get them off for storage or other purposes. With iMazing, though, you can export those files to your hard drive. That way, you can archive them forever, if you want, and not worry about your mailbox filling up.
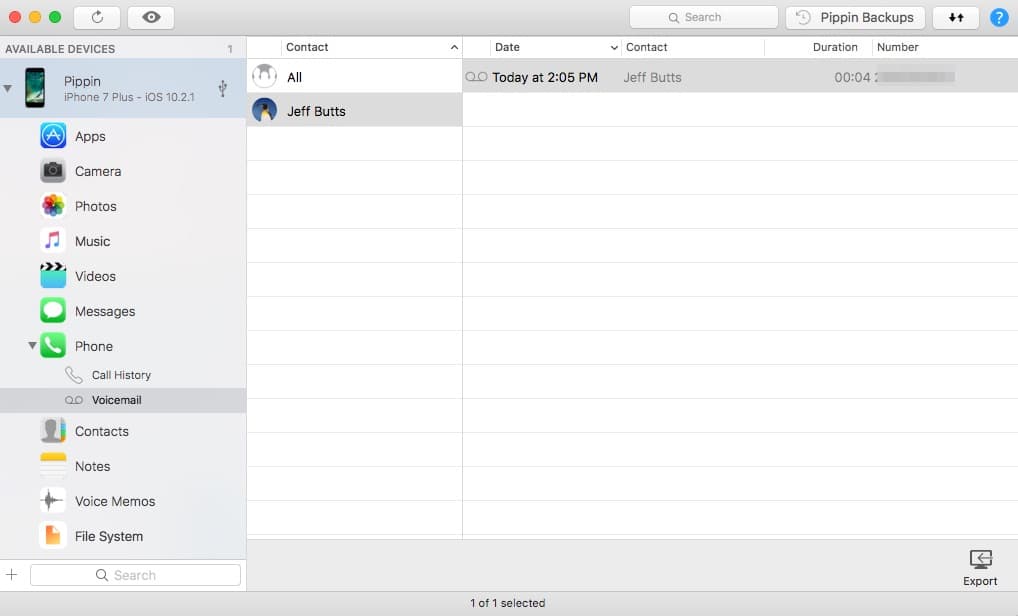
iMazing cool trick #3: copy music to and from your iOS device
With iTunes, it’s a cinch to transfer music to your iPhone or iPad. What if you want to export tracks off your iOS device, though? That’s impossible in iTunes, but it’s a snap with iMazing. Just select the media files you want, whether they’re songs, movies, TV shows, podcasts, or audiobooks. Then click Export to Folder, and iMazing will happily transfer them to your hard drive. It’s even smart about it, recognizing the tracks you already have in iTunes and leaving them alone.
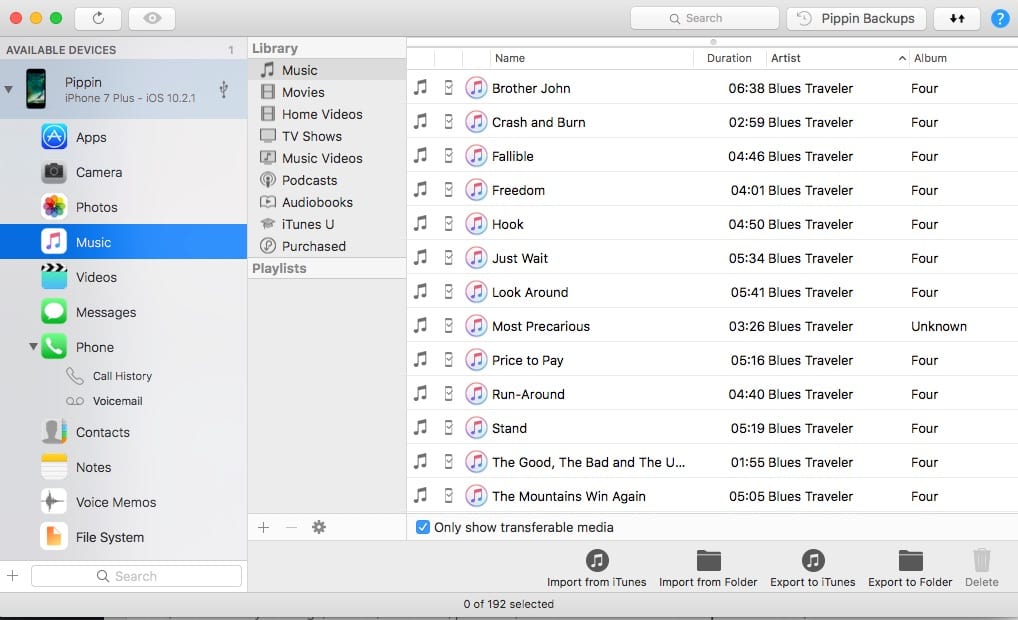
Cool iMazing trick #4: archive or print your text messages
Ever wish you could save your text messages and iMessage conversations to your desktop, or even print them? With iMazing, you can. It doesn’t matter if you want a PDF, text document, comma-separated values (CSV, like a spreadsheet) file, or a full printout of your messages, this app can handle it. You can also export attachments separately, for those times when you want to get a bunch of images out of your text message history.
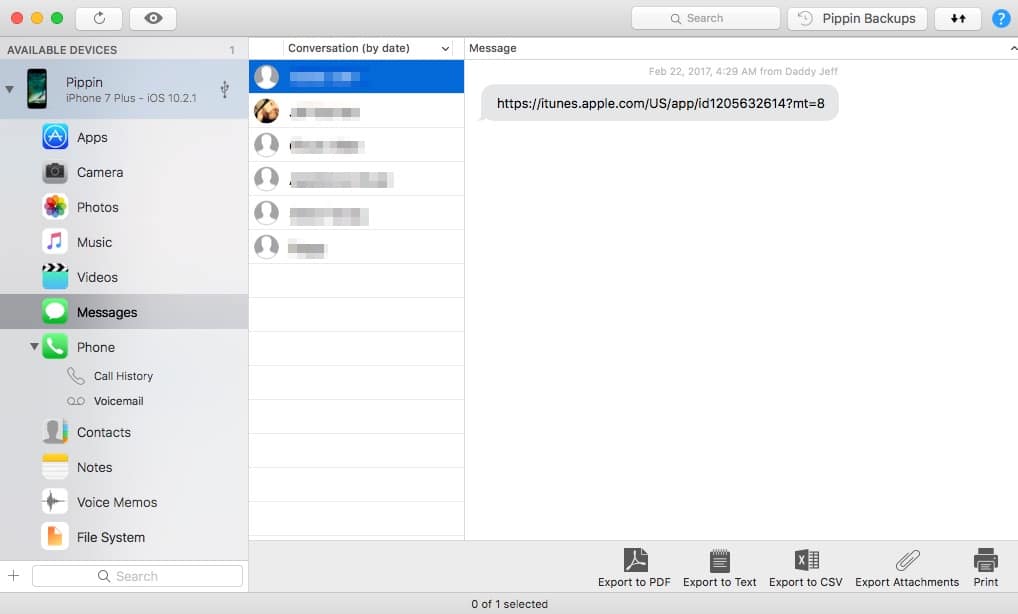
Amazing iMazing trick #5: use your iPhone as an external hard drive
Our iPhones often have more storage space than we know what to do with, so why not make the most of it? You can transfer documents and other files to and from your iOS device with ease, no matter whether you’re using a Mac or Windows PC (or both). You can browse and transfer specific files and folders from your apps with an interface that looks and feels like Finder or Explorer.
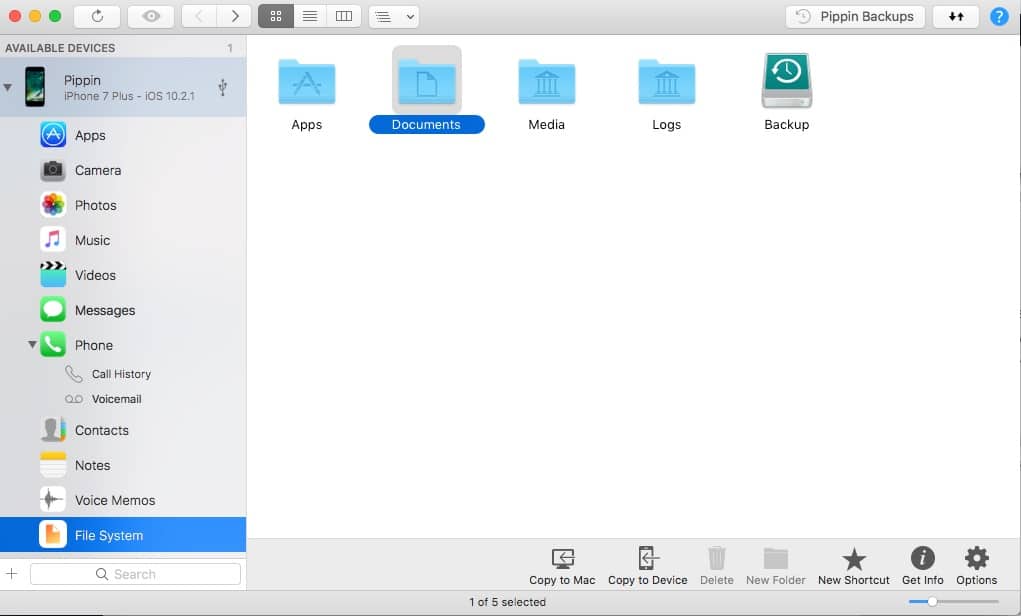
Bonus trick with iMazing: transfer content to a new device without iTunes or iCloud
Just got a new iPhone 7 and want to copy your data to the new device? With iMazing, you get a dedicated, step-by-step assistant that lets you take what you need, including your pictures, videos, text messages, call hisory, voicemail, and app data. At the same time, you have full control over what gets left behind.
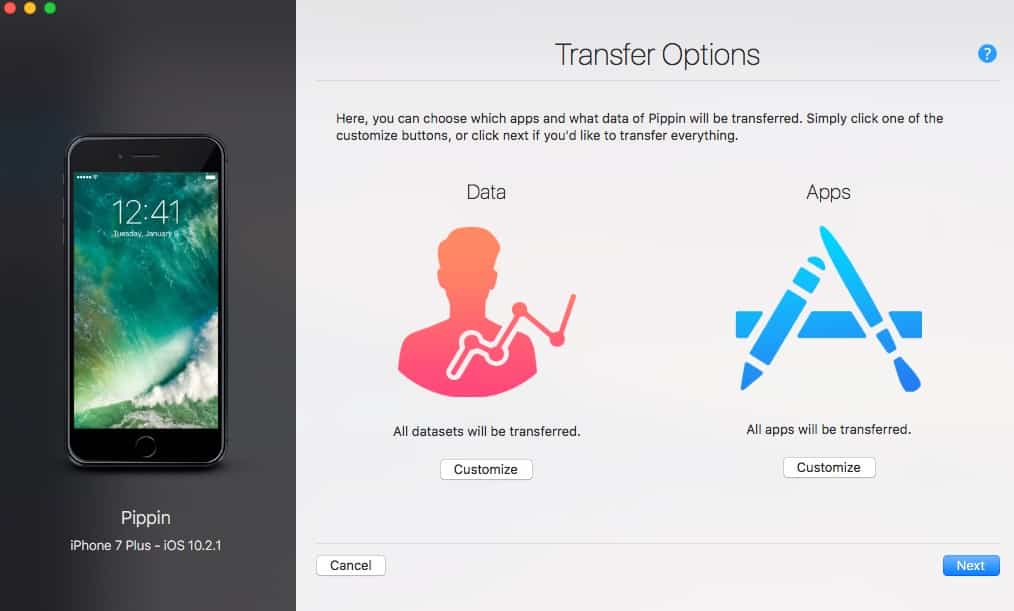
Is iMazing perfect?
No, of course not. Just like anything, iMazing has its limitations. Backups can sometimes take longer than they do under iTunes, especially if you’re using Wi-Fi and/or storing your archives in the cloud. Still, the software is far more streamlined than the bloatware it is meant to replace, and updating it doesn’t require launching the Mac App Store.
Getting iMazing for yourself
All of this power could cost hundreds of dollars, but it doesn’t. You can purchase a single license for iMazing for $39.99 USD. If you need the software on two computers, a universal license is $49.99, or you can purchase five licenses for your family for $69.99. The software is available for both Windows and Mac, allowing you to have this control over your iOS device from almost any computer. Ready to buy it? Head on over to iMazing’s website and get your trial or license now.