If you’re one of the people having iPhone battery life issues in iOS 11, I’ve got some tips for improving its performance. As is the case with every new iOS release, there have been siginficiant complaints about reduced battery life, and these tips can help you make the most of your iPhone battery while Apple gets it sorted out.

iPhone Battery and Low Power Mode
Your iPhone and iPad have a Low Power Mode that can be a real life saver, and that may be even more true in iOS 11. Introduced in iOS 10, Low Power Mode effectively halts almost all background processes in third party apps, and it reduces power in unused components on your iPhone. It also makes your screen go dark faster.
Low Power Mode is great way to get the most battery life out of your iPhone or iPad, and it does so with minimal disruption in usability.
To turn it on, got to Settings > Battery > Low Power Mode.

You can also tweak some individual behaviors when Low Power Mode is on at Settings > Battery > Low Power Mode (on) > Display and Brightness. This is great because the changes you make here don’t affect how your iOS device behaves when not in Low Power Mode.

Options include Brightness, Night Shift, Auto-Lock timing (restricted to 30 seconds), Raise to Wake (on/off), Text Size for apps that support Dynamic Type, Bold Text (on/off).
The most important option here is Brightness. Low Power Mode automatically reduces brightness to a dimmer level, but you can control precisely how dim it gets.
Location Services
Location services allow apps to know where you are, data they (theoretically) use to provide you information or services. This has been a key part of the mobile revolution, but it comes with a power price. Turning off location services can save power, but it will dramatically decrease your iPhone’s usability.
What you can do, though, is turn off Location Services on individual apps you aren’t using, especially apps that require an “Always On” setting.
Check Settings > Privacy > Location Services. In the screenshot below, I’ve got all my apps set to “While Using.”
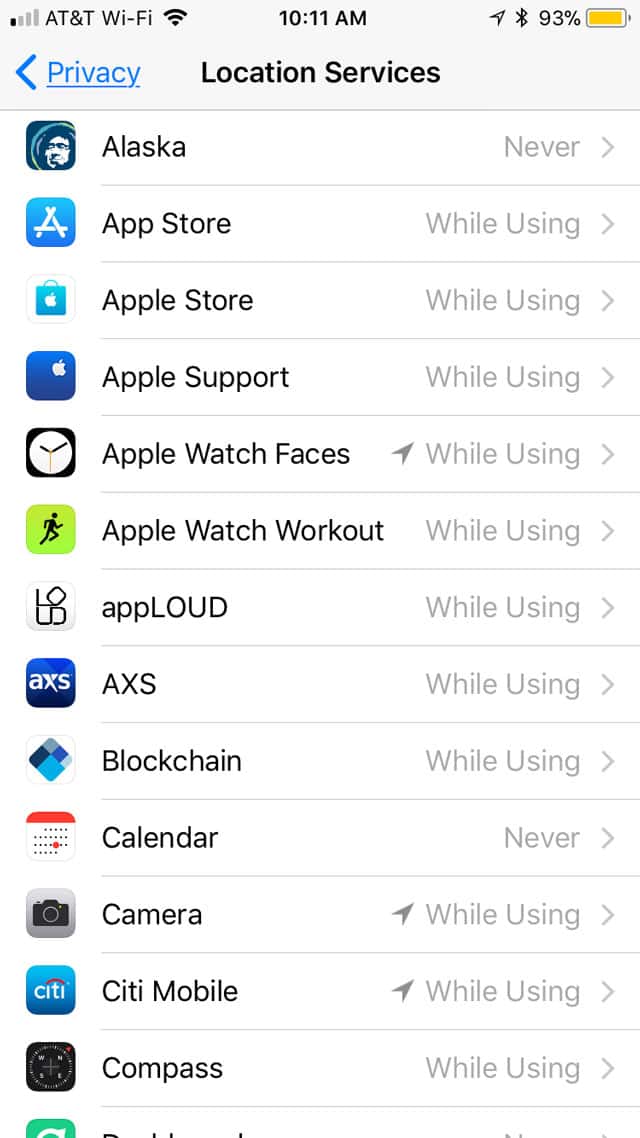
Screen Brightness
This is a simple tip, but it’s easily overlooked. Turning your screen brightness down can save power. I noted that Low Power Mode section will automatically dim your screen, but you can also permanently dim your screen to save power.
To control how bright your screen is in iOS 11, swipe up from the bottom right of the screen. It’s the tall slider with a sun icon, as shown below, where my screen is set to be pretty dim.
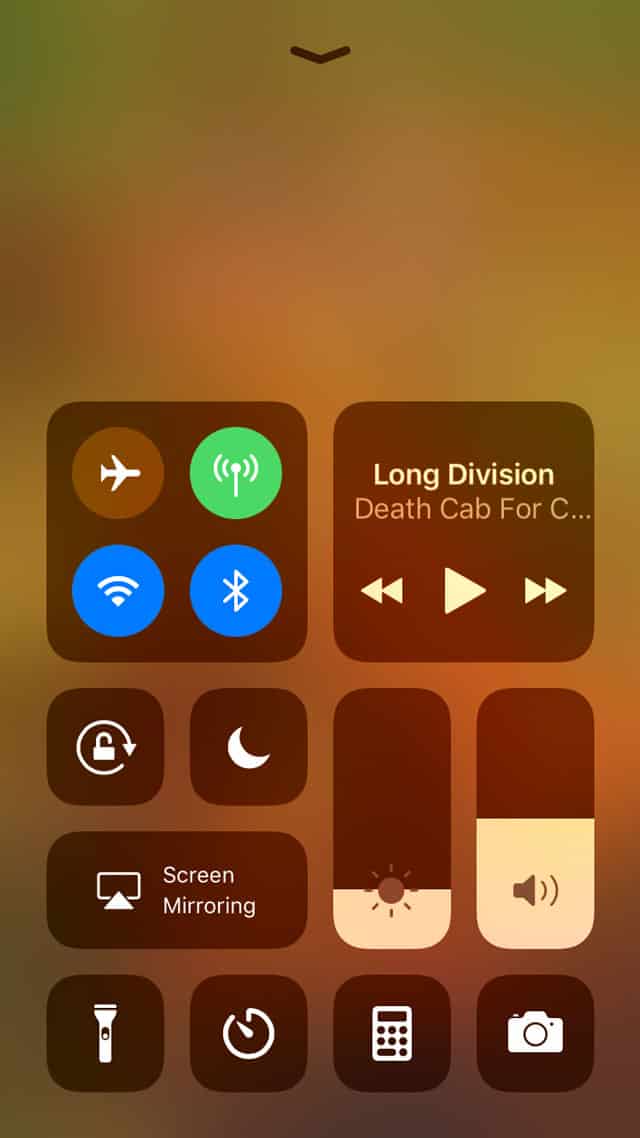
You can also go to Settings > Display & Brightness to control your screen brightness, Auto-Lock, Night Shift, Raise to Wake, and other features.
Background App Refresh
iPhones allow apps to refresh in the background. This is great, but it uses power, and turning it off can definitely save power. The bad news is you have to check on an app-by-app —worse, many apps don’t have this setting at all because they don’t update in the background, so you’ll have to hunt and peck.
That may sound intimidating, but it really only matters on launched apps. In the screenshot below, I have the Alaska Airlines app (Settings > Alaska) Background App Refresh setting turned off. If I was flying Alaska on a given day, I’d want to make sure that was on.
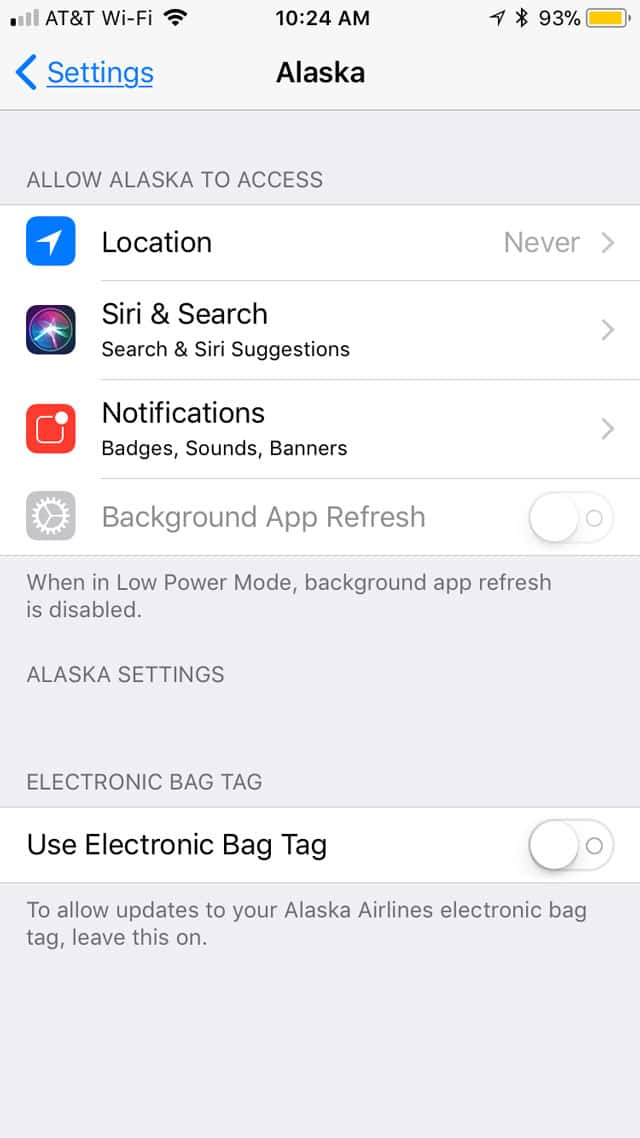
Auto-Lock
How fast your iPhone or iPad’s screen shuts off is controlled by the Auto-Lock setting. Low Power Mode forces Auto-Lock to be 30 seconds. Setting it to 30 seconds for the rest of the time can save power.
Go to Settings > Display & Brightness to set Auto-Lock. Shorter settings save the most power.

Notifications and iPhone Battery
Notifications are another one of those areas where you can save power by turning them off, but you’re greatly reducing your iOS device’s usefulness.
If you’re in an emergency power situation, you might want to turn them off entirely. If you’re wanting to get more battery life on your iOS device in general, optimize which apps are allowed to use notifications, and which kinds of notifications they’re allowed to use.
To see your Notifications settings, go to Settings > Notifications, where you’ll see a long list of app installed on your iOS device. Tweaking all your apps is time consuming, but worth it if you want more battery life and more control over your iOS device.
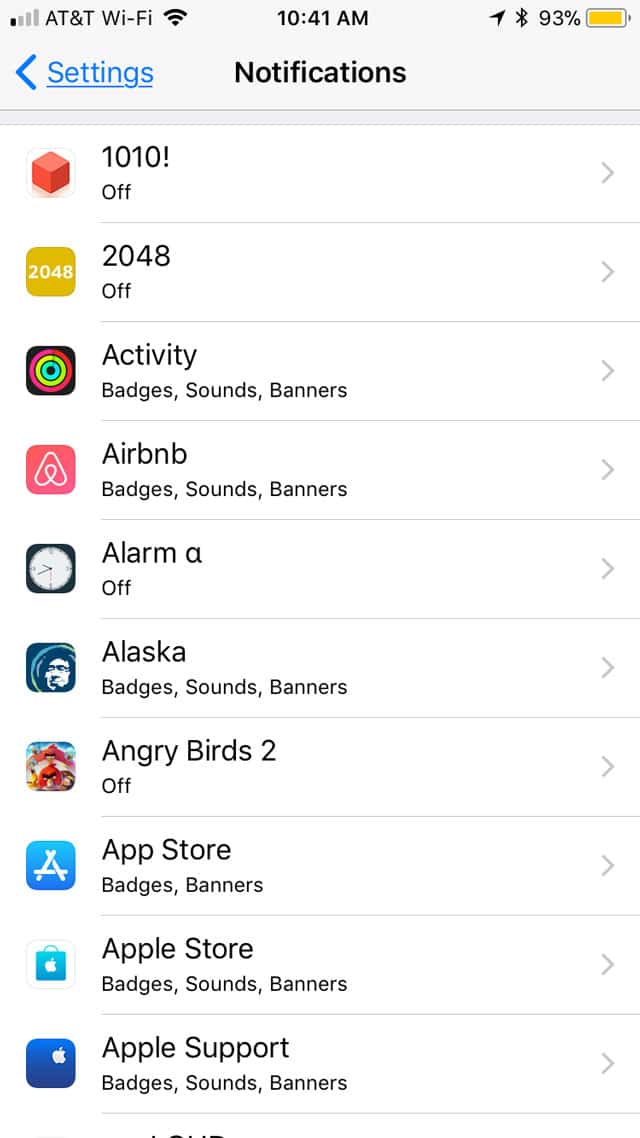
Vibrate and Haptic Feedback
Your iPhone’s ability to vibrate and give haptic feedback uses a physical motor. Apple has a custom chip called Taptic Engine for this haptic feedback, and turn off haptic feedback can save power. Again, however, it comes with a reduction in usefulness, and you may need to experiment to find an acceptable trade-off if you want to save power by turning off or reducing Vibrate or Haptic Feedback.
There are two main settings for Vibrate: Vibrate on Ring and Vibrate on Silent. You can find both in Settings > Sounds & Haptics, as shown below.
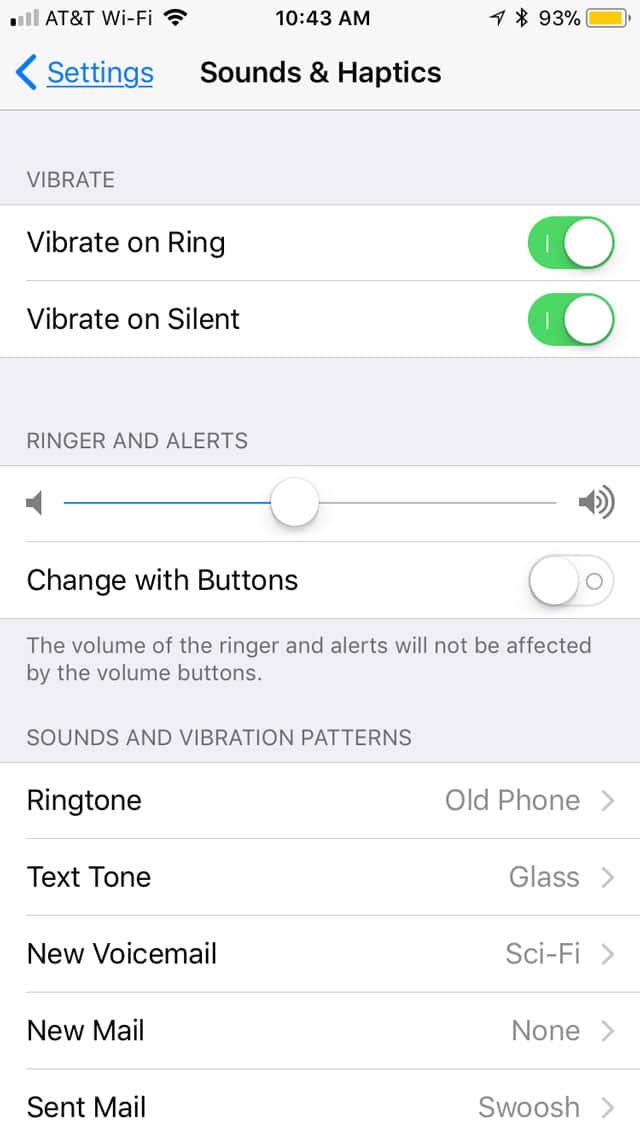
Turning off either or both will save power.
Scroll down to the bottom of Settings > Sound & Haptics and you’ll find System Haptics. Turn that off to eliminate most—but not all—system-wide Haptic Feedback. For instance, if you have the buttonless-Home Button on iPhone 7/8 and iPhone 7/8 Plus, the Taptic Engine will continue to make it feel like a real button even if you turn off System Haptics.
Bluetooth, Wi-Fi, Cellular, Personal Hotspot
The radios in your iPhone or iPad consume a lot of power. Bluetooth, Wi-Fi, Cellular (including Cellular Data), and operating a Power Hotspot all suck up the juice. If you aren’t using any one of these features and want to save power, turn it off.
As with every other setting, however, turning it off will greatly reduce what your iOS device can do.
To control these settings, go to Settings because turning them off in Control Center leaves them active for Apple’s own services and may not save much battery life.
You have shared the best solution for battery of yours and I am very impressed after reading this post which is about, here’s how to get better battery life in iOS 11. This solution is very useful for all of IOS users and I will must recommend others to read it here.
Great tips, Bryan, and quite timely.
I’ve already implemented several of these, although you’ve pointed out a number that I hadn’t considered.
I’m gauging the impact of this most recent iOS update on my ageing iPhone 6S Plus’ battery life, without making further modifications.
I’m quite certain that all battery related issues will be resolved with the iPhone X, which will be in plentiful – nay abundant – supply come 03 November, or thereabout.