Did you know you could change how macOS and your apps show the date and time? When you set up your Mac, the operating system makes some assumptions about how it should display date and time. Those default settings are terrific for most people, but some folks want a different type of display — either showing 24-hour time, or including the day of the week with an abbreviated month, day, year format. Here’s how to change the way macOS displays date and time.
Find the Options to Change How macOS Displays Date and Time
The first step is to locate the correct pane in System Preferences. Apple has really buried this one. You’ll need to open System Preferences, then click through Language & Region -> Advanced -> Dates and Advanced -> Times. Along the way, you’ll see how to change the way numbers are separated and currency is displayed. Consider that your bonus tip for the day.
Changing How macOS Displays the Date
First, we’ll look at dates. In macOS, the formats are divided into Short, Medium, Long, and Full. Short just gives the numeric figures for the date, while Full goes all out and provides you with the day of the week, the month, the day, and the year.
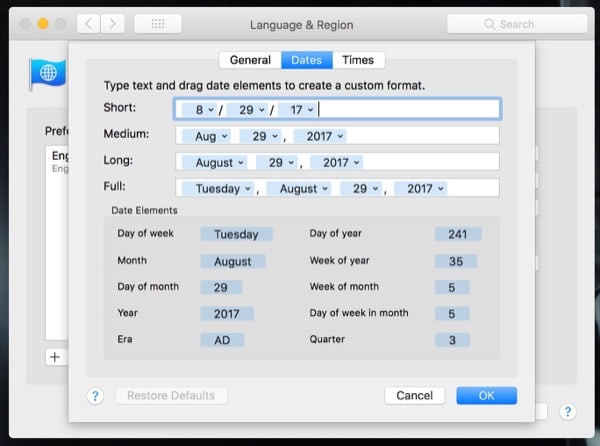
You can type text and drag elements from the bottom section of the pane to adjust how the date is displayed. For example, let’s say I wanted the Medium format to also provide me with the week of the month. Since there’s no easy way here to pick between “st” and “rd” ordinals, and I’m a bit OCD about them, I’d just type “Week of the month: ” at the end of the prefilled format, then drag the week of the month element into the field.
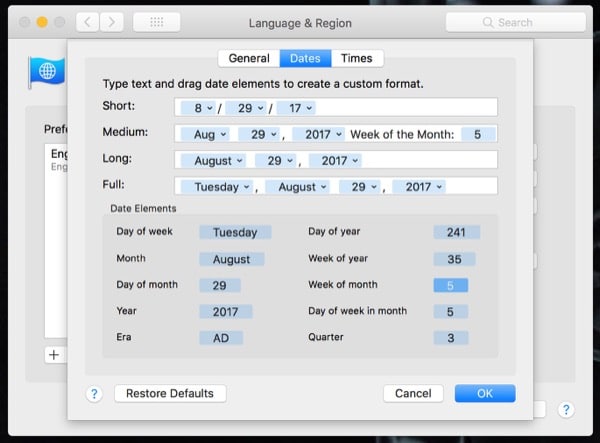
With that done, any app that pulls the date from macOS will use my updated format. Mac Geek Gab listener Kenneth MacDonald brought this to our attention (so a tip o’ the hat to him!), because he wanted to change the date field in his Tap Forms database to show the day along with the date. In his case, it was a matter of adding the day of the week to the Medium format.
Showing the Time the Way You Want It
Next is the Times panel, where you once again have a Short, Medium, Long, and Full format. This is where you can get your time displayed with almost as much granularity as you could ask for — you can even display the milliseconds.
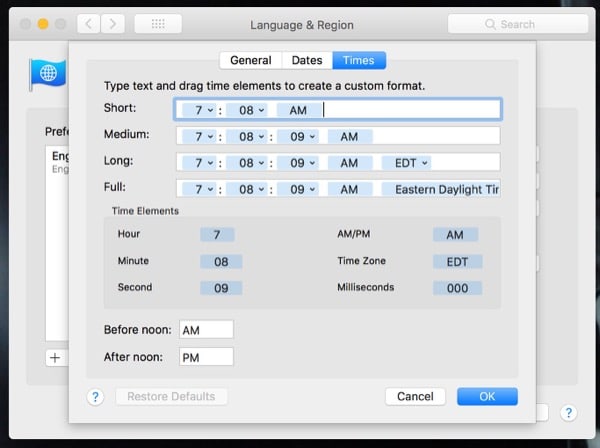
Available options here include:
- Hour
- Minute
- Second
- AM/PM
- Time Zone
- Millisecond
You can also modify how AM and PM are displayed. If you really want it to be grammatically correct, you can change it to a.m. and p.m. instead of the default.
Getting Things Back the Way They Were
Don’t like your changes? It’s easy to revert. Just click on Restore Defaults, and everything will go back to the way it was before.

The process doesn’t display the year in the menu bar. Any way to do that?
Not natively, no. However, I believe you can configure iStat Menus to display the clock that way. There’s also a free utility called GeekTool that might work for you.
Nice tip. Thanks
One question though. Why would you want Week of the Month? I’ve been pondering this and can’t come up with a circumstance where that would be useful.
LOL it was mostly a fun example to include. However, in my case, I bill several of my clients by the week, and identify their invoices as “for week X of August.” It’s faster than “Week ending …”
Ah OK I can see that. thanks.