Sometimes you’ve gotta change your Wi-Fi password. Maybe you gave it to someone that you wish you hadn’t. Or maybe your roommate moved out, but you’ve seen him outside your house leeching off your connection. (I’m sure that’s happened to someone.) In any case, if you’ve got an Apple router (like a Time Capsule), it’s really simple to change this, and then your old roommate can go straight to…Starbucks. Yeah. That’s it.
To get started, launch AirPort Utility. You’ll find this program within your Applications > Utilities folder, which you can easily get to using Finder’s “Go” menu.
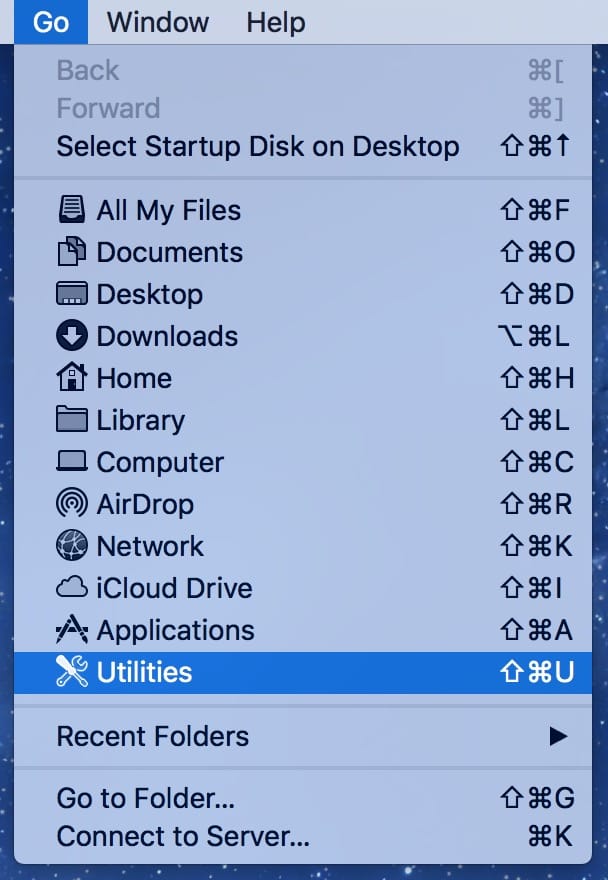
When AirPort Utility opens, click on your AirPort device and choose “Edit.”
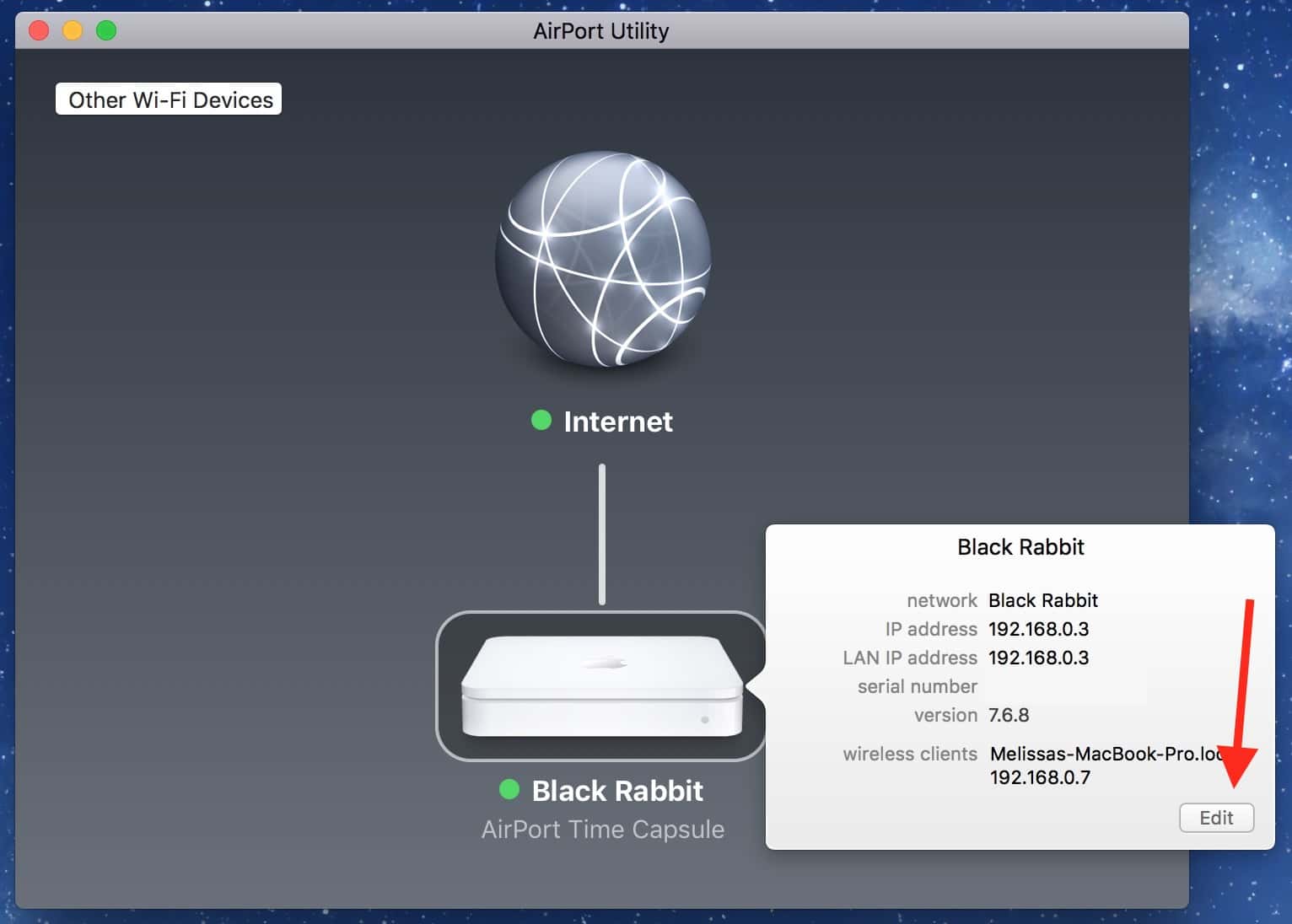
Note that you may have to enter the password for your device to do this; this is usually the same as your Wi-Fi password, but if it’s not, then…uh…just keep on guessing until you figure it out. Fingers crossed. (You might consider going and checking your keychain to see if it’s stored there if you’re having trouble.)
Anyway, once you click on “Edit,” you’ll choose the “Wireless” tab at the top. There you’ll find your wireless password!
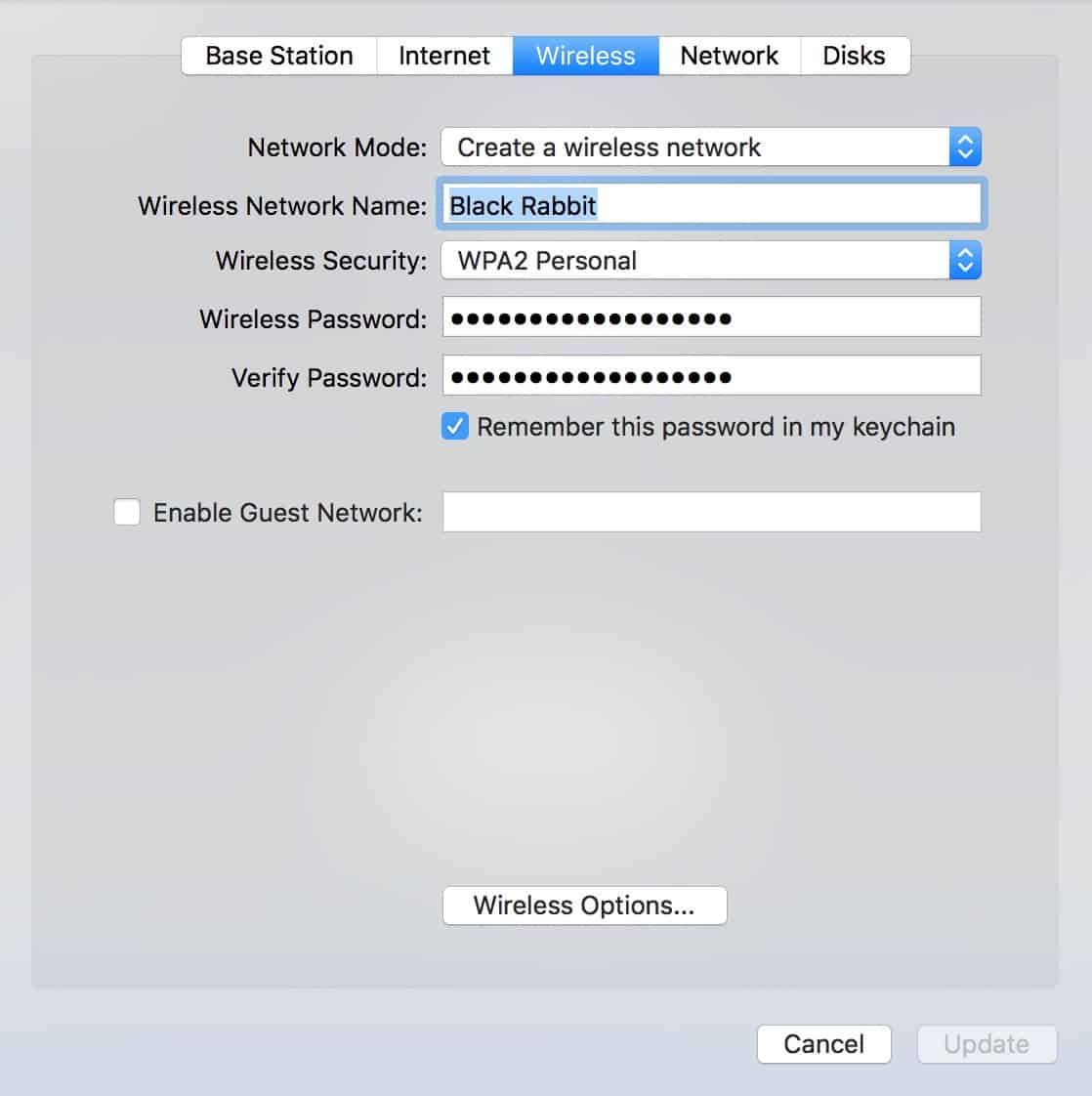
So just type what you’d like your new one to be into both the first password box and the “Verify Password” one. Be sure that the “Remember this password in my keychain” choice is on, too. (But don’t mess with any other settings there unless you know what you’re doing.)
After your options are set, click “Update.” AirPort Utility will then of course warn you of what you’re about to do.
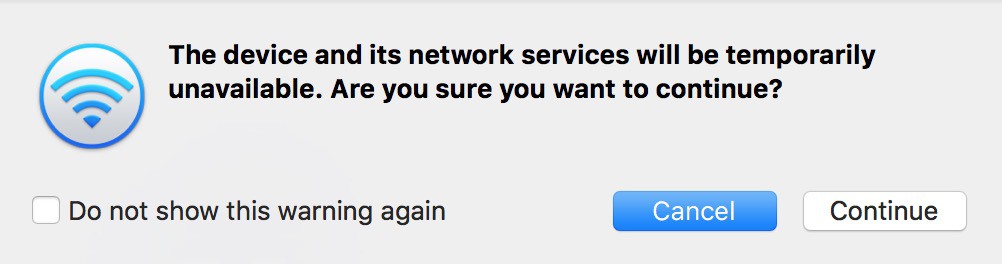
And you’re done! Keep two things in in mind, though. First, changing your Wi-Fi password doesn’t change your base station device’s password; if you’d like to make that the same, be sure to head over to the “Base Station” tab within AirPort Utility. Secondly, know that everything you own that connects to your Wi-Fi—iPhones, iPads, computers, Apple TVs, and printers, for example—will need to be reconnected to your network afterward, so don’t undertake this task lightly. It’s no fun to spend the evening changing passwords on printers if you haven’t planned for it.
Trust me.
