Several times recently, I’ve worked with someone’s Mac only to discover he or she had Find My Mac turned ON but Location Services OFF. That makes Apple’s system for tracking down a lost device useless. This can happen when you’re setting up your machine; say, if you don’t check the proper box allowing your computer to use Location Services at all.
How to Check Find My Mac Settings
So how do you verify if yours is working? Well, first, you’ll click on the Apple Menu at the upper-left corner of your screen and choose “System Preferences.” Then open the “iCloud” pane.
Scroll down a bit as I’ve done in that screenshot, and near the bottom, you’ll see the “Find My Mac” option that I highlighted. It’ll tell you if anything’s wrong, so click that “Details” button to resolve the issue if you see it. Then it’ll give you instructions to follow.
So select “Open Security & Privacy,” and once you’re there, the “Privacy” tab is specifically where you’ll need to be. Click the lock in the lower-left corner to enter your administrator password there, which’ll unlock the pane, and then check the “Enable Location Services” box.
Once you do so, you can go back to System Preferences> iCloud to verify that everything is hunky-dory.
As a final check, visit iCloud.com and see if your Mac is showing up on the map of your devices. If you need more help with how to do that, there’s an Apple support article on it. Just follow the instructions under the “Find your missing Mac” section.
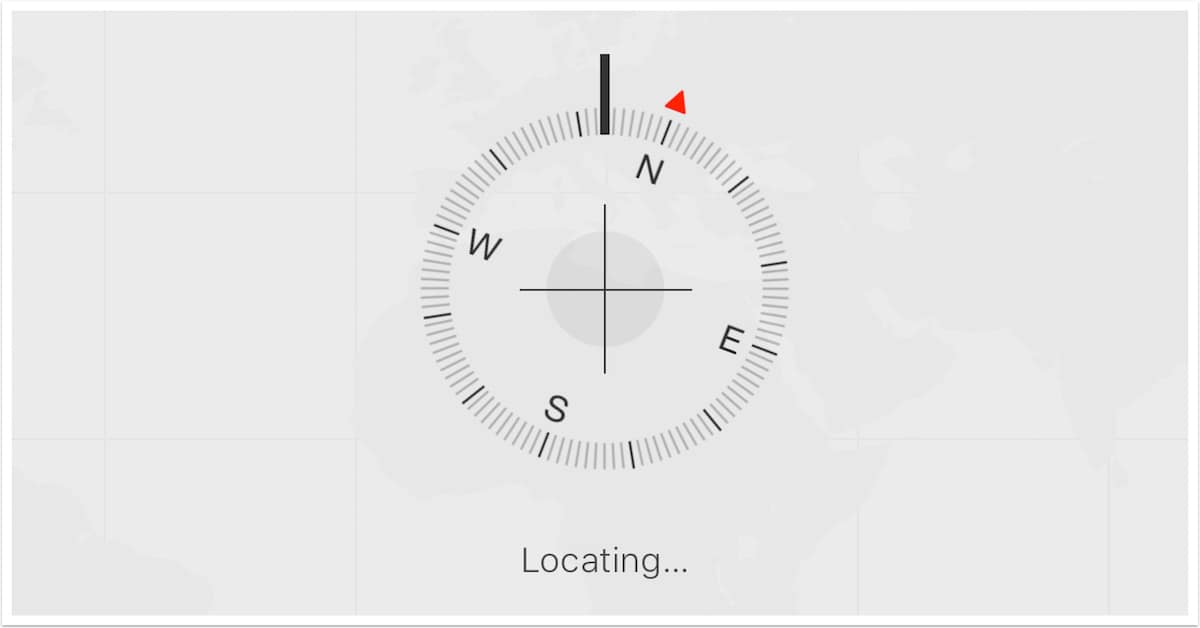
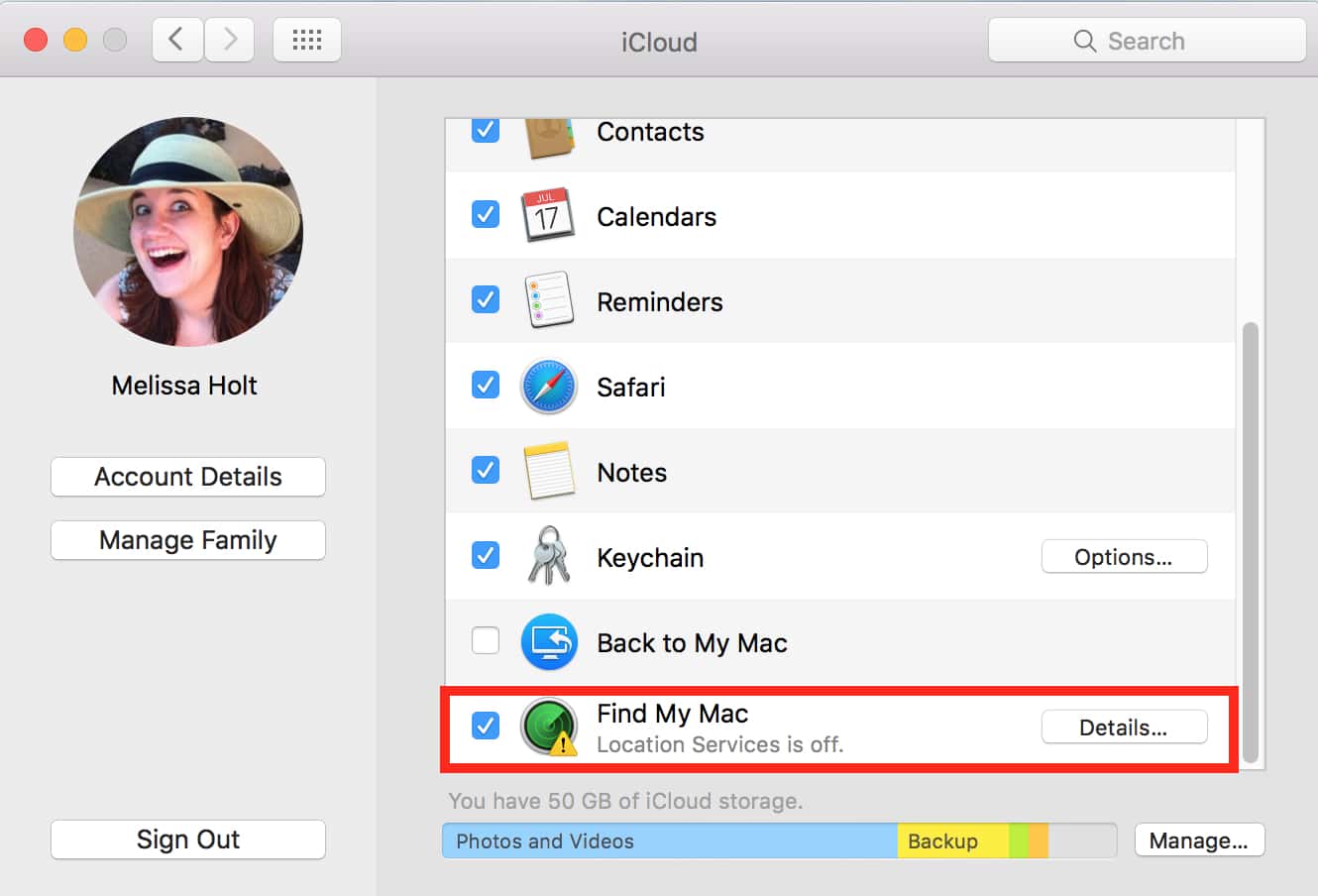
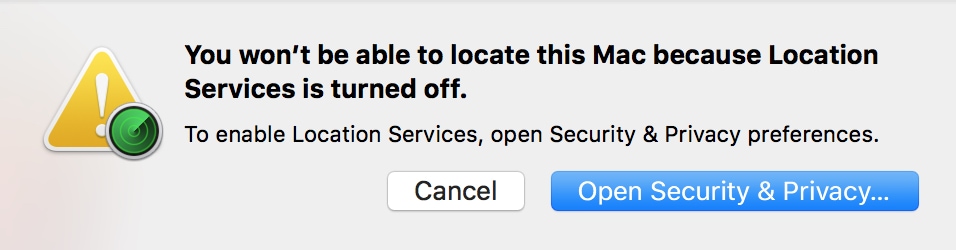
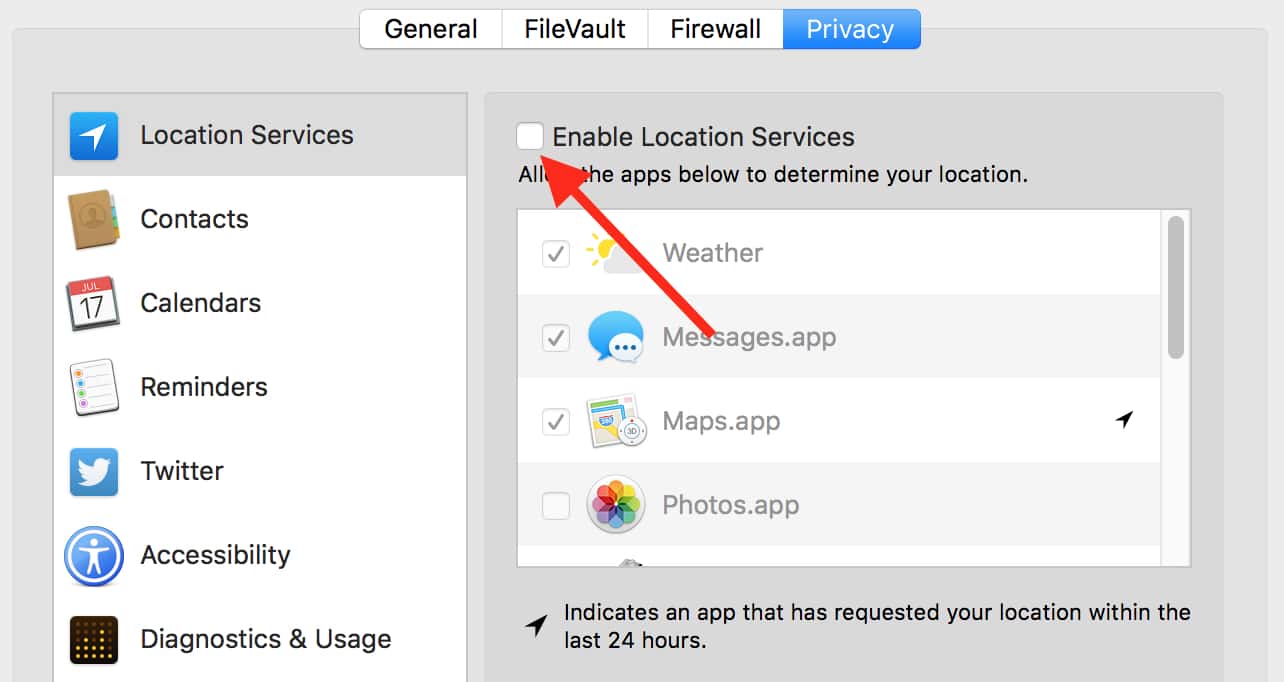
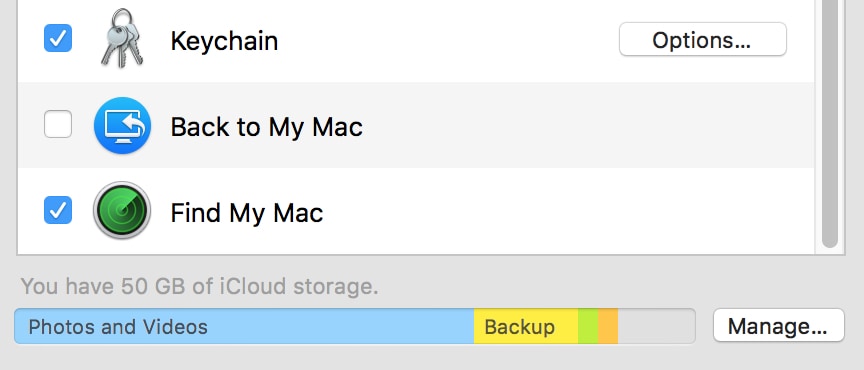
For some reason, Find My Mac turns itself off if WiFi is turned off, and Find My Mac doesn’t automatically turn itself back on. My recommendation is to send feedback to Apple, suggesting it turn itself back on with WiFi.