Dealing with a slow browser can really be annoying. We all spend a lot of time online, and popular browsers like Safari, Chrome, and Firefox end up storing a bunch of data called “cache”. I’m going to show you how to clean it out on your Mac.
Why You Should Clear Your Browser Cache
Clearing out your cache can make your browser work better, make sure you’re seeing the latest stuff on websites, and fix problems like websites not loading right. Plus, it helps clear up space on your computer and keeps your browsing private by getting rid of your online history.
Quick Tip:
It is pretty simple to use your browser and clear its cache but for those looking for an in-depth cleaning solution, we suggest trying a good app like Intego Washing Machine. It has an advanced engine that will erase all cache stored on your Mac and save a lot of space, improving its performance significantly.
How Do I Clear Cache in Safari Chrome and Firefox on Mac?
Let’s now dive into how to clear your browser cache on Mac across Safari, Chrome, and Firefox. Follow the below step-by-step guides:
How Do I Clear My Browser Cache on Mac Safari?
Time needed: 1 minute
Steps for clearing Safari cache on Mac:
- To clear Safari’s cache on Mac, open a new browser window in Safari.
- In the menu bar (top left of your screen), click History.
- At the bottom of the drop-down menu, choose Clear History.
- Use the drop-down menu to pick the timeframe for which you want to clear history, cookies, and cache. Finally, click Clear History again.
Note: This process clears your cookies, the entire cache including cached images and browser history, potentially logging you out of some websites.
How Do I Clear Chrome Cache on Mac?
- Open a new browser window in the Chrome Browser.
- Click Chrome in the menu bar (top left corner), then select Clear Browsing Data.
- Choose a time frame next to the Time Range field, or select All Time to clear all cached data.
- Choose the types of data you want to clear using the checkboxes.
- Click Clear data.
This is a much faster method for clearing Chrome cache on Mac compared to the traditional one that requires you to use the three-dot icon menu. Also, if you want to clear browser cookies on Mac, make sure to tick the box next to “Cookies and other site data” before hitting the “Clear data” button.
How Do I Automatically Clear Cache in Chrome?
First, open Chrome and then click on “Chrome” in the top left corner of your screen. Choose “Clear Browsing Data”. Go to the “Advanced” section. Here, you can choose settings that will make Chrome automatically clear the cache each time you close the browser.
How To Empty Cache and Hard Reload Chrome on Mac?
To clear the cache, just do what I mentioned above. Then, hold down the “Shift” key and click the “Reload” button. This does a hard reload of Chrome.
How Do I Clear Cache in Firefox Mac?
- Open a new browser window in Firefox.
- Click History in the menu bar (top left of your screen) to see your browser history. Then click Clear Recent History… from the dropdown menu.
- Choose the timeframe next to the Time Range field, and the types of data you want to clear.
- Click OK.
Should I Clear Cache in Firefox?
Yes, it’s a smart move to clear Firefox’s cache on your Mac. It helps your browser run better and keeps things secure.
What is the Shortcut for Clear Cache in Firefox?
To quickly clear the cache in Firefox, press Command + Shift + Delete together. This opens the “Clear Recent History” box.
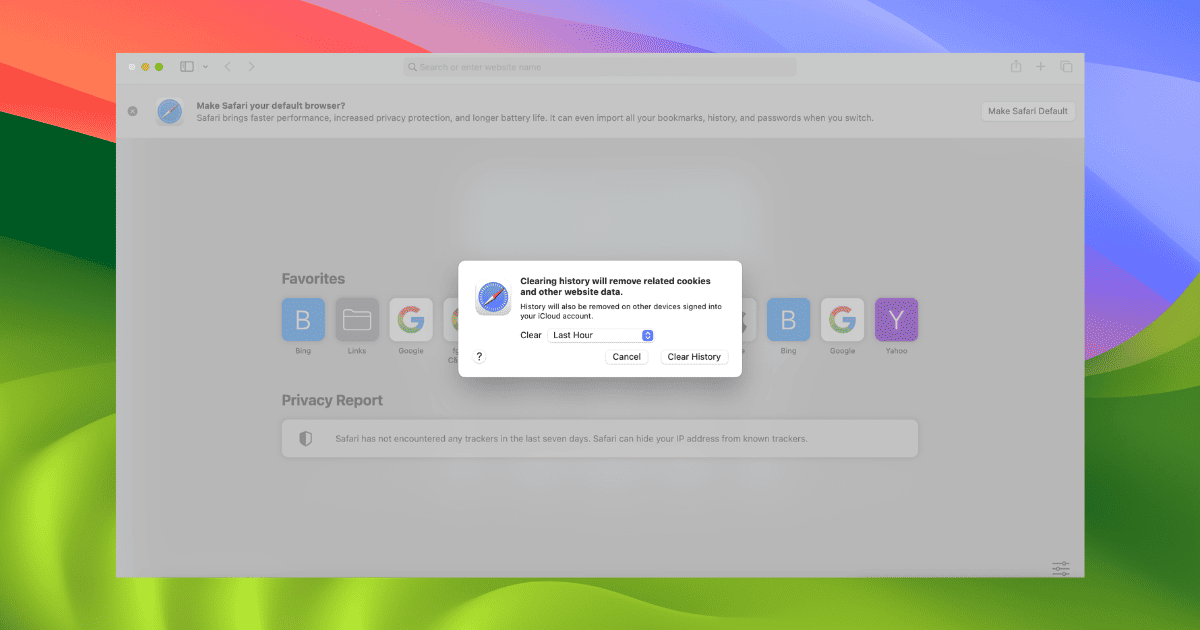
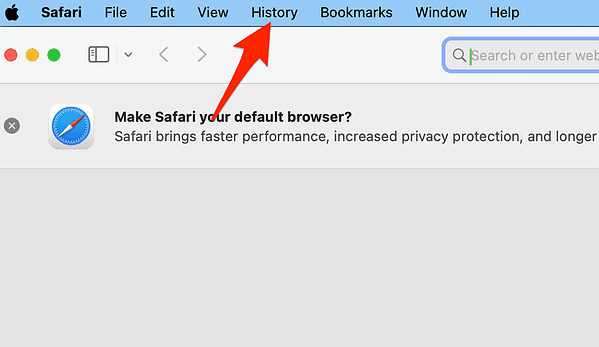
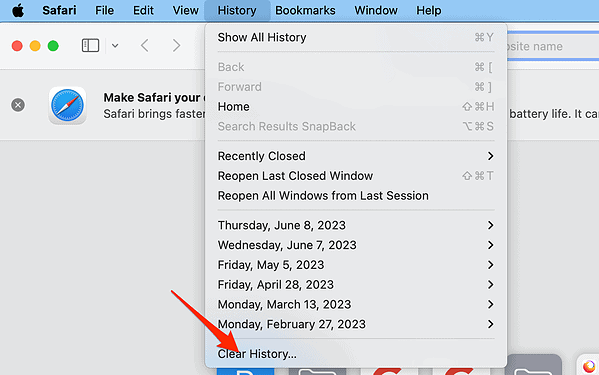
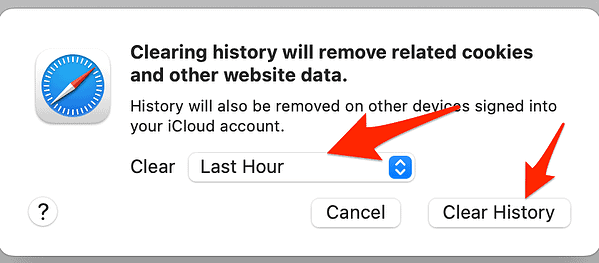
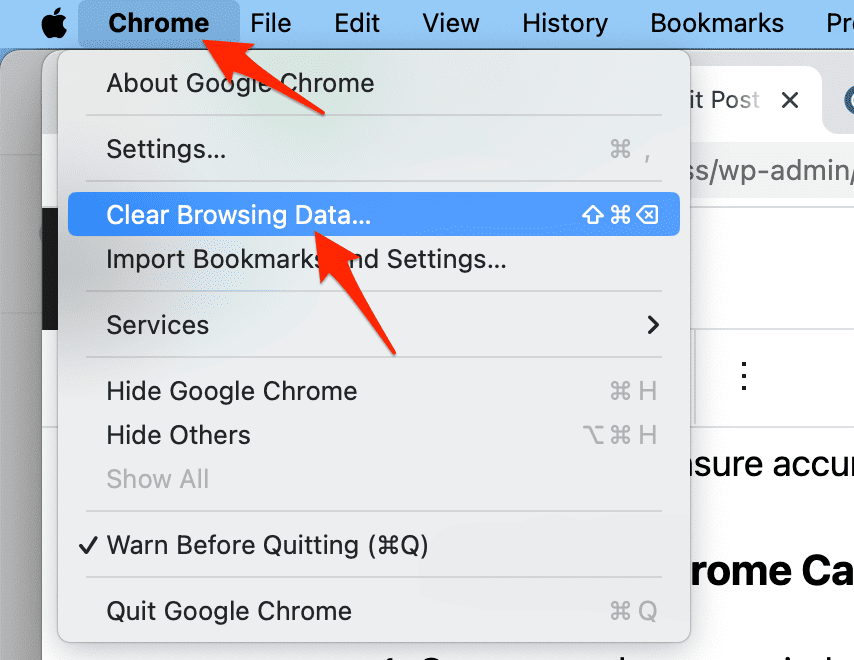
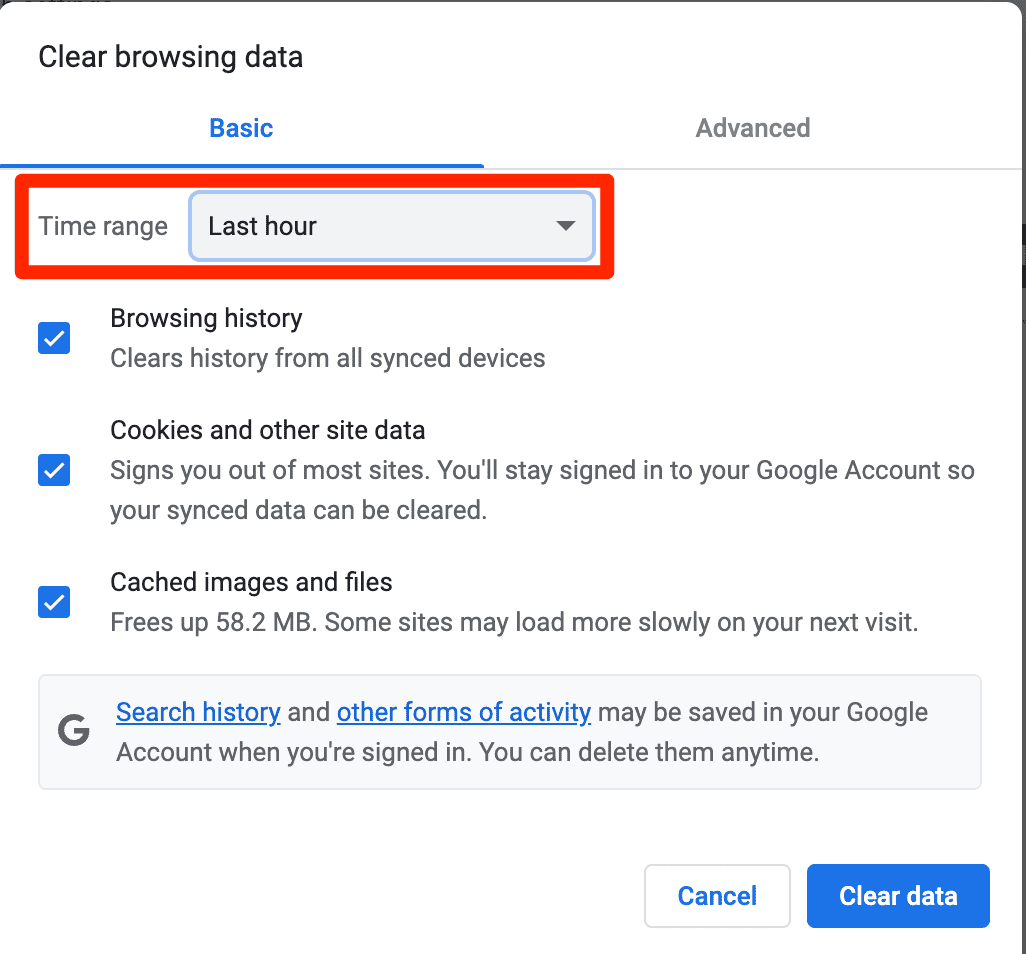
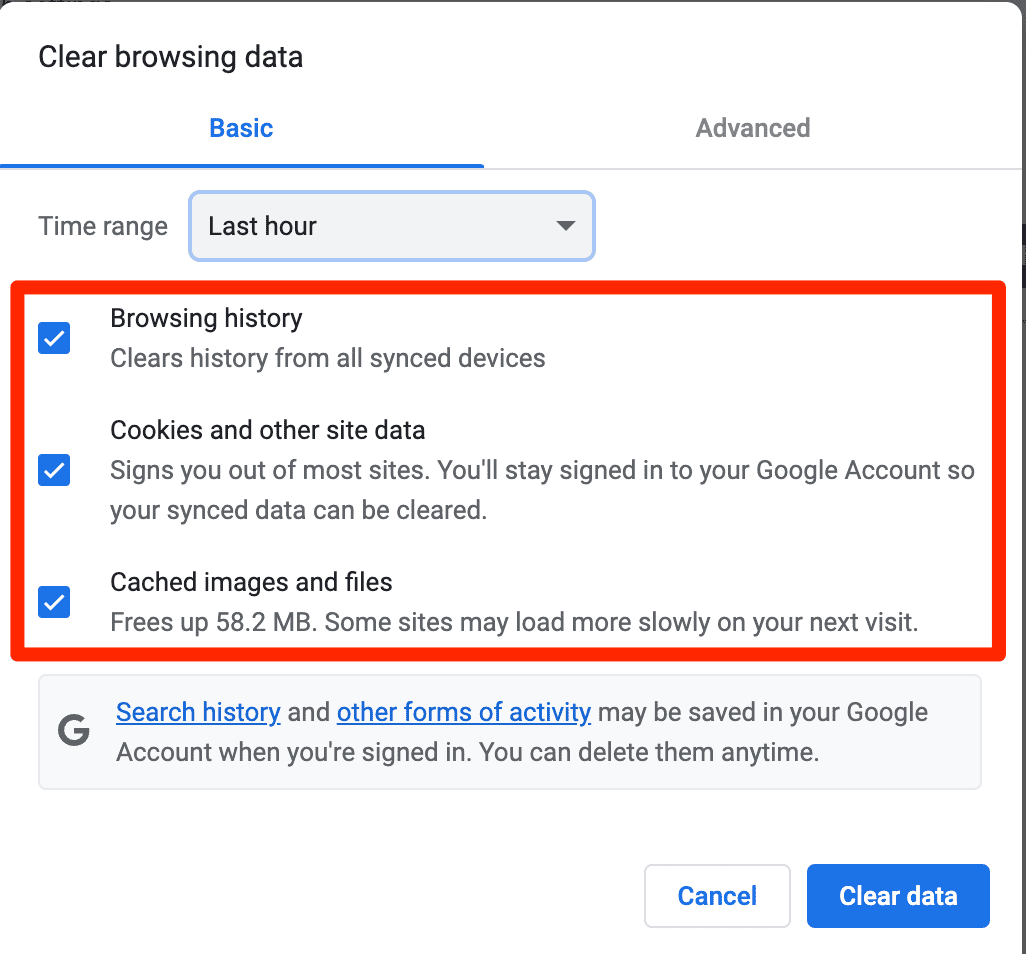
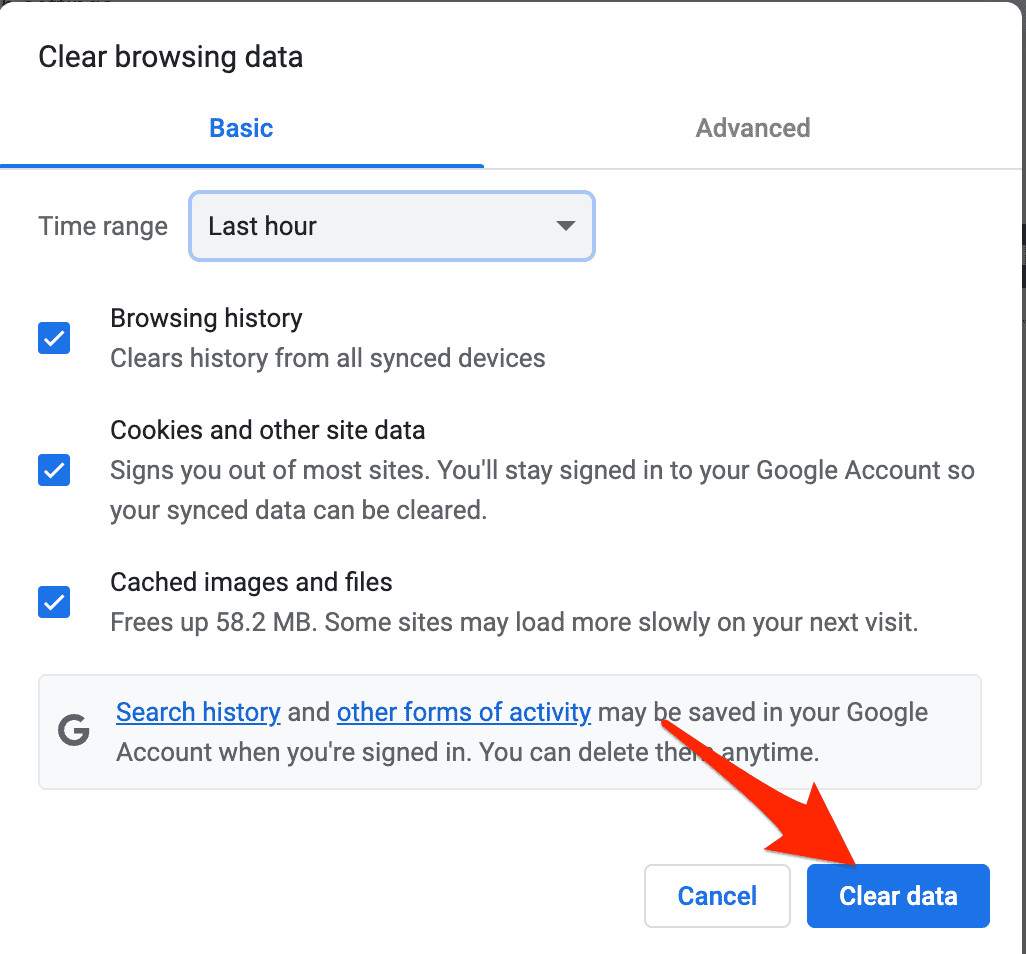
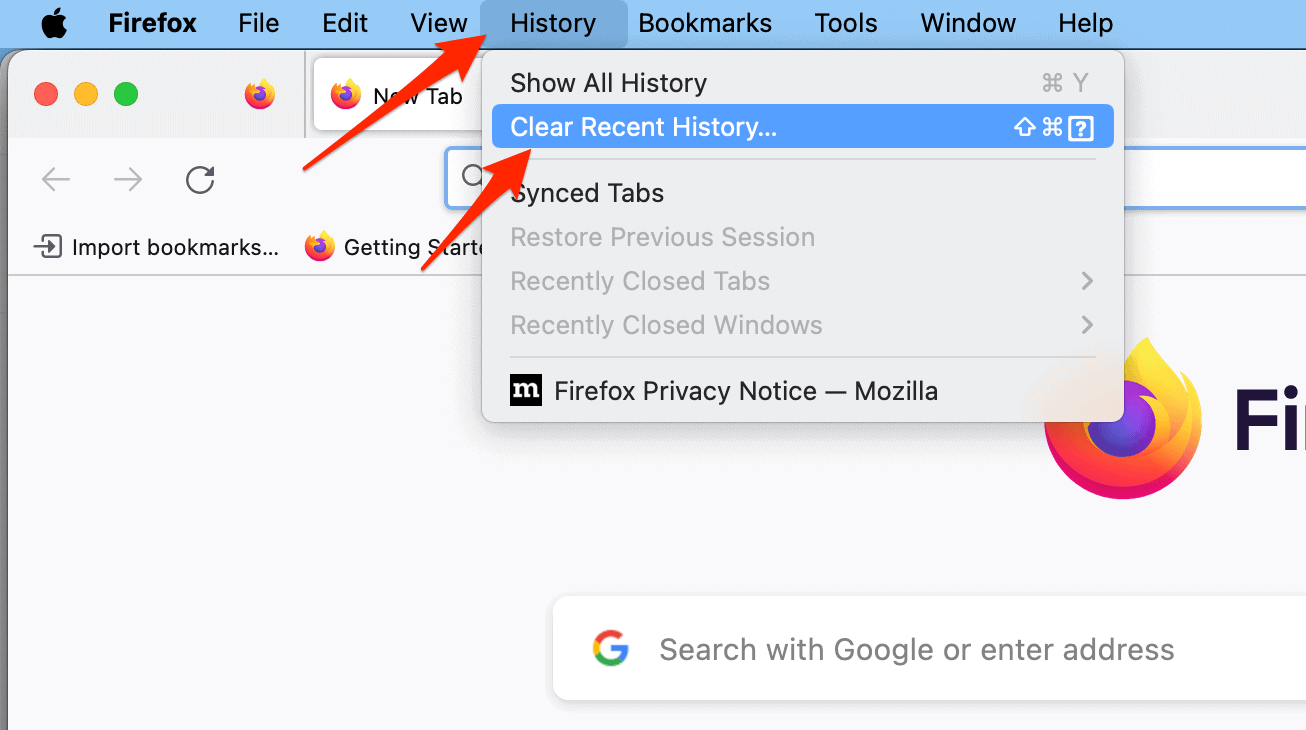
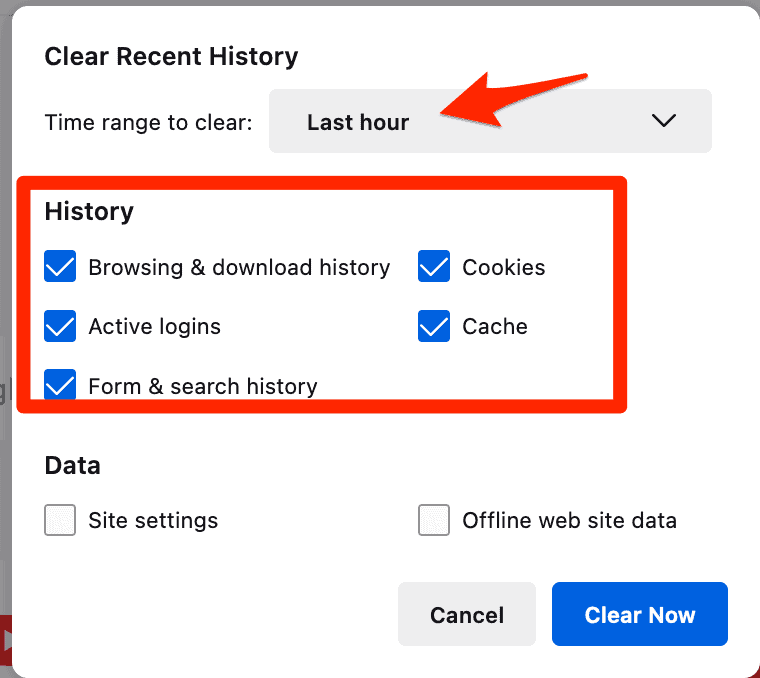
If you see the message gmail server error 007 on your screen then you need not to worry. The gmail server error 007 is common and simple to solve.
John,
Thanks for the tips. My routine in Safari for the last several iterations is quick and simple:
COMMAND + OPTION + E empties the cache, and is signaled by Safari flashing the “Develop” in the menu bar. COMMAND + OPTION + R brings up a window that enables a host of options, including clearing the browser history, resetting top sites and removing website data. COMMAND + COMMA brings up the Safari Preferences window with further options as necessary. Simple and quick.
Not sure of the viability of the above in El Capitan as I’m not there yet.
Or, you can get a nifty system toolbar app like MainMenu and clear any or all of your browser caches from anywhere you can see the toolbar, and without any drilling down.
Is there way in Safari to make Disable Caches stay selected between sessions, when you quit and restart?