With iOS 10 and watchOS 3, we can now set up Watch faces from within the app on our iPhones, which is much easier to do than it is on the Watch itself, I gotta tell you. Hey, I love my Watch a lot, but it ain’t the world’s best platform from which to choose colors and complications.
So if you open the iPhone’s Watch app, you’ll first see the new “My Faces” option under the “My Watch” tab, right near the top.
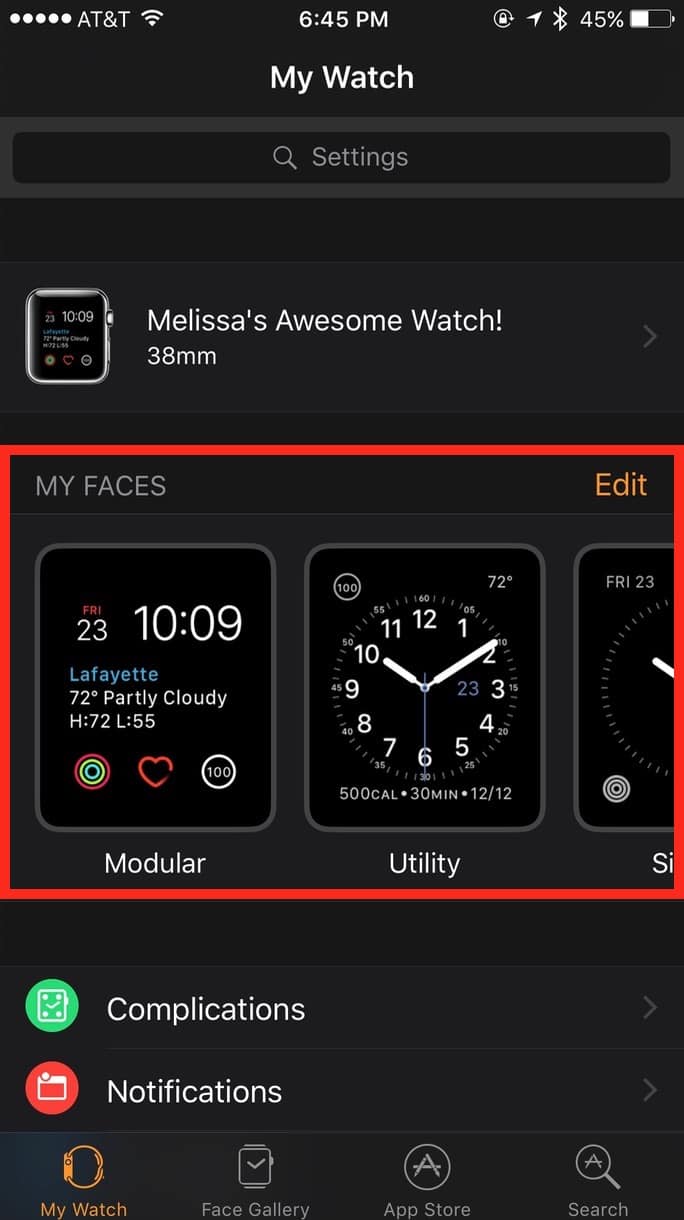
Those are the faces you’ve set up already, so they’re the same ones that’ll appear when you swipe left or right on your Watch. Tapping on one will open a handy configuration screen:
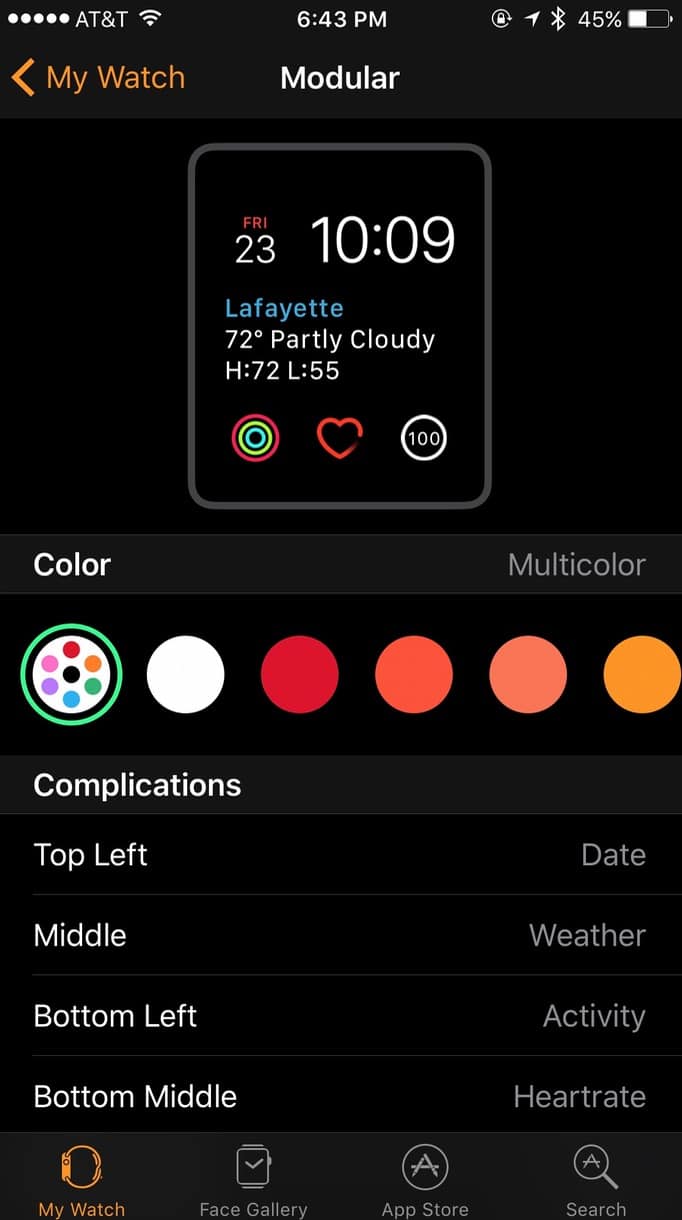
Within that view, you can change the face’s colors, complications, and so on. Much more convenient than doing it on your teeny Watch!
Also, the “Edit” button within “My Faces” will let you rearrange the ones you’re using or delete any that you don’t want anymore.
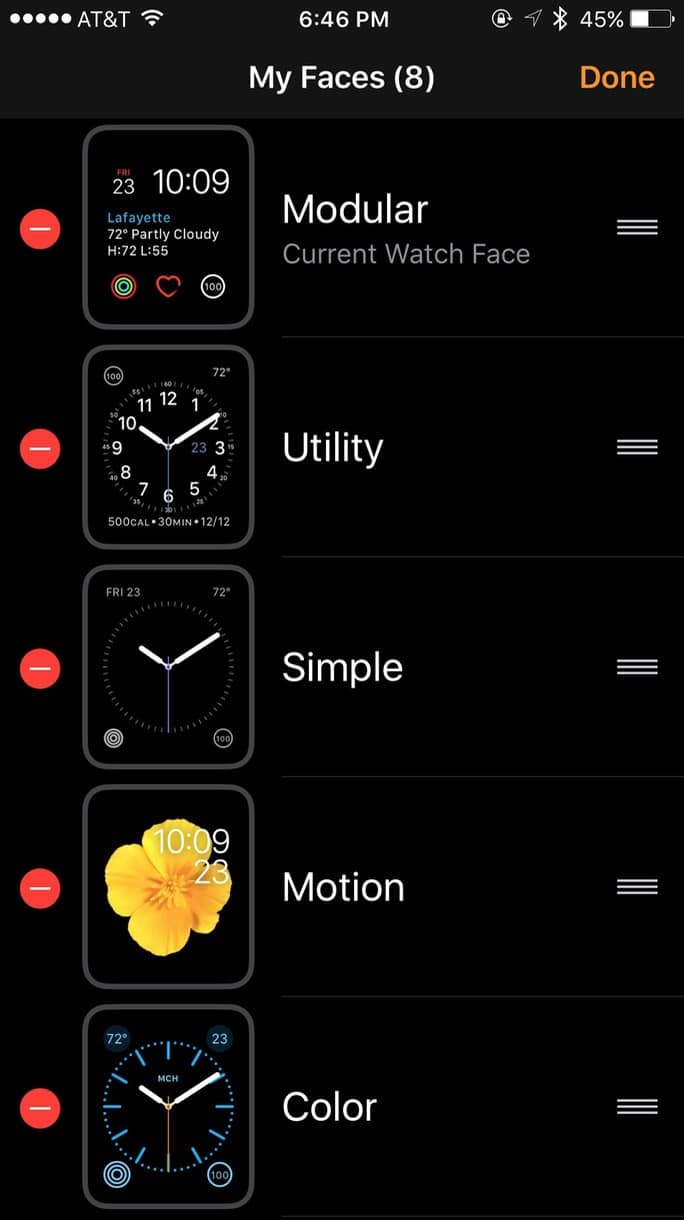
Alternatively, if you tap on the new “Face Gallery” tab at the bottom of the app, you’ll be able to see ALL of the available Watch faces, whether you’re currently using them or not.
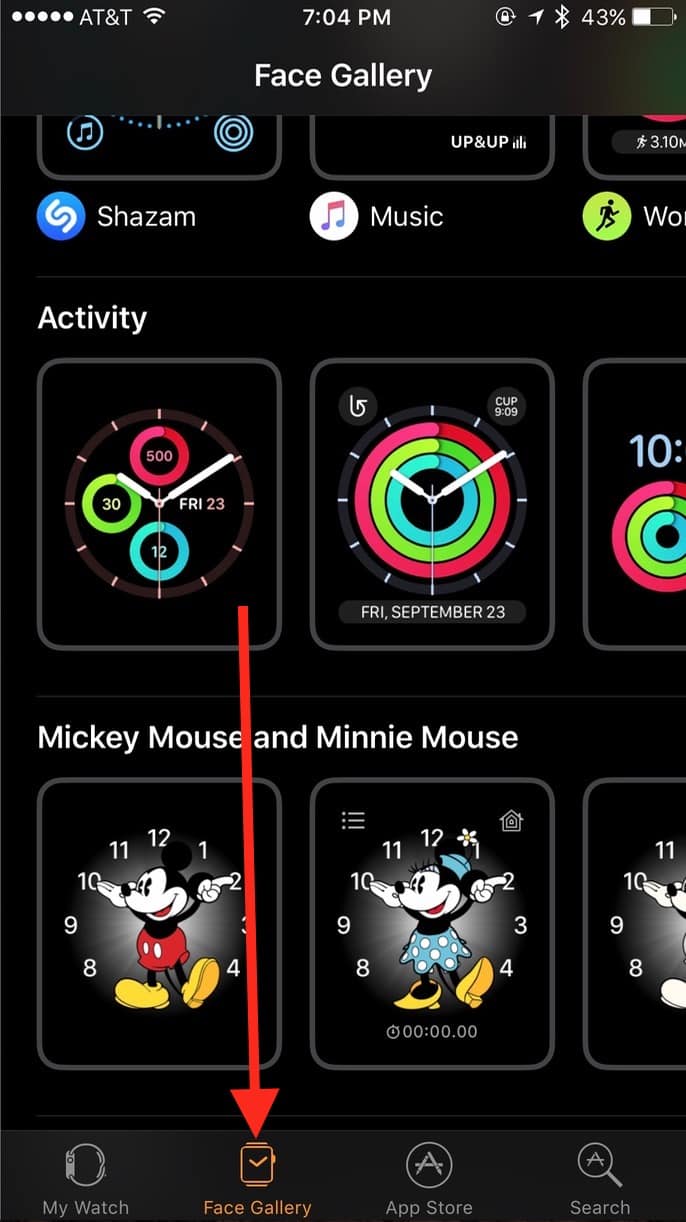
If you find one you like, you can customize it from there, and once you’ve got it all set up, touch “Add” to save your creation to the “My Faces” section, which’ll in turn make it available when you swipe across your Watch face.
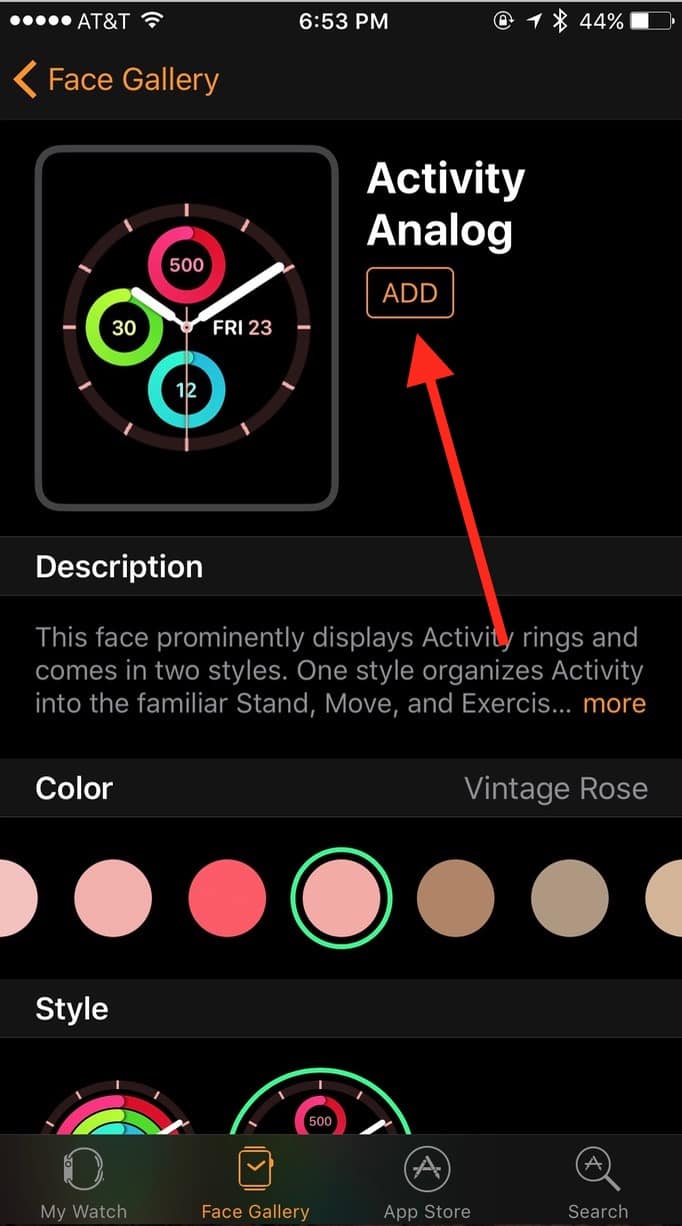
Of course, Apple does have a fairly extensive support article on swapping out faces, so if you’ve got more questions than I’ve covered here, they’ve got more answers—and if you learn easier by watching, check out TMO’s watch face how-to video. Furthermore, you can set Portrait Photo as Apple Watch face and customize your awesome device!
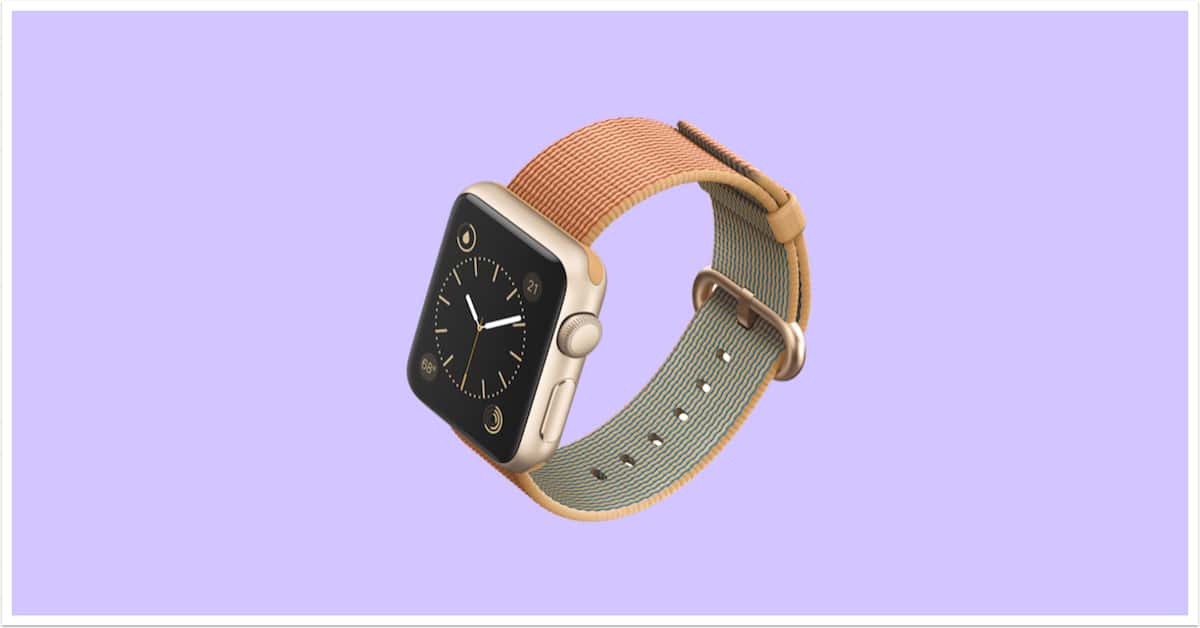
Real handy! I have my 3 favorite ones adjacent to each other in the order. That way I can easily swipe the watch face right or left to chose between my workout, classy, and utilitarian watch faces. On the utilitarian one that I like, Apple calls it Color, I have customizations for Date, Battery, Timer (cooking) , and Activity.