It’s an oft-neglected feature of your Mac. It lies there, waiting for you to use it and customize it, but maybe you’ve forgotten it’s there. Or perhaps you just don’t know what it’s capable of. Whatever the case may be, the macOS Services menu available when you secondary, or right, click on your Mac has a lot of potential, if you know how to customize it. You can really optimize macOS with a few tweaks in Services.

What Is macOS Services?
Whether you’re typing in a document or surfing the Web, plenty of options appear when you secondary, or right, click, a selection. That’s where you can cut, copy, or paste text, but you can also access the Share Sheet extensions and other tools. What you might have neglected, though, is the Services menu, which opens up another world of options to optimize macOS. You’ll see several default choices there, but you can add even more to Services, if you customize the menu.
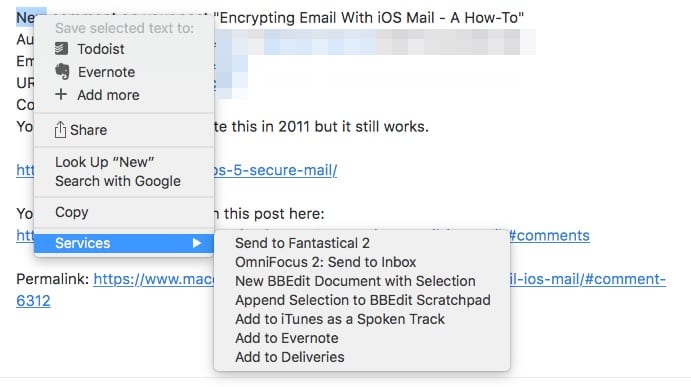
Okay, So How Can I Customize the Services Menu to Optimize macOS?
To begin customizing your Services menu and optimize macOS, you’ll need to go into System Preferences. The fastest way to get there is to click the Apple icon in the top left of your screen, then click System Preferences. From there, click on Keyboard.
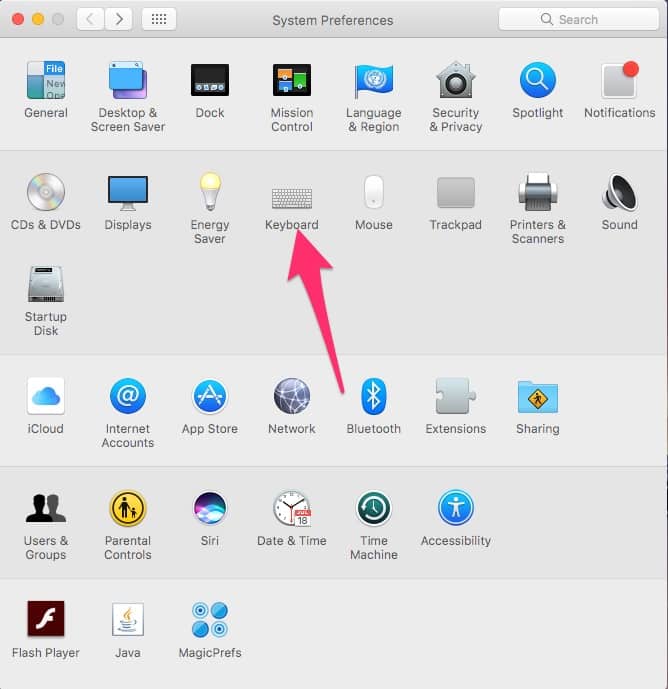
When the Keyboard preferences pane shows up, click on Shortcuts.
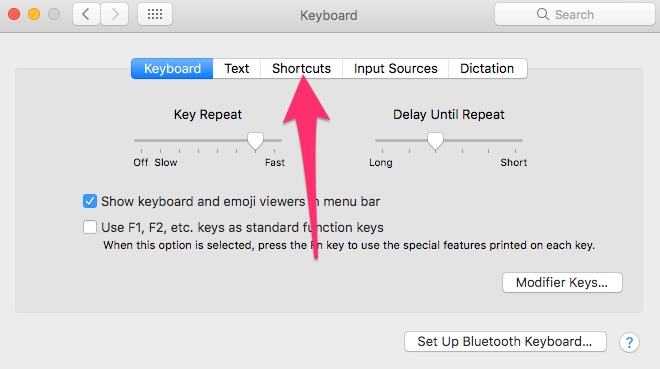
Finally, you should click on Services, and then scroll through the available choices to enable what you think you might use the most. Your options will vary from what I have, since you likely have different apps installed than I do. Many third-party apps provide their own choices here.
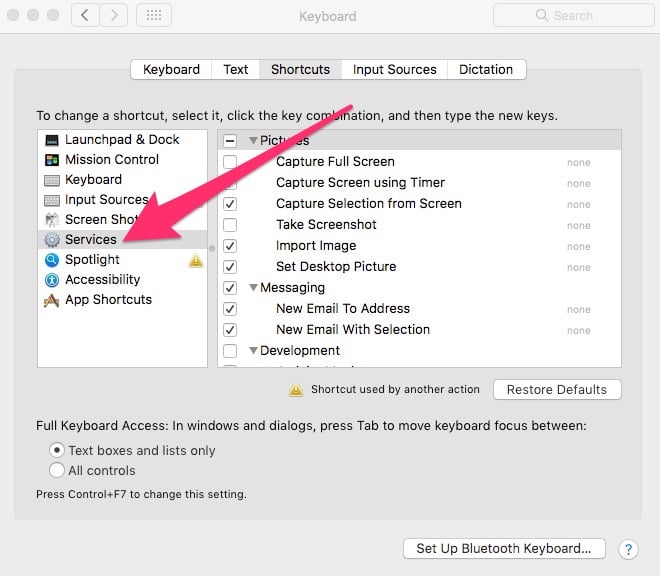
Harness Even More of the Power of Your Mac
When you customize (and then use) Services, you’ll be able to harness even more of the power of macOS. You can speed up your workflows considerably, making yourself much more productive and efficient on your Mac. It’s just one more way of showing what a power user you are.

Hey Michael,
It all boils down to what Services you have enabled. For example, if I highlight text in a Web page, some of the Services I can use include inserting the text into a BBEdit document, adding it to iTunes as a spoken track, etc. For programmers, this could be very useful for quickly putting open source code into a new BBEdit document. You can also highlight text in a page, right click, and then do a Google search for that text. That might be more valuable for the average user.
Cheers,
Jeff
Thanks for showing us ‘how’ to use Services but ‘why’ would I use Services?
All I see is ‘No Services Apply’ when I take a look in Mail and Safari.
Can you offer a typical scenario which enhances the Mac experience though the use of Services?
Thank you.
Michael
I agree with Jamie. I often hold down option key when selecting menus just to see what functionality Apple has decided to hide from us.
Thanks, Jamie. You highlight a problem that’s not unique to Apple, unfortunately. However, I agree that Cupertino should be leading the pack in a much better way. Then again, if they were better at documentation, it might impact my livelihood 😉
Thanks for the tip, Jeff. May I just say that over the past 5 years or so Apple’s documentation has come to redefine craptacular? Features of their OSes and devices should not be ‘secrets’. I know not everyone wants to read a manual, but for those of us that actually care about such things, having to hunt and peck to discover functionality is not the way to go. It didn’t used to be like this. What the hey has happened to this once awesome company?