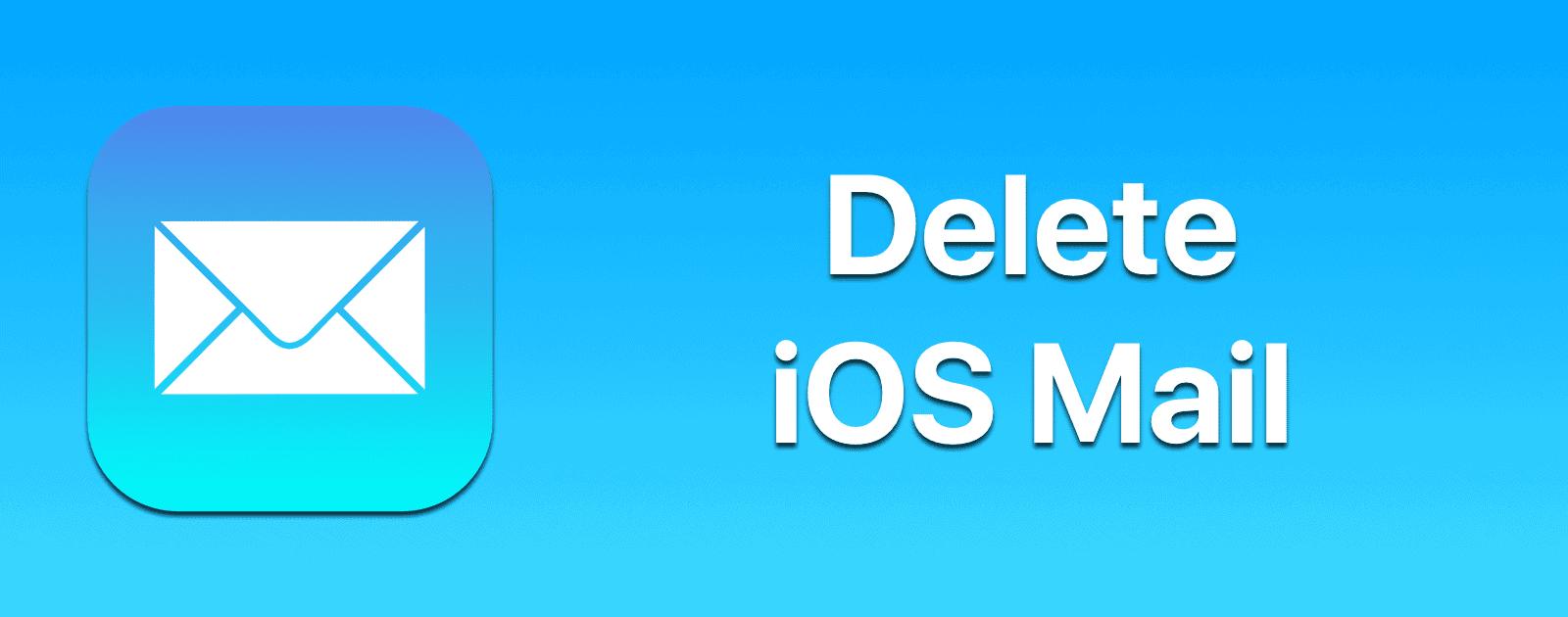If you use Apple’s Mail app as your regular email client, we’ll show you how to delete iOS mail all at once. Whether you want to achieve Inbox Zero or just want to delete a large amount of emails at once, this tip is for you.
[How To Manage iCloud Mail with Rules and Folders]
Delete iOS Mail
Apple didn’t include a Delete All button in the inbox, although that option is available in trash. So instead we have to delete iOS mail manually.
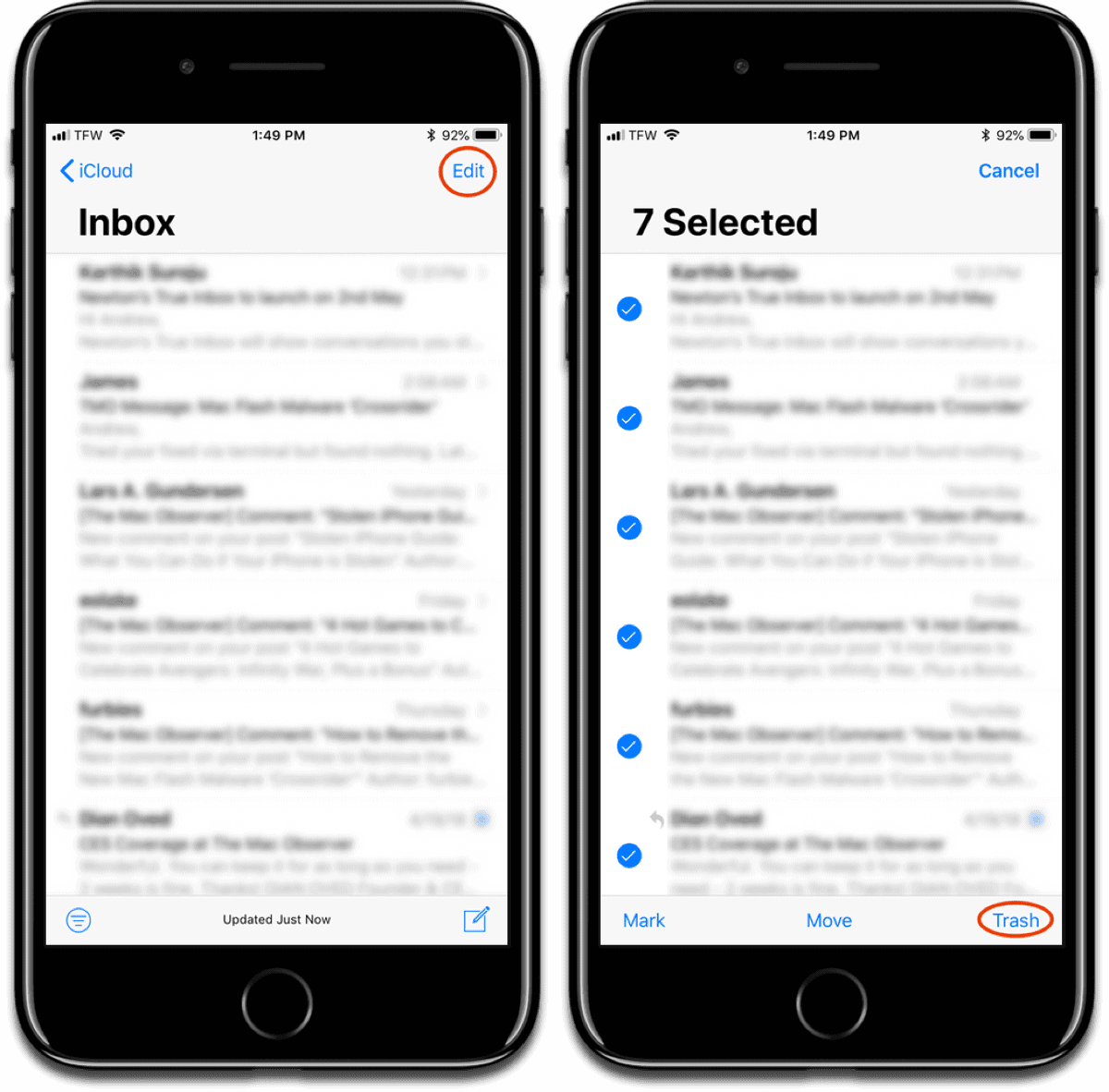
- Open Mail.
- Navigate to your inbox, whether you use iCloud Mail, a third-party mail service, or choose All Inboxes.
- In the upper right screen, tap on the Edit button.
- Tap on each email you want to delete, then tap Trash on the button right.
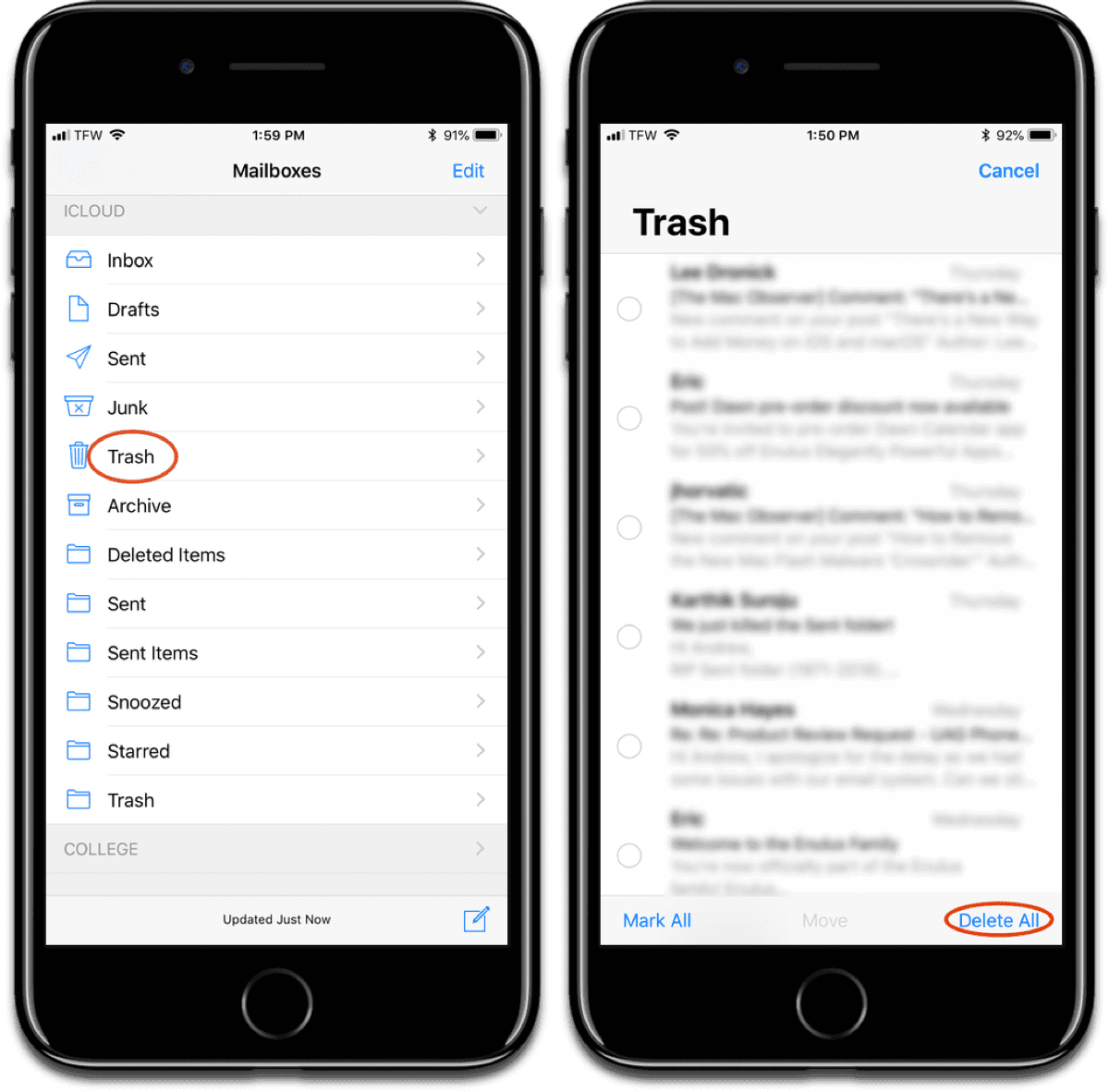
Next, if you also want an empty Trash folder, it’s a bit easier. You’ll find each email account’s trash folder by going to the Mailboxes screen. At the bottom you’ll see each email account’s list of folders. If you don’t see it, tap on the email account to open its menu. When you tap on Trash, you’ll see a Delete All option on the bottom right.