To save storage on your iPhone, iPad, or Mac, you can enable iCloud for Messages on your iCloud account. If enabled, iCloud for Messages will save all your messages, conversations, and attachments on your iCloud storage. Messages in iCloud are synchronized across all your devices. Hence you can access the same messages no matter which device you use. If you delete a message, it will also be deleted across all your devices. Read along to learn how to enable messages in iCloud for iPhone, iPad, and Mac.
What is Messages in iCloud?
As previously mentioned Messages in iCloud allows you to store all your messages, conversations, and attachments to your iCloud servers. It frees up your devices of a significant amount of storage space since messages will no longer be stored on your iPhone, iPad, or Mac.
Aside from syncing messages across your Apple devices, Messages in iCloud makes it possible for messages to become available on your newly acquired device as soon as you set it up and log in to your iCloud account. Before this feature, Apple users would need to restore content from the backup to make it available to new devices.
Additionally, messages are synced in real-time. This means that if you delete a message on your iPhone right now, it will automatically be deleted from your iPad and Mac too.
The question now is, should you enable Messages in iCloud? That depends on whether you want to free up storage space on your device and allow that storage for other purposes. Somehow, Messages in iCloud gives you more storage for your messages, conversations, and attachments. So, the answer to the question is yes, you should enable iCloud for Messages if you haven’t done so yet.
What Are The Requirements for Enabling Messages in iCloud?
To enable Messages in iCloud you need to make sure that your devices are updated to the latest version of their respective OSes. Once you’ve updated your devices, then you can start the simple process of enabling messages in iCloud. But before you do that, you also need to set up two-factor authentication and iCloud Keychain on your devices.
For those who haven’t enabled two-factor authentication on their device, now is the right time to do so. Two-factor authentication adds a second layer of protection for your Apple ID. It ensures that you’re the only person who can access your account. Follow this procedure on how to enable two-factor authentication from the Apple support document.
Enable Two-Factor Authentication on your iPhone or iPad
- On your iPhone or iPad, Go to Settings.
- Tap [your name] > Password and security.
- Tap Turn On Two-Factor Authentication > Continue.
- Follow the on-screen instructions to proceed.
Enable Two-Factor Authentication on your Mac
- On your Mac, Click Apple Menu > System Settings (or Preferences).
- Click [your name]/Apple ID > Password and security.
- Click Turn On next to Two-Factor Authentication.
- Follow the on-screen instructions.
Additionally, you need to enable iCloud Keychain on your iCloud account. This security feature enables you to keep your passwords updated across your Apple devices using the same Apple ID. iCloud Keychain is a tool for Apple ID and devices to remember your information and autofill then on any device that you approve. Check out the procedures for enabling iCloud Keychain from the Apple support page.
How to Enable Messages in iCloud on iPhone and iPad
Now, we come to the most important part of this guide, and that is the step-by-step procedures to enable Messages in iCloud.
To enable Messages in iCloud on your iPhone and iPad, follow these steps.
- Go to Settings.
- Tap Your Name > iCloud.
- Then do any of the following based on your device’s OS, under Apps Using iCloud.
- For iOS 16, iPadOS 16, or later: Tap Show All > Messages. Then toggle on Sync this [device].
- For iOS 15, iPadOS 15 or earlier: Toggle on Messages.
Once enabled, any messages that are stored in iCloud will become available on your devices. Likewise, any new messages that you will receive will be stored in your iCloud storage.
How to Enable Messages in iCloud on Your Mac
Follow the below steps to enable Messages in iCloud on your Mac
- Launch the Messages app.
- Click System Settings (or Preferences).
- Click iMessage > Enable Messages in iCloud.
- Select which email addresses and phone numbers you want to send and receive messages from on your Mac.
Once enabled, any messages currently stored in your iCloud storage will become accessible on your Mac. Likewise, any new messages you receive on your Mac will become available in your iCloud account.
What Happens If I Turned Off Messages in iCloud?
Now that you know how to enable Messages in iCloud on your iPhone, iPad, or Mac, your next question would probably be how to disable it and what will happen if you do so.
To turn off Messages in iCloud, you simply need to follow the previous steps but deselect Enable Messages instead. From here, you can choose to disable the feature for all your devices or only for your Mac. Once disabled, all your messages will be downloaded to your devices while at the same time removed from your iCloud account. However, as a precautionary measure should you change your mind or you accidentally disabled the feature, iCloud retains your messages for the next 30 days. Additionally, when you turn off Messages in iCloud, your messages will automatically be included in the iCloud backup for your device. That is if you have enabled iCloud backup.
What are the Common Issues with Messages in iCloud and How to Fix Them
If you have enabled Messages in iCloud, there is a possibility that you may encounter some of the common issues enumerated below.
- iCloud messages are not downloading.
- iCloud messages not syncing across your devices.
- Not all messages are syncing from your devices to iCloud.
The problems mentioned above could be caused by any of the following reasons:
- You may have not enabled Messages in iCloud on all of your Apple devices.
- The iCloud server may be down.
- Your devices are connected to a poor internet connection and are unable to connect properly to iCloud servers.
- You may have run out of storage space on your iCloud account.
- Your devices may not be properly linked to your iCloud account or your using a different Apple ID.
Effectively Fix Most Common Messages in iCloud Problems
To fix these Messages in iCloud issues, follow the below troubleshooting steps:
- Enable Messages on iPhone and iPad by going to Settings > [your name] > iCloud. Then toggle on Messages.
- If the above settings were already enabled when you encounter the issue, try toggling it off and then on again. Then check whether the error you encounter was fixed.
- Another step that you can do is to sign out of your iCloud account on all your Apple devices. Then try to sign in again. Check whether the error was fixed.
- As mentioned above, Messages in iCloud require two-factor authentication to be enabled. If you haven’t done so, follow the below steps in the previous section to enable two-factor authentication.
- Check your Wi-Fi network and make sure that your devices are connected to a stable connection. You’re dealing with online syncing here, so this is very important. Try to reset network settings to fix the connectivity problems if necessary.
- Aside from good and stable Internet connection Messages in iCloud would work faster if it’s syncing files that are not too large. As much as possible, delete unnecessary large files as this might affect iCloud syncing.
- Finally, check the Apple System Status page to see whether there is an ongoing issue with iCloud and other related services. If these items are in green, that means there is no server problem.
Other Important Things You Should Know About Messages in iCloud
Messages in iCloud Affects Device Storage
By now, you should know that if you enable Messages in iCloud, you could free up some storage space from your devices. You can use this storage for other purposes or to make your device run faster. It’s even better if you have the 2TB storage option for iCloud+. That should give you enough space to store your messages and even photos and videos and other files residing physically on your device. What’s good about having them synced on your iCloud account is the fact that you can access them anytime, anywhere for as long as your device is connected to the Internet. It’s like having files on your device wherein fact it resides in the cloud.
Just a quick note about the importance of monitoring your iCloud storage space. Even if you have the 2TB storage space, there might come a time when you might use up almost all if not all of this storage. So, make it a habit to check the storage left to avoid inconveniences later on when you need to sync your device only to be prompted by iCloud that you don’t have enough space anymore.
Should You Worry About Security and Privacy When Using Messages in iCloud?
Since Messages in iCloud works online, it’s natural that most folks would have second thoughts about enabling it. That’s understandable and it’s perfectly alright to worry. But Apple employed some measures to ensure the security and privacy of those who would enable Messages in iCloud. For one thing, Messages in iCloud require enabling two-factor authentication and an iCloud keychain. Plus the fact that Apple stores encrypt messages that are stored in iCloud should also give you an assurance about your privacy and security.
Impact of Messages in iCloud on Your Cellular Data Usage
One important thing to remember when enabling Messages in iCloud is that it can consume a lot of your cellular data allowance. If iCloud keeps on uploading and downloading files from and to your Apple devices, it uses an Internet connection. So, if your devices are constantly connected to the Internet via the cellular network, you may use up your monthly cellular data allowance. To prevent this from happening, you may consider syncing Messages in iCloud over Wi-Fi instead.
Does Messages in iCloud Support Syncing with Third-Party Messaging Apps?
At this point, it is important to note that Messages in iCloud work within the iMessage app. For those who forgot, iMessage is Apple’s internet-based messaging feature. Hence, Messages in iCloud are exclusive to Apple users only and will not work in syncing messages from third-party apps.
Impact of Using Messages in iCloud on Battery Life
Similar to cellular data consumption, Messages in iCloud also greatly affect your device’s battery life. Syncing messages from your Apple device to the iCloud server consumes battery. So, as your device continuously syncs messages, it also continuously eats up battery juice. The good news here is that syncing messages from your device to iCloud does not consume as much battery juice as sending photos and other large files to iCloud. Messages are relatively small in size so, syncing them over the air won’t take too long to complete hence it would consume minimal battery juice from your device.
Difference Between SMS and iMessages?
A question often asked to me by friends and family who use an iPhone is, what’s the difference between SMS and iMessage? In case you’re not aware, if you enabled iMessages and you are trying to send a message to another iPhone user who enabled the feature too, it will be sent as an iMessage. You can tell the difference when sending text messages by their color. If the message you sent turns green, you are sending a regular SMS message. If the message you sent is in blue, it was sent through iMessage.
The question now is whether Messages in iCloud also sync SMS texts together with iMessage text. The straight answer to that is yes. Messages in iCloud syncs all your messages from your devices to the iCloud server.
Conclusion
Now that you know how to enable Messages in iCloud and other information related to using it, I hope you can start using this handy feature. Messages in Cloud is supported by all your Apple devices since all of them have the Messages app. Although this feature would require more iCloud storage space which would incur extra expenses for you, you might want to give it a try by using the free iCloud plan first. That should give you 5GB of storage space which should be enough if you will not use it to store everything on your device and just allot it for messages. But if you need more storage, then that’s the time that you should upgrade to a premium iCloud plan.
We would like to hear about your experience in using Messages in iCloud. Feel free to leave a comment especially if you encounter problems that we have not covered in this guide.
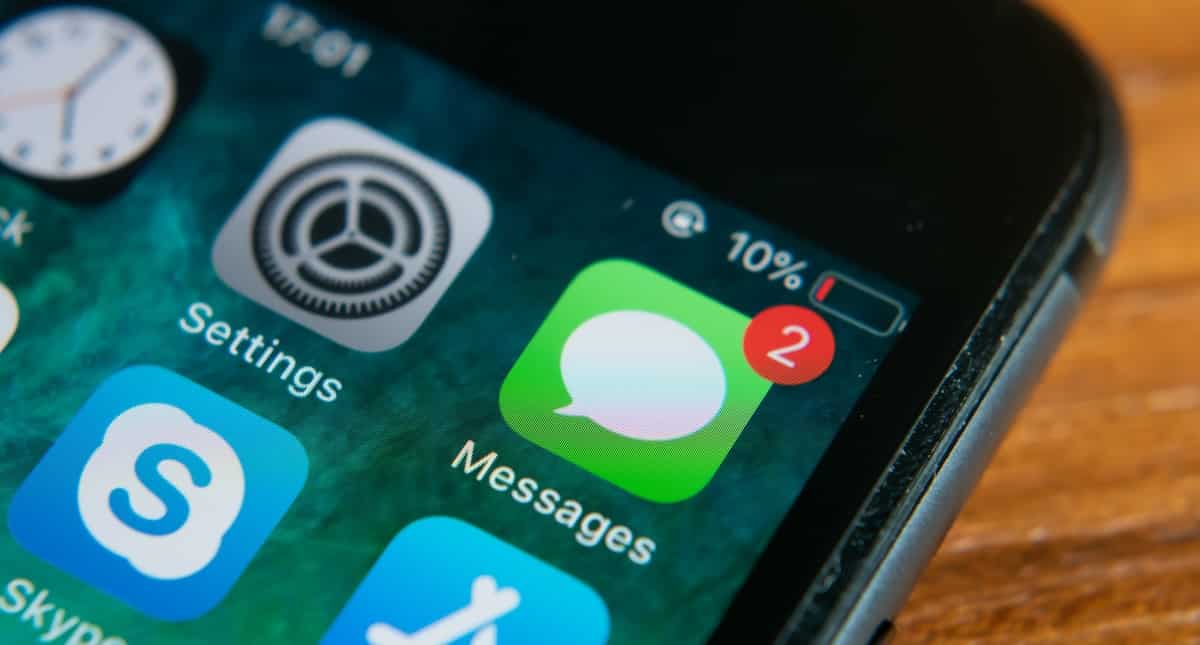
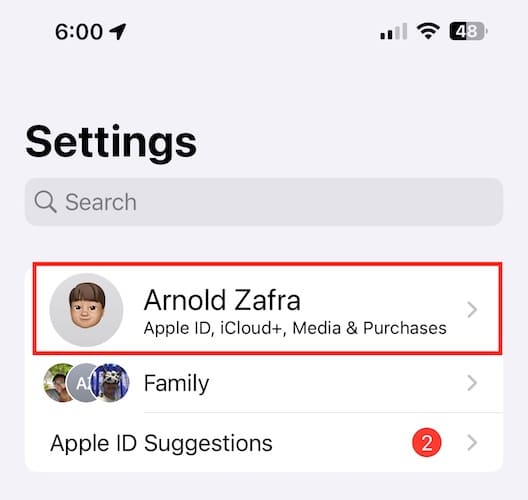
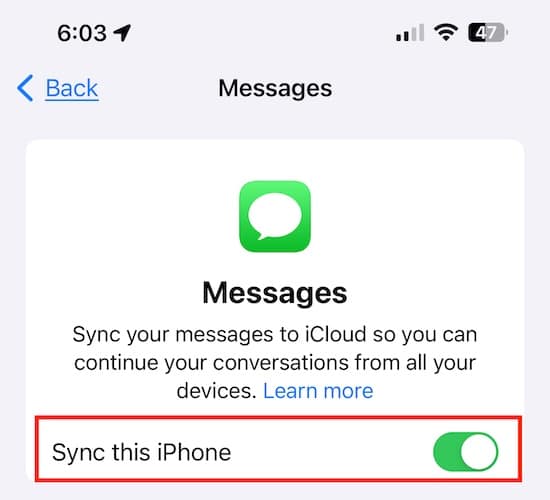
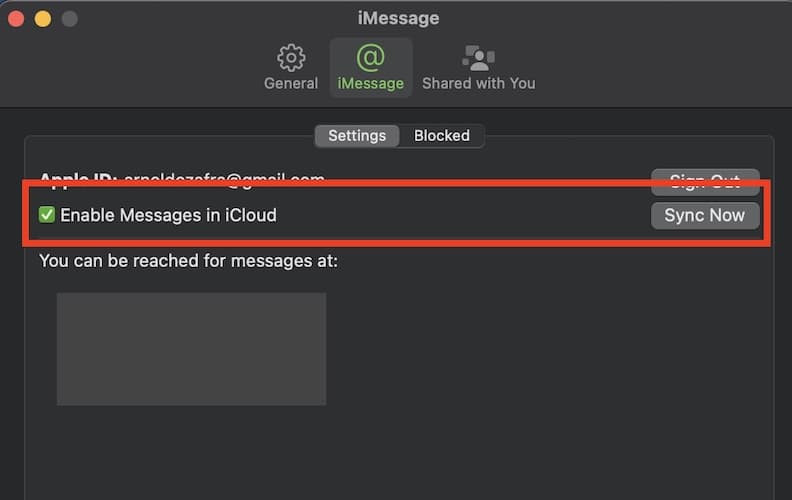
Jeff, if you’re offering how-to’s for a new version of the OS, you may want to mention if it hasn’t been released yet, up front. I just spent like a half hour trying to figure out why my MacBook Air wasn’t showing the update to 10.13.5, until I finally read the very end of your article. 🤨