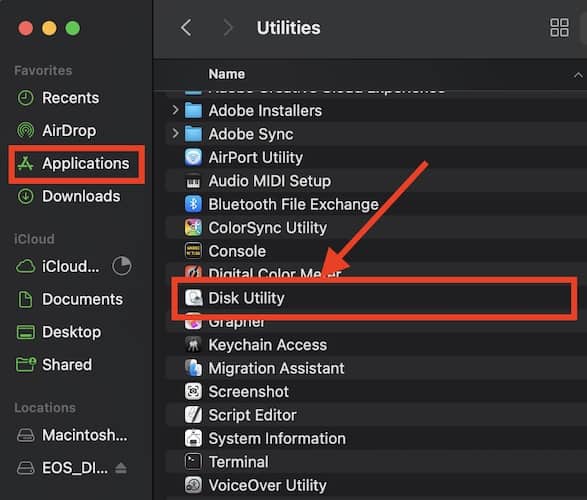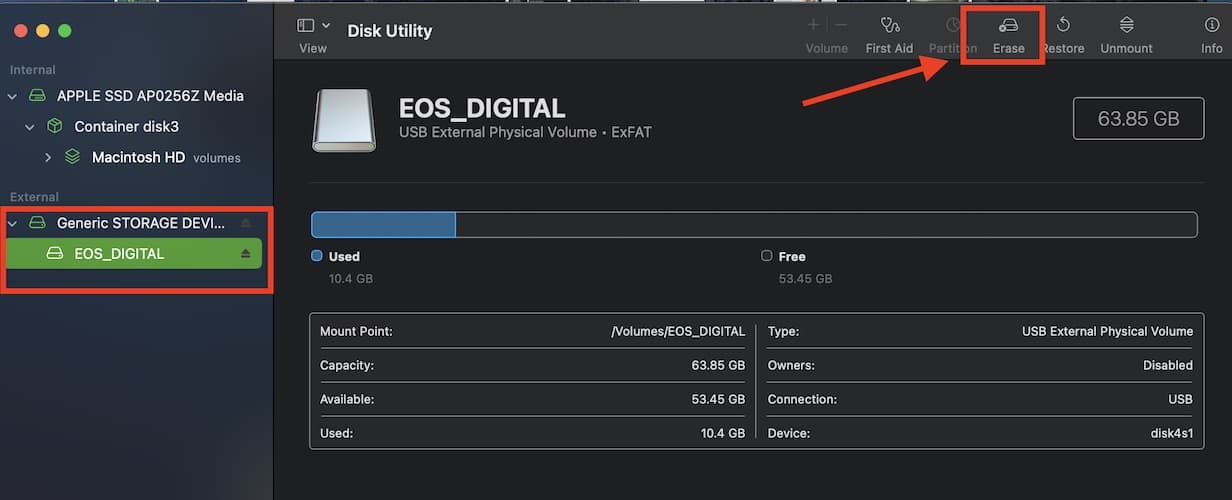If you just bought a new SD or microSD card and want to prepare it for whatever purpose, you can quickly format the card using your Mac. This is even easier if you are using a Mac that has a built-in SD card slot. Unfortunately for owners of some newer Mac models, you will have to use an SD card adapter or external card reader that you can connect to your computer to read and write to the SD or microSD card. Now, keep reading to learn how to format an SD card or microSD card on your Mac.
Understanding SD Card Formating and Why You Need to Do It
Luckily for those who just bought a new device such as a digital or video camera that came with an SD or microSD memory card, chances are the card may already be formatted. So, you can use it right away without needing to format the card. But after using it for quite some time, you may need to reformat the SD card for various reasons.
One reason could be that the SD or microSD card is already full and you need to free up space to use it again.
Another reason why you would need to reformat or erase an SD or microSD card is that you’re experiencing problems when using it. It’s either that the card can’t be read by your device or it won’t simply save your files anymore. Reformatting the card will often solve such problems.
Or perhaps you’re starting a new project or a photo shoot and you need more space to store new photos or videos. That’s what I do whenever I start using my Canon camera. I always make it a point to erase the SD card before using it again. This will not only ensure that I won’t encounter any problems later on but also I’m sure that I will have enough space to store new photos that I’m taking.
And of course, the main reason why you would need to reformat an SD or microSD card is because it’s brand new and it won’t work properly until you format it using the file system appropriate for your intended purpose.
What is the Best File System Format for an SD Card on Mac?
Now that you know some important things about SD card formatting, including when and why to reformat one, the next thing you need to know is what is the best file system format for an SD card. This is especially true if you’re going to use it to store files from your Mac.
When formatting an SD card on Mac, you will have four format options. These include,
- macOS Extended (Journaled).
- macOS Extended (Case-sensitive, Journaled).
- MS-DOS FAT.
- ExFAT.
If you’re using the SD card solely on your Mac, choose the macOS Extended formats. But if you’re going to use the SD card on a digital or action camera, then choose ExFAT.
Can You Format an SD Card to FAT32 on Mac?
Now, for those who are asking whether they can format an SD card to FAT32, which is usually done for cards with a storage capacity of 64GB or more, the answer is yes, you can do so on your Mac. In case you’re unaware, formatting an SD card to FAT32 is needed if you want to make it a bootable disk that you can use for installing macOS. And one of the requirements for doing so is that the storage size of the SD card is at least 65GB or more.
In this case, simply choose MS-DOS FAT for the file system.
How to Format SD Card on Mac
If you are formatting an old SD card with files on it, you should know that doing so will erase all of them. So, if you have important files and data on the card, backing up the SD card data is a must before reformating or erasing it.
Time needed: 1 minute
Follow the step-by-step guide below to format an SD card using Disk Utility in the Applications Folder of your Mac.
- Launch the Finder app on your Mac.
- Click Applications > Utilities.
- Click Disk Utility. (alternatively, you can type “Disk Utility” in the Spotlight Search box)
- Select the correct SD card drive.
- Name the SD card.
- Select the correct format option (choose ExFAT for general purpose or macOS Extended (Journaled) for Mac computers.
- Click the Erase button.
- Wait for the process to finish before removing the SD card.
Should You Use an App to Format an SD Card?
Although there is no need to use a third-party app to format an SD card on your Mac, you can use the SD card formatter app released by the SD Association, an American nonprofit organization that sets the standards for the SD memory card format.
Common Issues Encountered When Formatting SD Cards and Their Solutions
The most common issue that you may encounter when formatting an SD card is when your Mac says it can’t format it. There are various reasons why you’ll get this message. One is the write-protect switch on the SD card is enabled making it read-only. This means you can only read the files on the card and will not be able to write or delete them. To fix this, make sure that the switch on the side of the SD card is off (or down).
Another reason why you’ll encounter an issue when formatting an SD card is that the SD card has become corrupted due to bad sectors. If you encounter a corrupted SD card, you will need third-party software that might fix the bad sectors and make the SD card usable again. Disk Utility may not be able to fix it on its own.
Finally, although there is a rare chance that it could happen, you may want to make sure that you are using a working SD card reader if your Mac does not have an integrated card reader or SD card slot.
Final Words
As you can see, formatting an SD card is not a difficult task. With just a few clicks you can erase files on the SD card to use it again for another project. To reiterate, it is important to select the correct card format. As mentioned above, if you’re using it solely on your Mac, make sure to select the macOS Extended format when formatting the SD card using Disk Utility.
Finally, one of the most asked questions among those who have an SD card is whether they should always eject it or simply remove it from their Mac. There is a chance that an SD card could be corrupted or rendered useless if you just pull it out from the SD card slot or its adapter from the USB port of your Mac. Therefore, it’s best to use the eject option. Doing so could prolong the life of your SD or microSD card.