One problem I run into all of the time—like, almost every single day—is clients thinking their devices aren’t syncing properly because certain info is populating from a Google account (for example) while other stuff is going through iCloud. It’s not necessarily a bad idea for that to be the case; I mean, some of us have to sync Exchange contacts from our workplaces, say, but then use an iCloud account for personal contacts. If this is happening to you with the Notes app, an easy way to fix it is to move all of the notes off of an unwanted account and onto a different one. And on the Mac, it’s easy! All you’ve gotta do is open the program, click on the “Notes” section underneath the account you DON’T want items in, then click and drag them from that center column into the “Notes” section (or a subfolder) of whatever account you DO want them in.
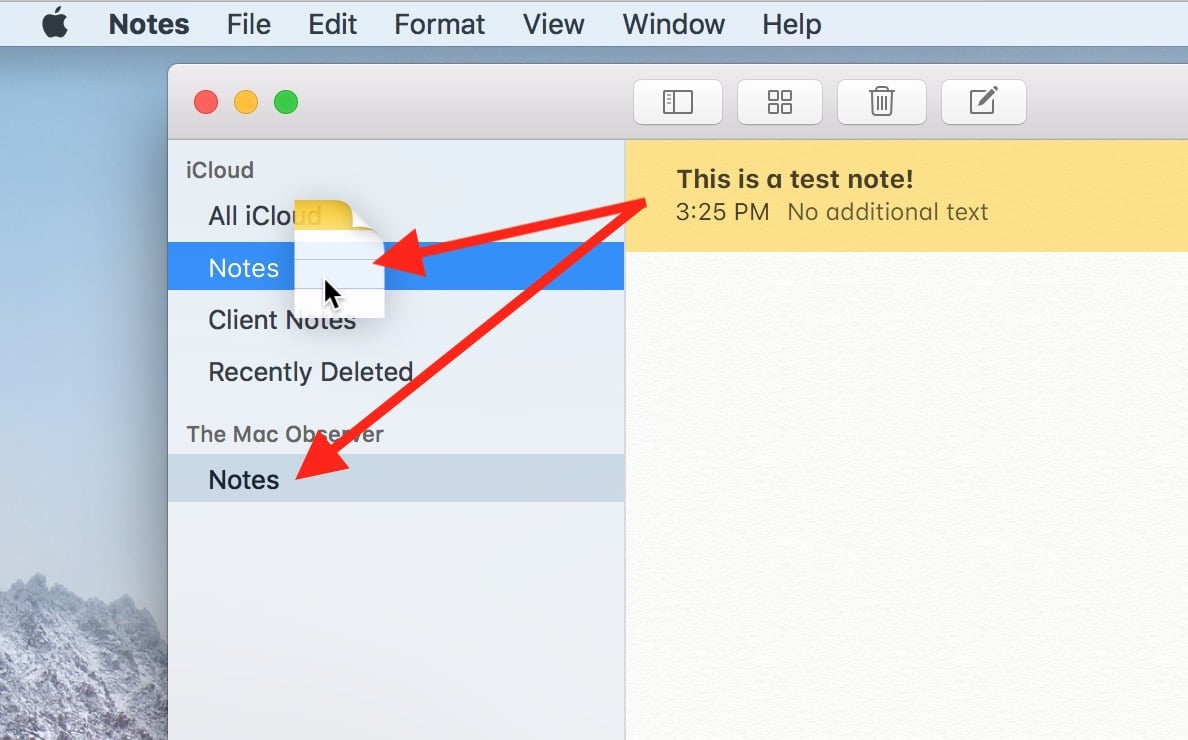
Of course, the regular modifier keys and shortcuts apply here. Command-A will select everything before you start dragging, holding down Command and clicking the notes will select them one by one to be dragged together, and so on. But if you’re working with an iPhone or iPad, things are a bit different, which is important in case you’ve got an “On My [Device]” set of notes that aren’t syncing anywhere else. Can’t move them using your Mac if that’s the case! To merge your accounts under iOS, then, here’s what you’ll do. Open the Notes app, obviously, and then use the back button at the top to go out to the screen where you can see all of your accounts that are in use.
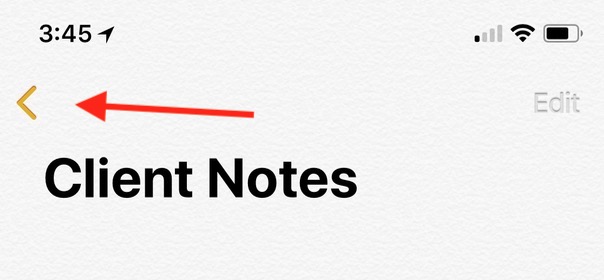
Once you get there, be sure to open the account that contains the notes you’d like to move. In my case, I’m moving the items under my “Testy” account.
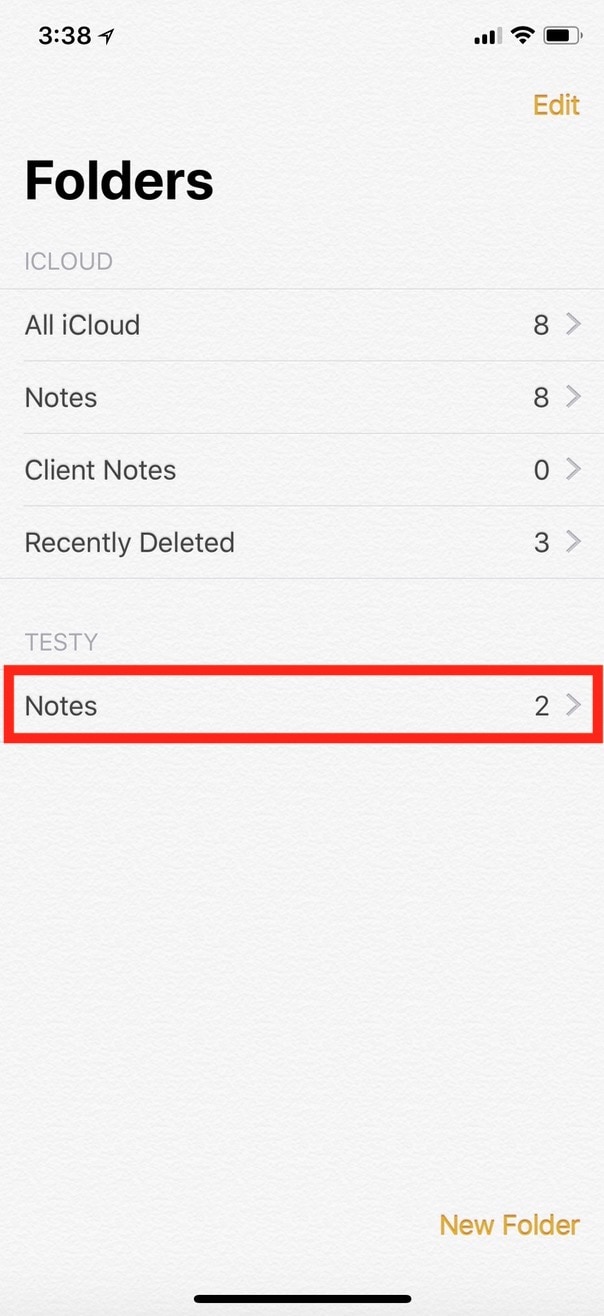
On the subsequent screen, tap “Edit” at the top, then if you’d like, you can touch on any notes to select only those for moving (which’ll then reveal a “Move To” option at the bottom of your screen). If, however, you want to move everything within that account, touch “Move All” after tapping “Edit.”
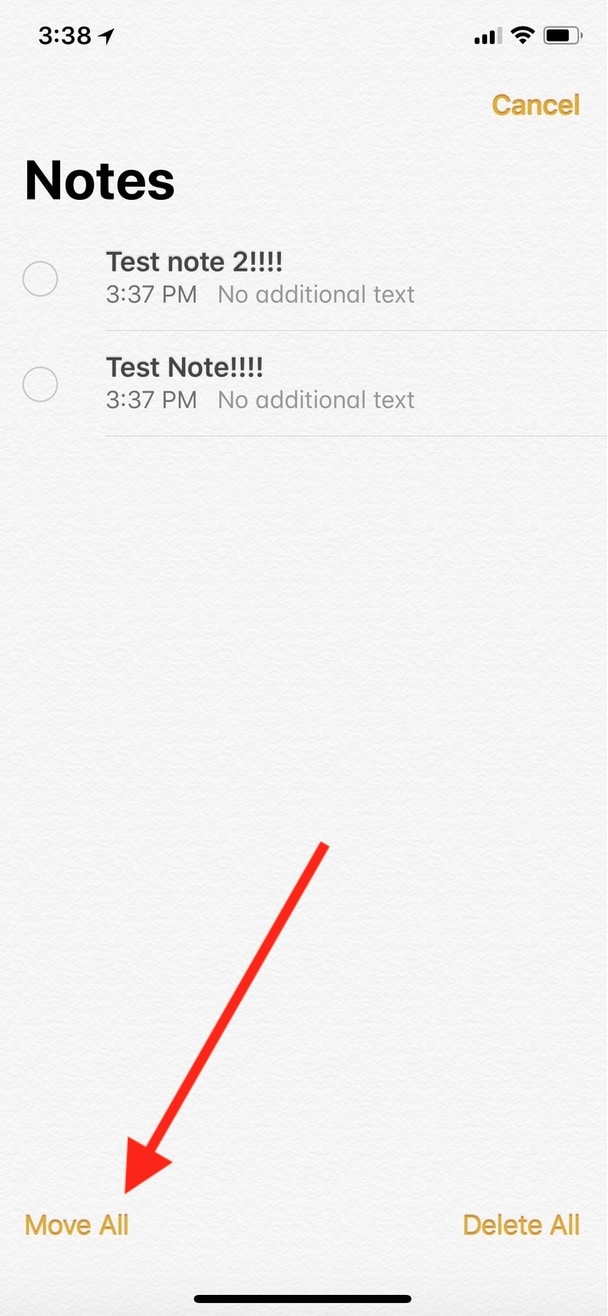
Then select the account or the folder you want to move it all to.
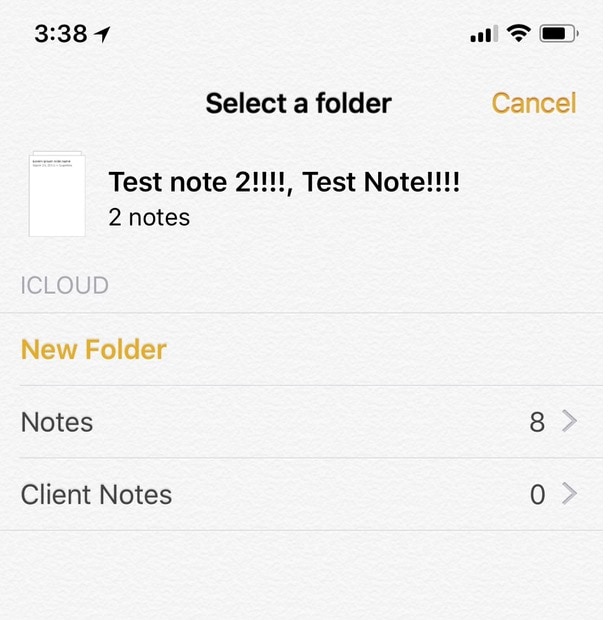
If you’ve removed everything from a particular account, at this point you could also go turn it off so you don’t see its ugly face anymore. Do that by going to Settings, tapping “Accounts & Passwords,” and underneath the account that you’d like to remove, you’ll find a “Notes” toggle:
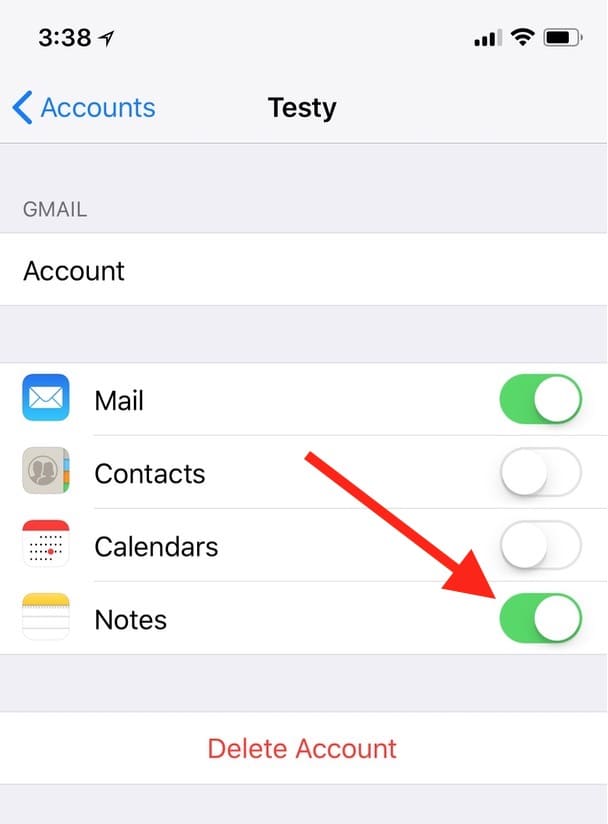
Or if what you moved were the “On My [Device]” notes, you can turn those off under Settings > Notes.
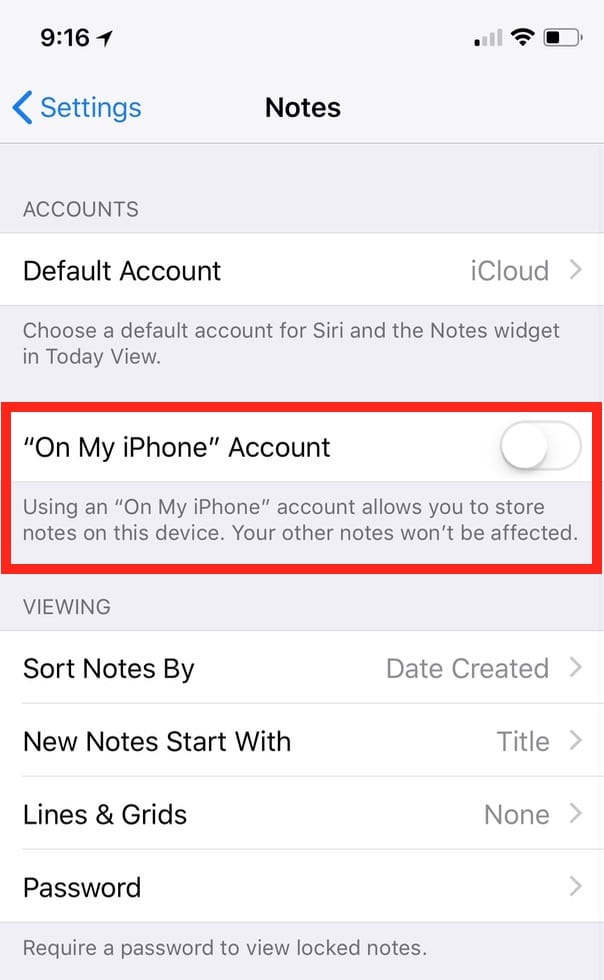
If you disable either of those things, that account will be removed entirely from Notes, which is great! Assuming you moved everything out, that is. It’ll mean that you can no longer accidentally add items to any place you don’t mean to. And it also means your Notes app will be more organized than it was before, which—I gotta be honest here—makes me happy to even imagine.

I have the opposite problem. My notes are not syncing. The notes are on my imac, but they are not on my iphone. I already moved all the notes from the gmail account on my iphone to the icloud folder. It didn’t change anything. I still do not have the notes from my gmail folder that are on my imac; on my phone. Help.
Hello Wild Blossom, sorry for the delayed reply, but here is Apple’s support page on how to successfully set up iCloud to sync Notes: https://support.apple.com/en-gb/guide/icloud/mm8685520792/icloud
Let’s say you have several iCloud as well as Google accounts. Contrary to macOS, in iOS you cannot move notes between these accounts and folders. You have only one route which is the main iCloud account your Mac.
PSA:
I am catching up on my reading and wanted to add a comment.
Whenever moving items (Notes, calendar, contacts, etc) between accounts, make sure you give plenty of time for the actual cloud syncing to complete.
I forgot that once and rushed the transfer and ended up losing data.
Brett